Как автоматически запускать и очищать учетные записи нескольких пользователей с помощью CCleaner
Конфиденциальность Безопасность Microsoft Производительность Ccleaner / / March 16, 2020
Последнее обновление

Если вы используете рабочий компьютер или ноутбук и хотите убедиться, что не оставили нежелательные временные файлы, CCleaner это эффективный способ очистить их. Но если вы используете более одной учетной записи на указанном компьютере, может быть сложно перезапустить программу для каждого - не говоря уже о том, что ее легко забыть. Небольшая настройка реестра и параметр запуска позволяют автоматизировать процесс очистки при входе в систему, поэтому вам больше не придется беспокоиться об этом!
Шаг 1
щелчок Сфера меню «Пуск» и Типсмерзаться в поле поиска. НажмитеВойти, или щелчок Regedit ссылка на программу.
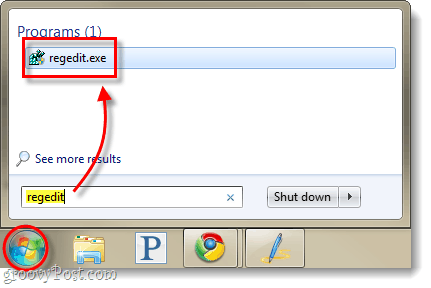
Шаг 2
Просматривать на следующий раздел реестра:
HKEY_LOCAL_MACHINE \ SOFTWARE \ Microsoft \ Windows \ CurrentVersion \ Run
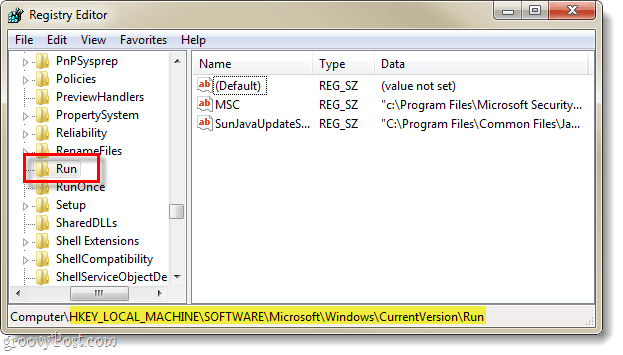
Шаг 3
Как только вы выбранный Бегать ключ, Щелкните правой кнопкой мыши в любом месте на правой панели и ВыбратьNew> String Value.
Назовите новую строку: CCleaner
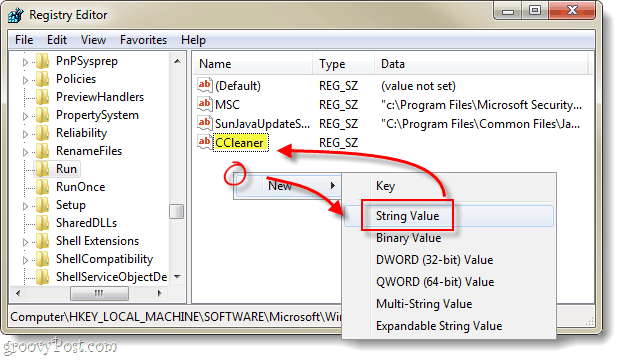
Шаг 4
Сейчас либо Двойной клик или Щелкните правой кнопкой мыши
C: \ Program Files \ CCleaner \ CCleaner.exe / auto
*Если вы используете 64-битный Windows, вам необходимо включить в каталог «Program Files» (X 86)»Вместо файлов программ.
Однажды вошел щелчок Ok.
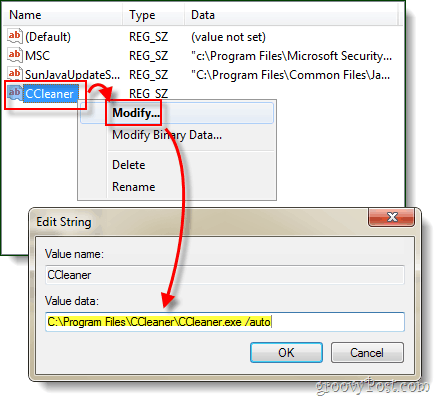
Выполнено!
Теперь, когда любая учетная запись пользователя входит в систему на компьютере, CCleaner автоматически запустит и очистит все в соответствии с его параметрами. Лично это очень полезно для меня, так как у меня на рабочих столах есть несколько тестовых аккаунтов для просмотра различных программных приложений. Я редко забываю очистить временные файлы для каждой учетной записи, так что в итоге я получаю тонны потраченного впустую пространства, но больше не буду!



