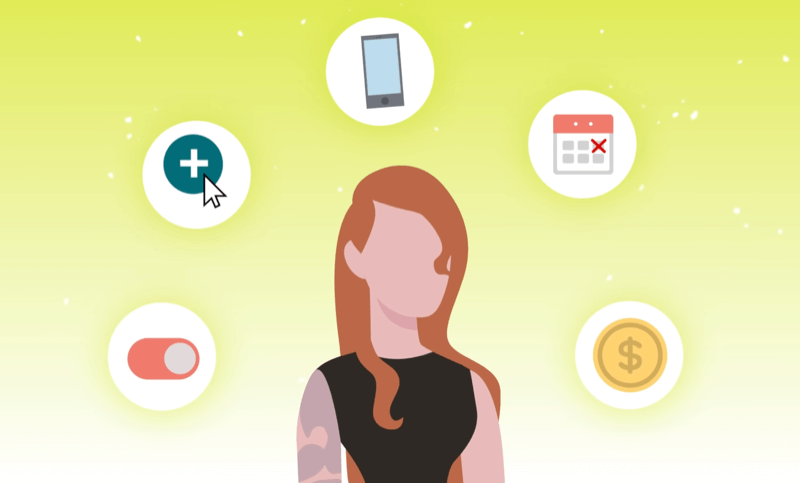Сделайте Windows 11 только для установки приложений из Microsoft Store
Microsoft Windows 11 Герой / / August 10, 2021

Последнее обновление
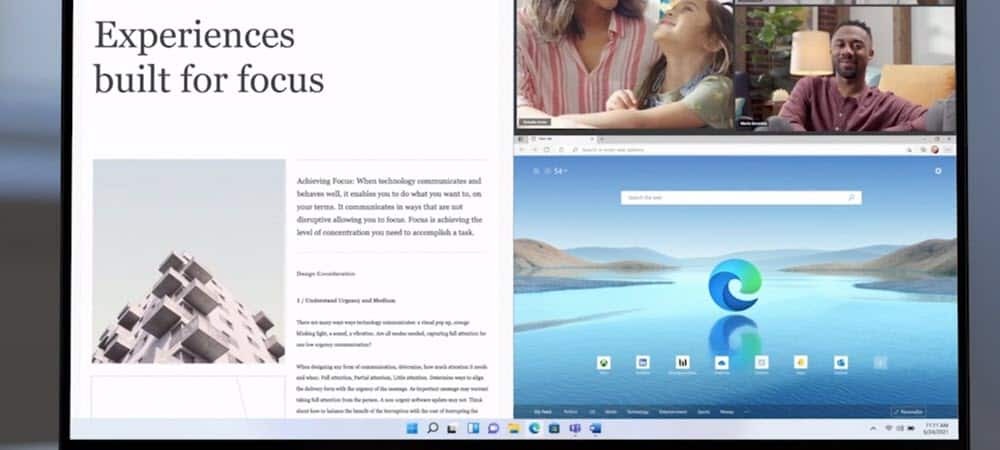
Если у вас есть новичок, начинающий работать с Windows 11, вы можете захотеть, чтобы они устанавливали только приложения, проверенные Microsoft, из Магазина.
В Windows 11 у Microsoft есть собственные приложения, установленные по умолчанию для большинства типов файлов. Но ты можешь изменить приложения по умолчанию в Windows 11. Это позволяет вам, например, установить сторонние приложения, такие как Chrome, в качестве браузера по умолчанию или VLC в качестве медиаплеера.
Это отлично подходит для опытных пользователей, которые знают, чего хотят от своего ПК. Но если у вас есть неопытный пользователь, который только начинает работать с Windows 11, вы можете настроить приложения, которые будут подписаны Microsoft. Вот где Магазин приложений Microsoft приходит в. Вы можете ограничить установку приложений только из Магазина. Вот как это сделать.
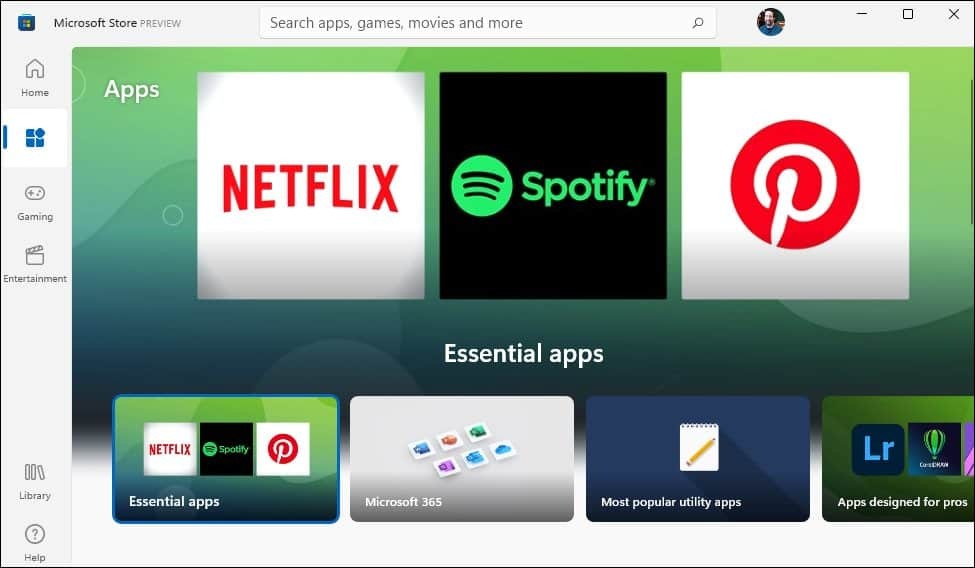
Магазин Microsoft Store в Windows 11 имеет новый отполированный вид и новые функции.
Устанавливайте приложения в Windows 11 только из Microsoft Store
Для начала откройте "Настройки", перейдя в Пуск> Настройки. В качестве альтернативы вы можете использовать сочетание клавиш Клавиша Windows + I, чтобы открыть настройки напрямую.

Также стоит отметить, что вы можете открыть его, щелкнув правой кнопкой мыши кнопку «Пуск», а затем Настройки из меню.
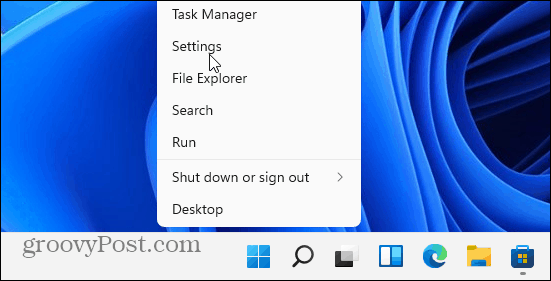
Каким бы способом вы его ни открыли, нажмите на Программы из списка слева после появления настроек. Затем с правой стороны щелкните Приложения и функции из списка опций.
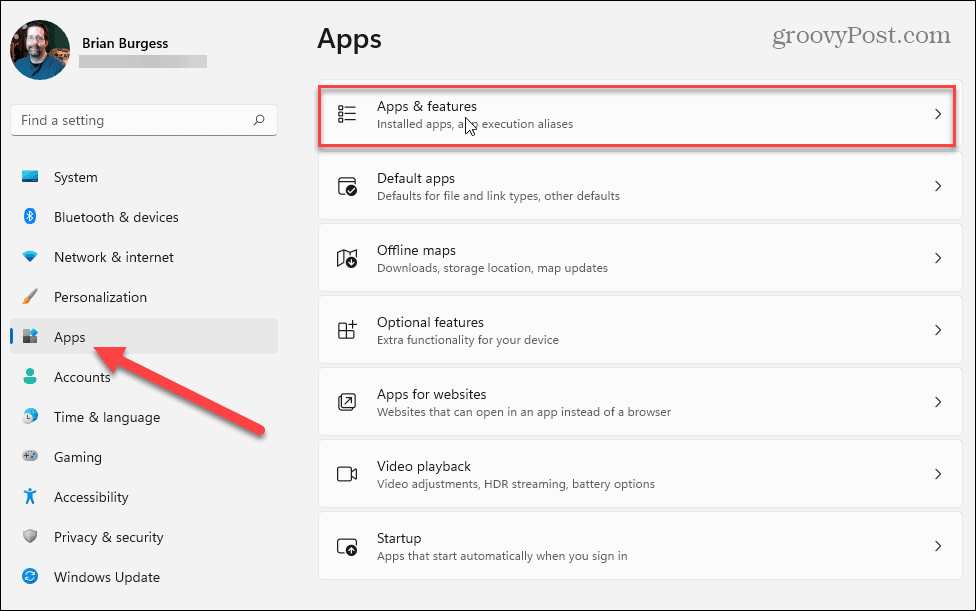
Затем в разделе «Приложения и функции» найдите параметр «Выбрать, где получить приложения» и щелкните раскрывающееся меню рядом с ним.
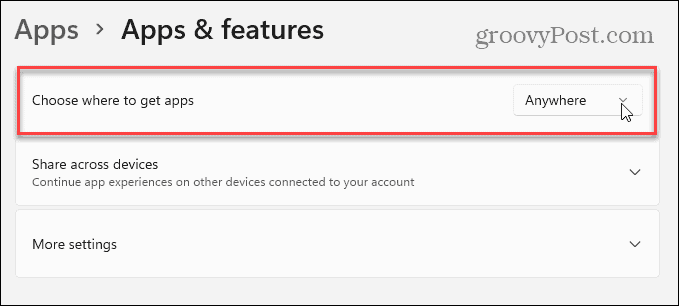
В раскрывающемся меню выберите параметр «Только Microsoft Store (рекомендуется)» внизу списка. После этого вы можете закрыть Настройки.
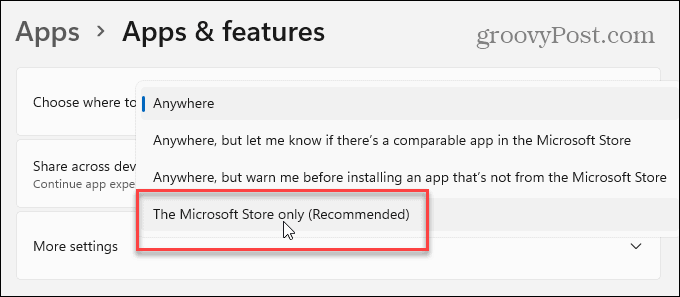
В дальнейшем, если кто-то попытается запустить загруженный установочный файл приложения .exe или .msi, на рабочем столе отобразится следующее сообщение. Он сообщает вам, что он не был проверен Microsoft. На этом этапе пользователь может нажать кнопку «Получить приложения из магазина», чтобы запустить Microsoft Store и найти приложение.
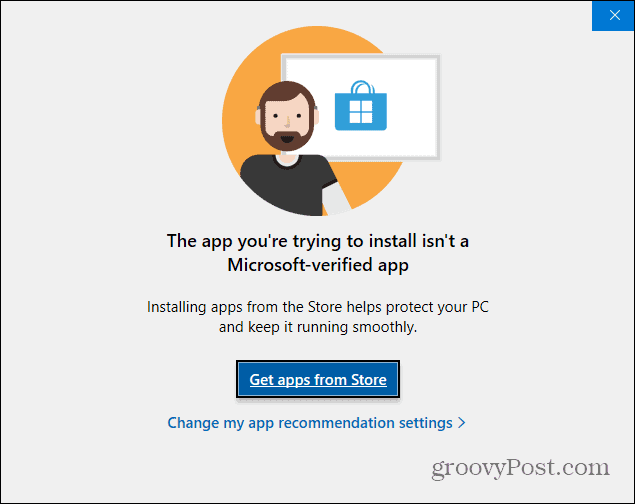
Подведение итогов
Обратите внимание, что они также могут щелкнуть ссылку «Изменить настройки рекомендаций моего приложения» под этой кнопкой. После этого они перейдут в раздел «Приложения и функции», где они смогут вернуть все обратно.
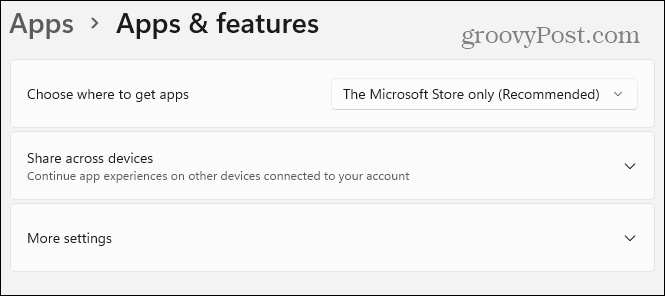
Еще одна вещь, о которой стоит упомянуть, - вы можете выбрать другие варианты, такие как установка приложений из любого места, но уведомить вас, есть ли сопоставимое приложение в магазине. Или чтобы предупредить вас перед установкой приложения из Магазина.
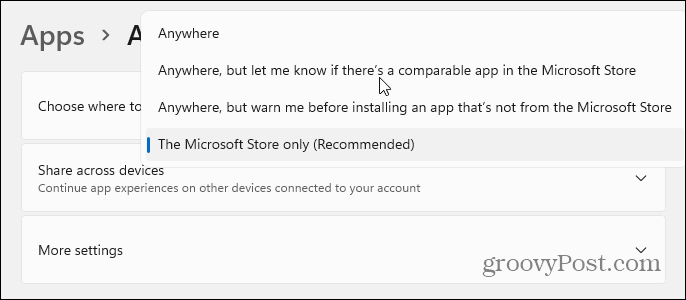
Тем не менее, если у вас есть новичок, использующий Windows 11, это хороший первый шаг в ознакомлении их с важностью предотвращения вредоносных программ.
Чтобы узнать больше о новой ОС, узнайте, как переместите кнопку Пуск влево. Или, если вы еще не нашли его, узнайте, как откройте диспетчер задач в Windows 11.
Как очистить кеш, файлы cookie и историю просмотров Google Chrome
Chrome отлично сохраняет историю просмотров, кеш и файлы cookie, чтобы оптимизировать производительность вашего браузера в Интернете. Ее как ...
Согласование цен в магазине: как узнать цены в Интернете при совершении покупок в магазине
Покупка в магазине не означает, что вы должны платить более высокие цены. Благодаря гарантиям совпадения цен вы можете получать онлайн-скидки при покупках в ...
Как подарить подписку Disney Plus с помощью цифровой подарочной карты
Если вам нравится Disney Plus и вы хотите поделиться им с другими, вот как купить подписку Disney + Gift за ...
Ваш путеводитель по совместному использованию документов в Google Документах, Таблицах и Презентациях
Вы можете легко сотрудничать с веб-приложениями Google. Вот ваше руководство по совместному использованию в Google Документах, Таблицах и Презентациях с разрешениями ...