Как показать скрытые файлы и папки в Windows 11
Microsoft Windows 11 Герой / / August 06, 2021

Последнее обновление
По умолчанию Microsoft скрывает выбранные системные файлы и файлы и папки приложений. Это помогает уберечь пользователей от случайного удаления важных элементов, которые могут вызвать нестабильную работу системы или приложения. С другой стороны, если вы опытный пользователь и вам нужен доступ к скрытым элементам для устранения неполадок ПК, вот как их найти в Windows 11.
Примечание: Часть нового интерфейса Windows 11 означает, что вам нужно будет найти Меню параметров в проводнике. Это позволяет вам делать такие вещи, как показывать скрытые файлы и папки и многое другое.
Показать скрытые файлы и папки в Windows 11
Для начала запустите проводник с панели задач. Вы также можете открыть его, нажав кнопку «Пуск», а затем щелкнув закрепленный значок проводника. Обратите внимание, что вы также можете найти проводник, щелкнув Пуск и выполнив поиск или найдя его в Раздел "Все приложения" начала.
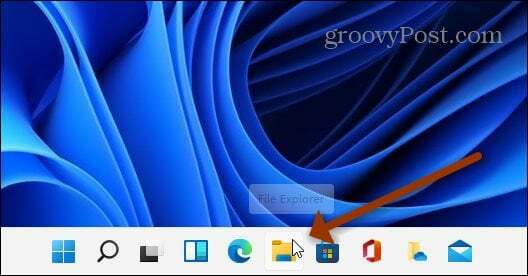
После открытия проводника щелкните значок Узнать больше кнопку (три точки) в правом верхнем углу панели инструментов, а затем Опции.
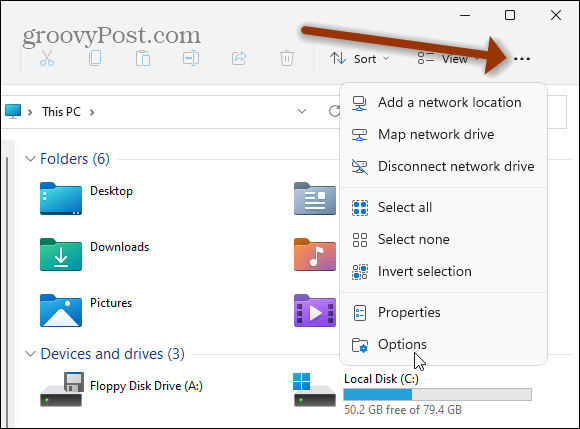
Откроется окно параметров папки. Обязательно щелкните вкладку «Просмотр» вверху. В списке «Дополнительные настройки» прокрутите вниз и щелкните значок «Показать скрытые файлы, папки и диски" кнопка. Нажмите хорошо для завершения и закрытия окна параметров папки.
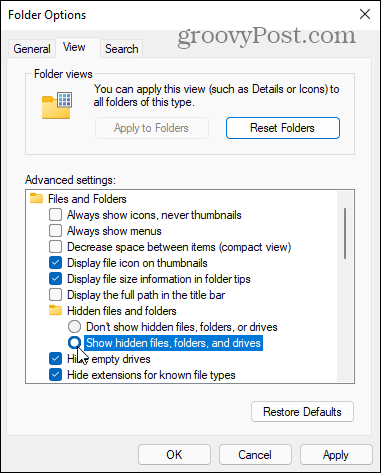
Теперь вы увидите скрытые папки и файлы, которые не отображаются по умолчанию. Обратите внимание, что скрытые папки и файлы более прозрачны, чем элементы, которые отображаются регулярно. Эта тонкая визуальная подсказка помогает различать, что обычно скрыто, а что нет.
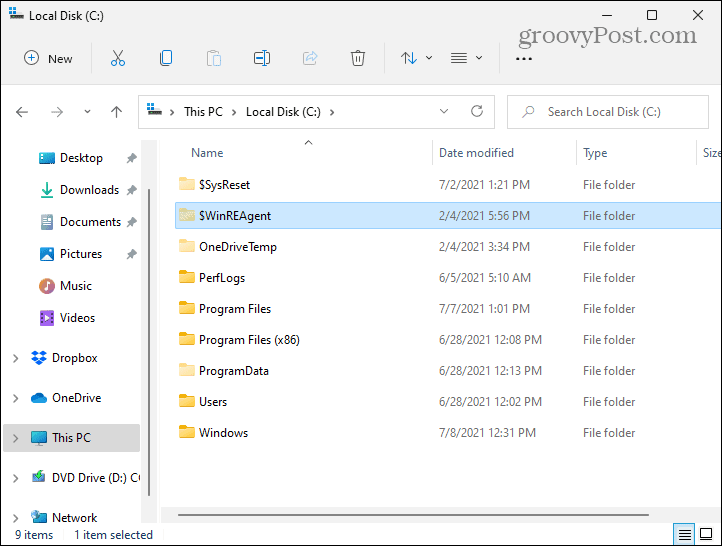
Вы также можете сделать так, чтобы скрытые системные файлы отображались для облегчения доступа. Для этого откройте проводник и нажмите Узнать больше> Параметры и щелкните вкладку «Просмотр» в меню «Параметры папки». В разделе «Дополнительные настройки» прокрутите вниз и снимите флажок «Скрыть защищенные файлы операционной системы (рекомендуется).”
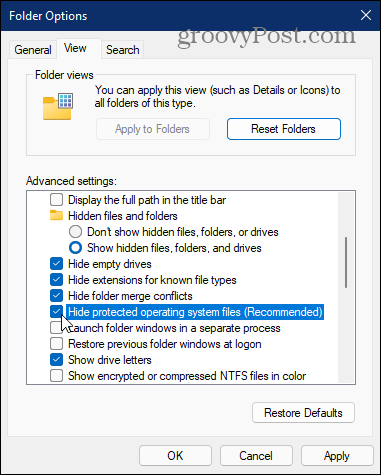
Когда вы снимите этот флажок, появится сообщение с вопросом, действительно ли вы хотите. Если вы показываете защищенные системные файлы, важно, чтобы вы были опытным пользователем. Удаление неправильной вещи может сломать ваше устройство. Если вы готовы принять риск, нажмите да.
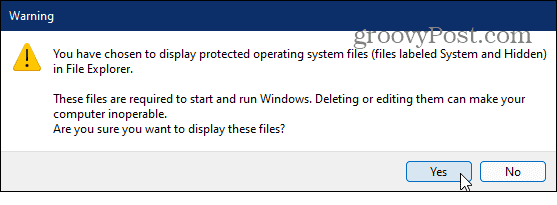
Теперь вы можете нажать хорошо, чтобы закрыть окно параметров папки. Опять же, как и другие скрытые элементы, ваши защищенные системные файлы будут более прозрачными, чем другие. Когда вы закончите, разумно вернуться и снова скрыть защищенные системные файлы.
К скрытым элементам полезно иметь доступ, если вы настраиваете свой компьютер или устраняете его неисправности. Просто убедитесь, что вы знаете, что делаете, прежде чем показывать их, особенно системные файлы. И имейте в виду, что вы можете показать скрытые файлы и папки в Windows 10, слишком.
Как очистить кеш, файлы cookie и историю просмотров Google Chrome
Chrome отлично сохраняет историю просмотров, кеш и файлы cookie, чтобы оптимизировать производительность вашего браузера в Интернете. Ее как ...
Согласование цен в магазине: как узнать цены в Интернете при совершении покупок в магазине
Покупка в магазине не означает, что вы должны платить более высокие цены. Благодаря гарантиям совпадения цен вы можете получать онлайн-скидки при покупках в ...
Как подарить подписку Disney Plus с помощью цифровой подарочной карты
Если вам нравится Disney Plus и вы хотите поделиться им с другими, вот как купить подписку Disney + Gift за ...
Ваш путеводитель по совместному использованию документов в Google Документах, Таблицах и Презентациях
Вы можете легко сотрудничать с веб-приложениями Google. Вот ваше руководство по совместному использованию в Google Документах, Таблицах и Презентациях с разрешениями ...



