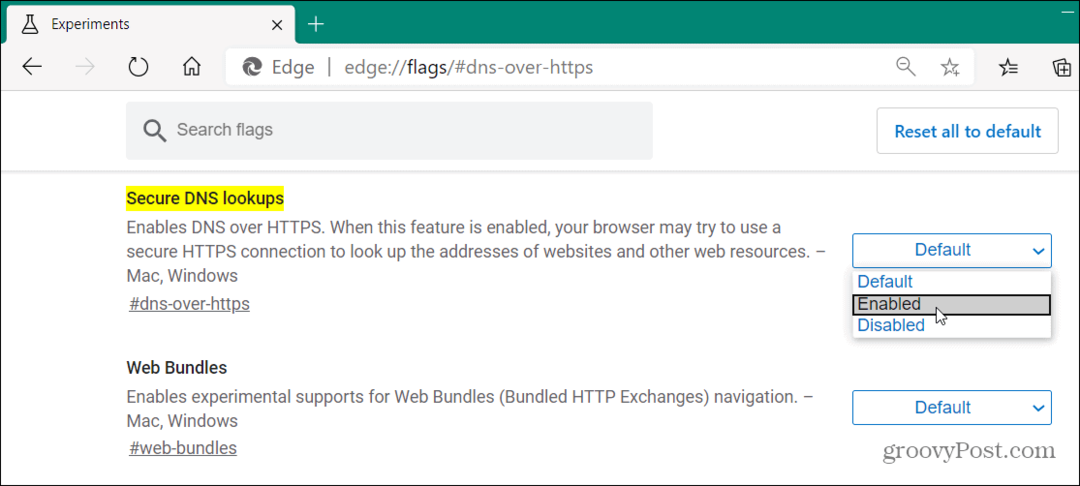Как записать закадровый голос в презентации PowerPoint
Microsoft 365 Microsoft Power Point Герой / / July 29, 2021

Последнее обновление
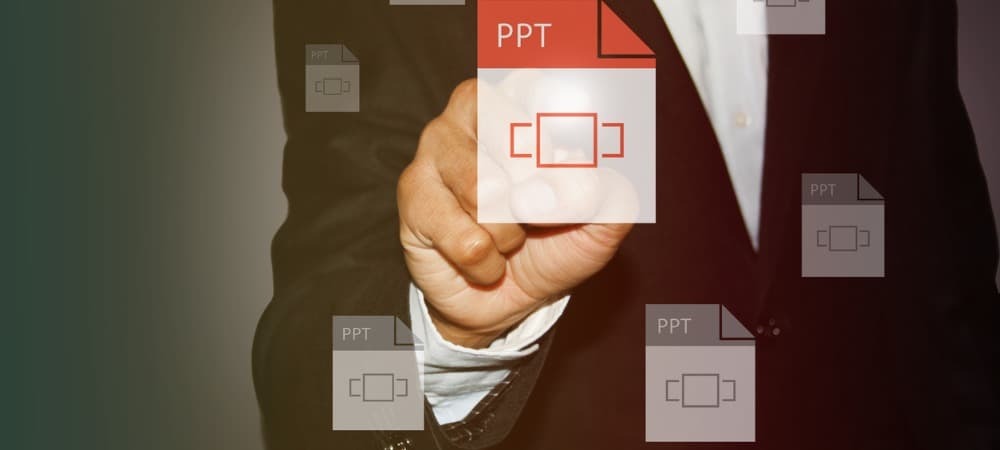
Вы можете записать закадровый текст в презентациях Microsoft PowerPoint, а затем отредактировать повествование и время в соответствии со своими потребностями.
Одной из наиболее впечатляющих функций Microsoft PowerPoint является возможность записи голоса для презентации. Таким образом вы сможете записать повествование и время презентации, чтобы придать ей более изысканный вид. Вот шаги для выполнения этой задачи.
Записать закадровый голос
Чтобы добавить свой голос в презентацию PowerPoint, вы должны сначала открыть PowerPoint на своем компьютере. Оттуда:
- Выбирать Слайд-шоу в верхнем меню.
- Выбирать Записать слайд-шоу.
- Вы можете выбрать один из двух вариантов:
- С Запись с текущего слайда, вы можете записывать с определенного слайда в своей презентации. Перед записью убедитесь, что вы находитесь на этом слайде.
- С использованием Запись с начала, запись начинается в начале презентации.
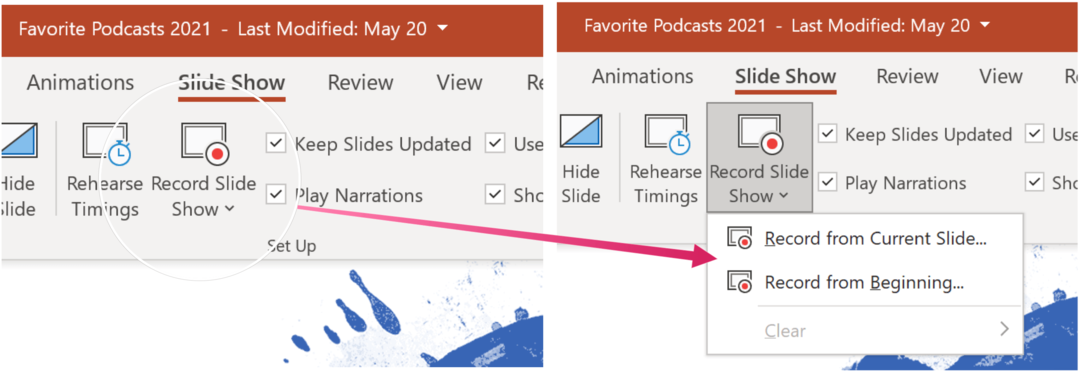
Сделав свой выбор, нажмите кнопку «Воспроизвести» в верхнем левом углу экрана. Нажмите Стоп, чтобы остановить запись. Закадровый текст не записывается при переходе между слайдами, поэтому сначала дайте им возможность воспроизвести, прежде чем вы начнете говорить.
Повествование и время
Есть различные инструменты, которые вы можете использовать при записи голоса за кадром в PowerPoint. К ним относятся:
- Пауза - приостановить запись.
- Останавливаться - закончить запись.
- Воспроизвести - для воспроизведения записи.
- Ручка, Маркер, или Ластик - используйте ручку, маркер или ластик, чтобы пометить запись.
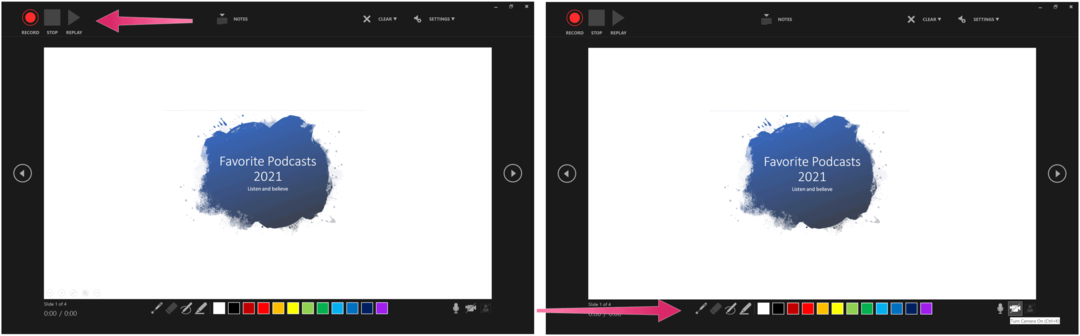
Удаление содержимого
Вы всегда можете удалить закадровый текст или тайминги записанного закадрового комментария. На слайдах с комментариями вы увидите значок аудио. Чтобы удалить содержимое:
- Выбирать Прозрачный в режиме записи.
- Вы можете выбрать один из двух вариантов:
- С использованием Очистить запись на текущем слайде, повествование и время текущего слайда удаляются.
- Когда Очистить запись на всех слайдах выбран, повествование и тайминги удаляются со всех слайдов одновременно.
Когда вы закончите удаление контента, значок звука также будет удален.
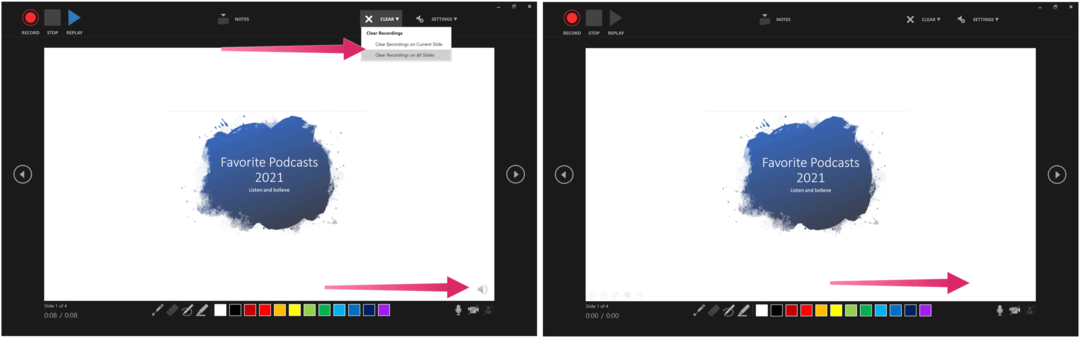
Сохранение голоса за кадром
Когда вас устраивает озвучка презентации, нажмите значок «X» в правом верхнем углу, чтобы выйти из раздела. Теперь вы можете сохранить презентацию PowerPoint или экспортировать ее как видео.
Если у вас файл сохранено в Microsoft OneDrive, он уже сохраняется автоматически. В противном случае выберите Файл> Сохранить или Файл> Экспорт. Для последнего выберите Создать видео.
Дополнительные инструкции по работе с PowerPoint
В последние месяцы мы сосредоточились на других практических рекомендациях по PowerPoint, включая шаги по создать временную шкалу для отображения дат, выравнивание объектов в презентации, и печать слайд-шоу без заметок.
PowerPoint находится внутри пакета Microsoft 365. Для домашнего использования Пакет Microsoft 365 в настоящее время доступен в трех вариантах: семейный, личный и план для дома и учебы. По цене первый составляет 100 долларов в год (или 10 долларов в месяц) и включает Word, Excel, PowerPoint, OneNote и Outlook для Mac. Членство охватывает до шести пользователей. Персональная версия предназначена для одного человека и стоит 70 долларов в год или 6,99 долларов в месяц. Наконец, студенческий план представляет собой единовременную покупку в размере 150 долларов США и включает Word, Excel и PowerPoint.
Бизнес-пользователи могут выбрать один из планов Basic, Standard и Premium, начиная с 5 долларов США за пользователя в месяц.
Как очистить кеш, файлы cookie и историю просмотров Google Chrome
Chrome отлично сохраняет историю просмотров, кеш и файлы cookie, чтобы оптимизировать производительность вашего браузера в Интернете. Ее как ...
Согласование цен в магазине: как узнать цены в Интернете при совершении покупок в магазине
Покупка в магазине не означает, что вы должны платить более высокие цены. Благодаря гарантиям совпадения цен вы можете получать онлайн-скидки при покупках в ...
Как подарить подписку Disney Plus с помощью цифровой подарочной карты
Если вам нравится Disney Plus и вы хотите поделиться им с другими, вот как купить подписку Disney + Gift за ...
Ваш путеводитель по совместному использованию документов в Google Документах, Таблицах и Презентациях
Вы можете легко сотрудничать с веб-приложениями Google. Вот ваше руководство по совместному использованию в Google Документах, Таблицах и Презентациях с разрешениями ...