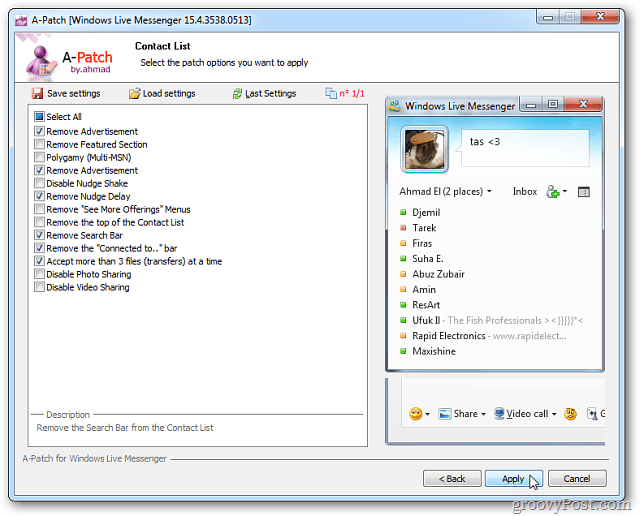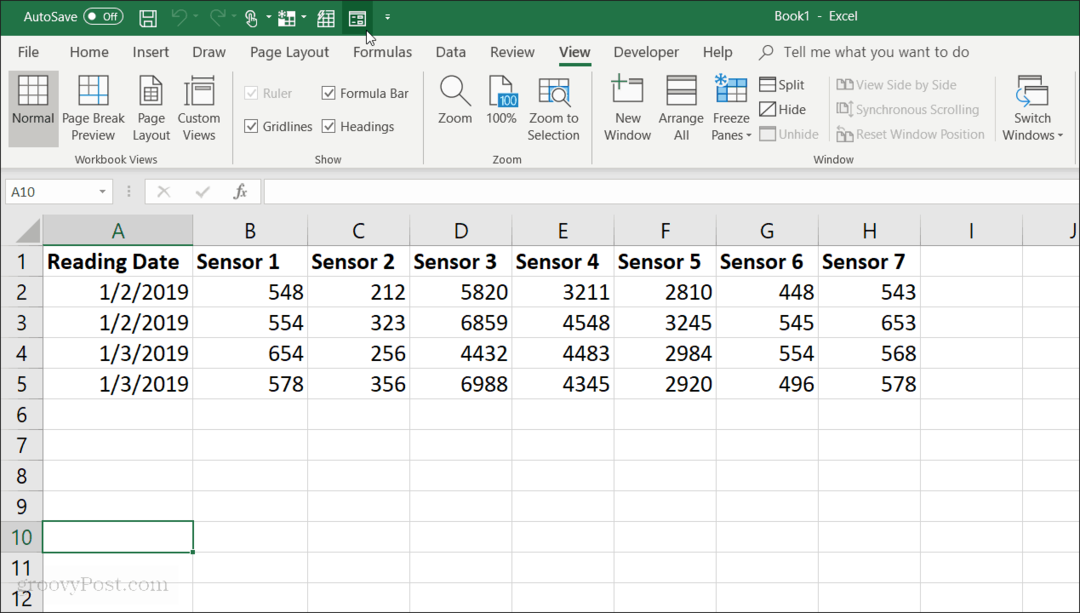Как писать лучше с редактором Microsoft в Word
Microsoft Word Microsoft Герой / / July 08, 2021

Последнее обновление
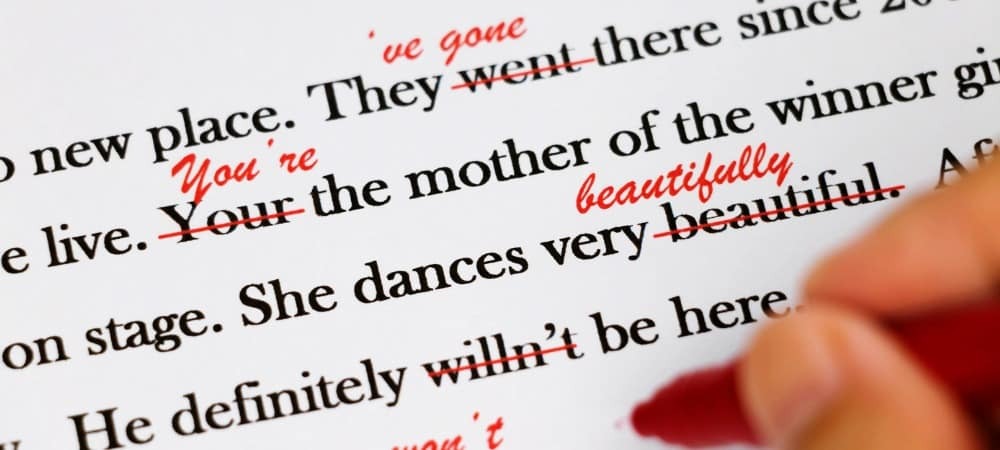
Каждому может понадобиться небольшая помощь в написании. С помощью редактора Microsoft в Word вы можете одновременно улучшить свои навыки и улучшить свой документ.
Не так давно мы объяснили что такое редактор Microsoft и что он может для вас сделать. Здесь мы более подробно расскажем о функциях инструмента в Microsoft Word. С полезными предложениями и советами вы можете использовать их, чтобы улучшить свой текст и улучшить свой документ.
В настоящее время редактор Microsoft Editor предлагает несколько дополнительных функций Word для Интернета по сравнению с настольной версией Word. Итак, сначала мы рассмотрим этот инструмент.
Редактор Microsoft в Word для Интернета
Посетить Веб-сайт Word, войдите в систему и откройте свой документ. Направляйтесь к Дом вкладку и щелкните редактор на панели инструментов. Вы сразу увидите открытую боковую панель редактора со всем необходимым для улучшения вашего документа.
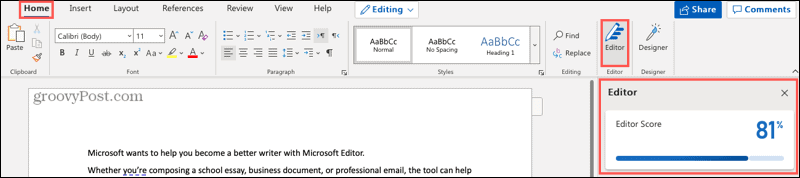
Оценка редактора
Первое, что вы увидите на боковой панели, - это ваш
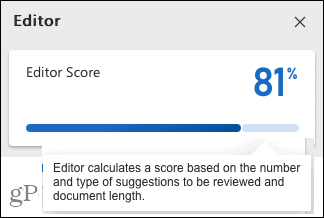
Стиль письма
Затем вы можете выбрать стиль написания документа. В раскрывающемся списке выберите формальный, профессиональный или повседневный. Имейте в виду, что чем более формальным будет ваш документ, тем более строгими будут его уточнения.
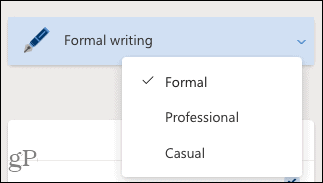
Исправления и уточнения
Следующие два раздела для исправлений и уточнений - это то, что вы хотите просмотреть. Если вы видите галочку рядом с такой категорией, как орфография, ясность или лаконичность, это означает, что вы все сделали хорошо! Если вы видите число, щелкните, чтобы просмотреть обнаруженные проблемы.
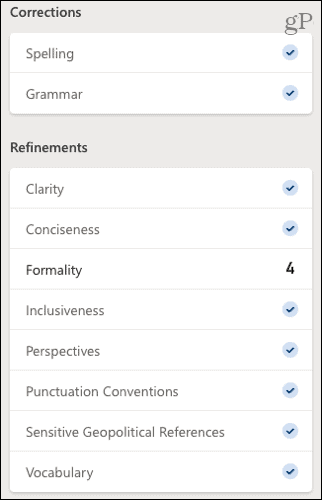
В нашем примере мы видим, что у Formality есть номер 4, поэтому мы щелкаем, чтобы увидеть каждую проблему в нашем письме. Вы увидите небольшое всплывающее окно с объяснением проблемы и предложением. Щелкните, чтобы использовать предложение, или выберите «Игнорировать».
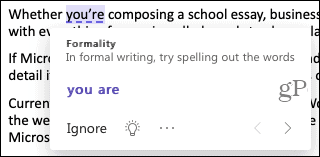
Вы также можете щелкнуть значок лампочки, чтобы просмотреть полезный совет для этого конкретного элемента.
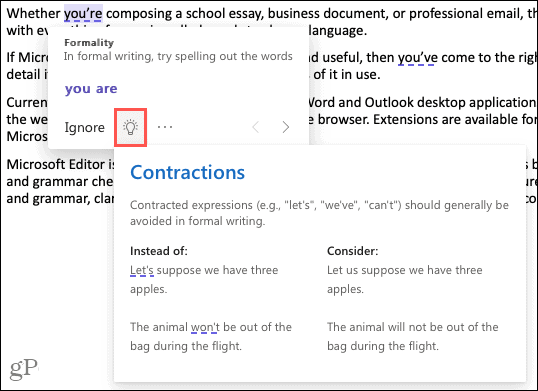
Когда вы закончите работу с найденным элементом, щелкните стрелку внизу всплывающего окна, чтобы перейти к следующему элементу в списке. После того, как вы решите каждую проблему, вы должны увидеть уменьшение числа на боковой панели и увеличение вашего балла вверху!
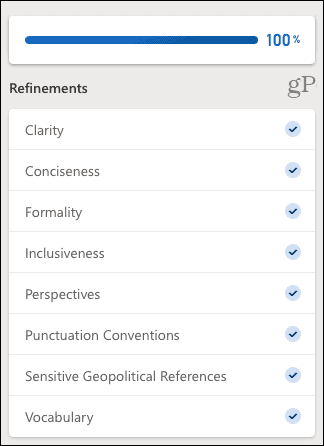
Веб-сходство
Средство проверки схожести - полезный инструмент, чтобы узнать, похожи ли какие-либо онлайн-статьи на ваши. Многие места, такие как школы и публикации, проверяют наличие плагиат, это удобная проверка.
Если сходство обнаружено, вы увидите всплывающее окно, соответствующее этому источнику в вашем контенте. Затем вы можете посетить веб-сайт, добавить цитату в тексте или скопировать полную цитату и вставить ее самостоятельно.
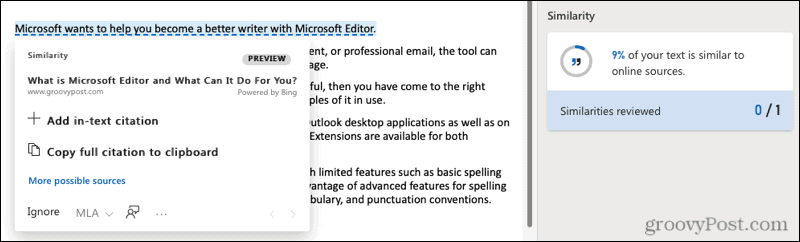
Текстовые предсказания
Чтобы ускорить написание, вы можете включить прогнозирование текста. С его помощью Word будет предвидеть ваши следующие слова при вводе.
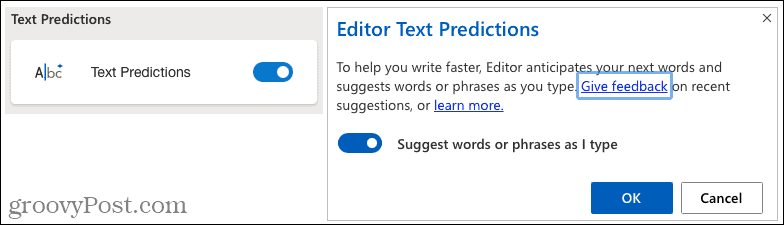
Анализ документов
Если вам нужна статистика документа, такая как количество слов, время чтения и удобочитаемость, щелкните, чтобы увидеть поле «Статистика документа».
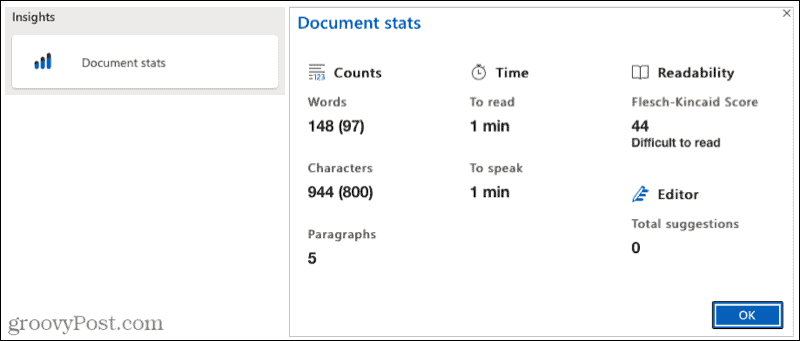
Редактор Microsoft в Word на рабочем столе
Используя Word на рабочем столе Windows, вы можете воспользоваться лишь некоторыми из тех же функций, что и Word в Интернете. На момент написания этой статьи вы узнаете, что вы найдете и как использовать редактор Microsoft Editor.
Перейти к Дом вкладку, щелкните значок редактор на панели инструментов, и откроется боковая панель редактора. Затем вы увидите Общее количество предложений вверху с исправлениями и уточнениями внизу.
Как и в Интернете, вы хотите видеть флажки рядом с элементами, а если вы видите число, которое показывает, сколько проблем было обнаружено. Щелкните этот номер, и боковая панель превратится в информационную область.
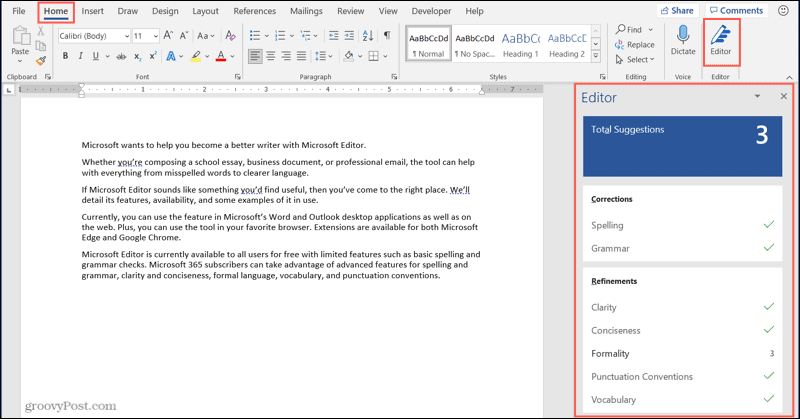
Вы увидите объяснение проблемы, которое можно раскрыть для получения дополнительных сведений. Вы также будете получать предложения, которые можно использовать. Если вы не уверены, нажмите на стрелку рядом с предложением, чтобы послушать, как его зачитывают вслух или по буквам.
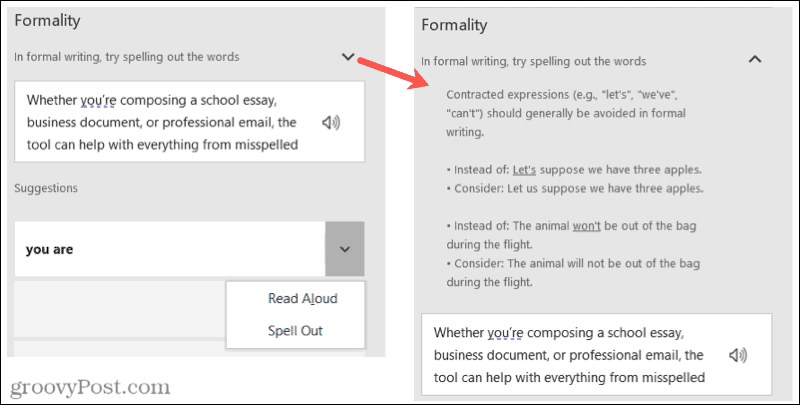
После того, как вы позаботитесь об уточнениях, боковая панель покажет вам следующее. Вы также можете перемещаться по ним вручную, используя стрелки в правом верхнем углу боковой панели.
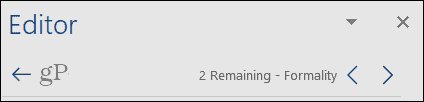
У вас также есть возможность настроить параметры редактора Microsoft в Word на рабочем столе. Нажмите Настройки внизу боковой панели. Откроется окно параметров Word с настройками проверки, которые вы можете настроить.
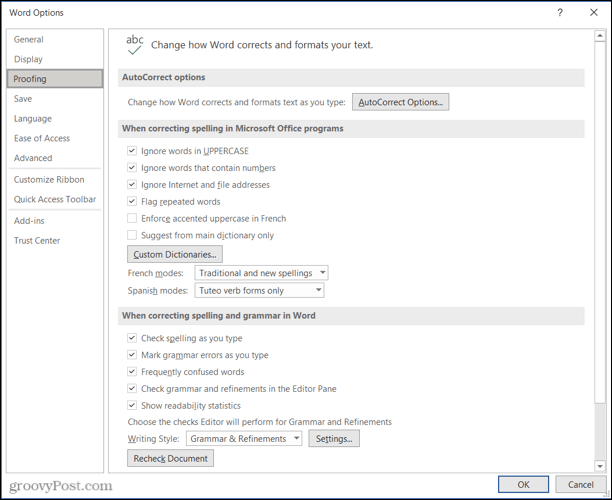
Будете ли вы использовать редактор Microsoft в Word?
Используя редактор Microsoft для документов Word, вы, вероятно, будете уделять больше внимания элементам, которые этот инструмент каждый раз находит. И, надеюсь, с каждым использованием будет меньше проблем. Это может не только помочь вам улучшить свои письменные навыки но предоставить более качественные окончательные документы.
Если вы также пользуетесь Документами Google, узнайте, как улучшите свои навыки письма с помощью функции "Исследовать".
Как очистить кеш, файлы cookie и историю просмотров Google Chrome
Chrome отлично сохраняет историю просмотров, кеш и файлы cookie, чтобы оптимизировать производительность вашего браузера в Интернете. Ее как ...
Согласование цен в магазине: как узнать цены в Интернете при совершении покупок в магазине
Покупка в магазине не означает, что вы должны платить более высокие цены. Благодаря гарантиям совпадения цен вы можете получать онлайн-скидки при покупках в ...
Как подарить подписку Disney Plus с помощью цифровой подарочной карты
Если вам нравится Disney Plus и вы хотите поделиться им с другими, вот как купить подписку Disney + Gift за ...
Ваш путеводитель по совместному использованию документов в Google Документах, Таблицах и Презентациях
Вы можете легко сотрудничать с веб-приложениями Google. Вот ваше руководство по совместному использованию в Google Документах, Таблицах и Презентациях с разрешениями ...