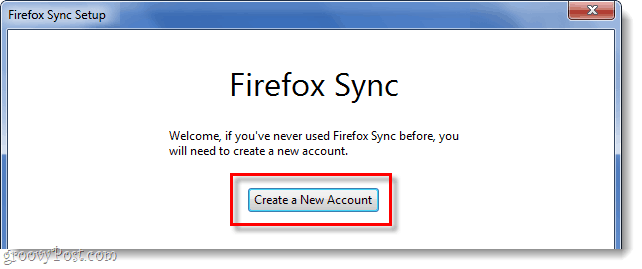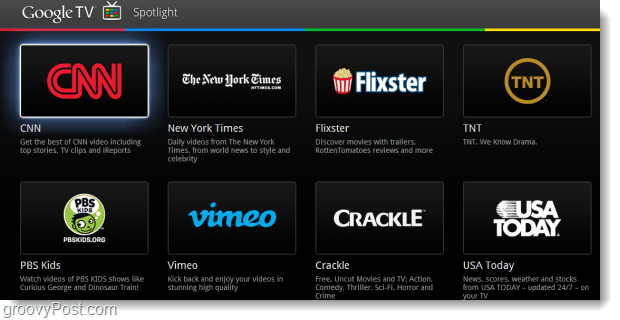Могут ли ваши данные быть удалены? Четыре способа стереть ваш жесткий диск
Безопасность Microsoft Windows 7 Рекомендуемые / / March 17, 2020
Если вы отправляете компьютер для ремонта или пожертвования, продажи или уничтожения старого компьютера или ноутбука, это хорошая идея стереть жесткие диски, на случай, если на них останется какая-то остаточная личная информация. Но в зависимости от того, кому вы отдаете свой жесткий диск, обычных средств удаления файлов с вашего компьютера будет недостаточно, чтобы они не могли отслеживать ваши данные.
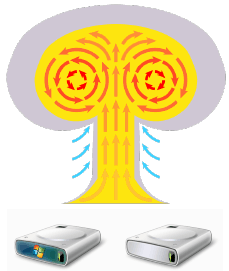
Когда вы выбрасываете старые бумажные чеки и налоговые декларации, вы их уничтожаете (верно?). Это делает их нечитаемыми для потенциальных воров или людей, которые слишком любопытны для своего собственного блага. Но что вы делаете со своими старыми данными, когда хотите их удалить? Если вы не удаляете свои файлы и жесткие диски надежно, то вы делаете то же самое, что выкладываете выписку из своего банковского счета в корзину, не уничтожая ее. Это не гарантия катастрофы, но это рискованно.
Если вы не продезинфицируете жесткий диск в безопасном формате, то есть вероятность, что существуют гигабайты данных, которые могут быть легко удалены любым ребенком с помощью бесплатной утилиты восстановления данных из Интернета. Чтобы проиллюстрировать это, давайте взглянем на быстрый формат Windows и Полный формат против Безопасный формат / стирание.
Схема учебника
- Как выполнить быстрый формат / Быстрый формат безопасен?
- Как выполнить полный формат / Безопасен ли полный формат?
- Ластик: Безопасное стирание и стирание неиспользуемого пространства
- DBAN: стереть жесткий диск, не удаляя его
Как выполнить быстрый формат
Быстрый формат - это быстрый способ подготовить старый привод к новой жизни. Вы можете сделать это из Windows Explorer, нажав Начало > компьютер а затем щелкните правой кнопкой мыши диск и выбрав Формат…
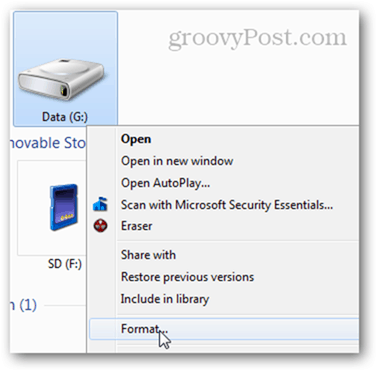
В формате диск в окне проверьте Quick Format и нажмите Start. Вот и все, что нужно сделать.
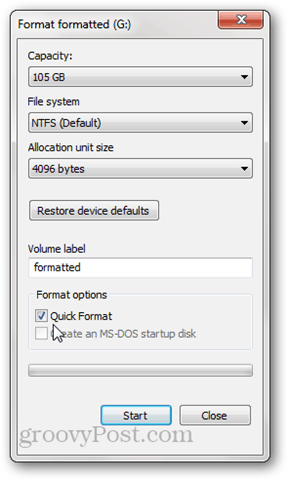
Диск будет выглядеть пустым в проводнике Windows.
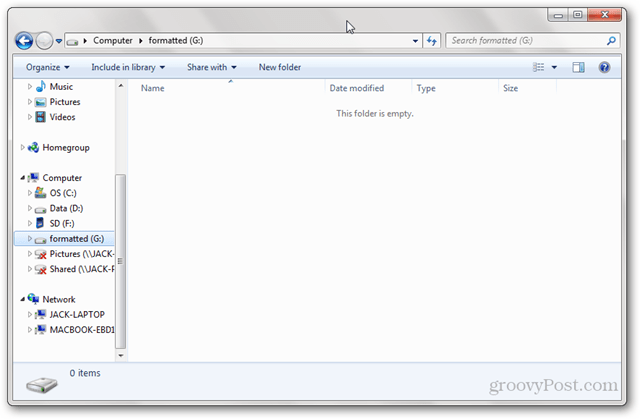
Быстрое форматирование безопасно?
Быстрое форматирование делает быстрым то, что он не удаляет все данные на диске. Вместо этого быстрый формат записывает новую таблицу файлов на диск. Новая таблица файлов не содержит никакой информации о данных, которые были на диске до форматирования. Таким образом, для большинства целей диск теперь «пустой». Это хорошо, если вы собираетесь повторно использовать диск самостоятельно или переустанавливаете операционную систему. Но если вы продаете, жертвуете или уничтожаете свой жесткий диск, быстрое форматирование не является хорошей идеей.
Выше мы видели, что диск с быстрым форматированием оказался пустым в проводнике Windows. Но что, если мы проанализируем диск с помощью утилиты восстановления данных?
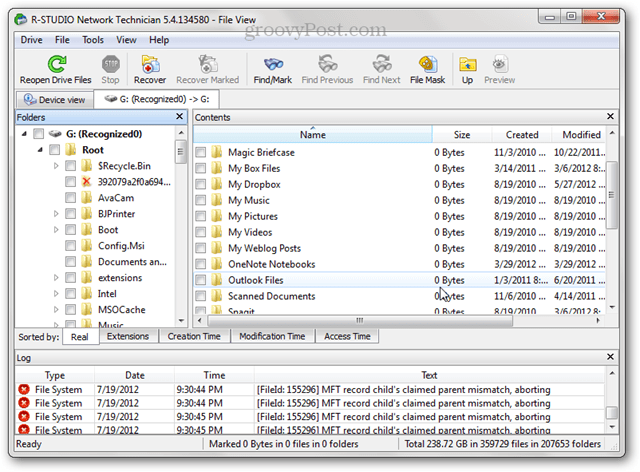
То, что мы видим выше, это практически все файлы и папки, которые были на этом жестком диске до того, как он был быстро отформатирован. Это потому, что мы перезаписали таблицу файлов, но мы не перезаписали данные чем-либо. Пока новые данные не будут записаны на диск, старые данные будут по-прежнему доступны через такие программы, как R-Studio, Recuva, или TestDisk. Это причина, почему полный формат рекомендуется при подготовке жесткого диска для действительно нового начала.
Как выполнить полный формат
Чтобы выполнить полный формат, щелкните правой кнопкой мыши диск в проводнике Windows и выберите «Формат».… как вы делали раньше, но на этот раз не проверяйте Quick Format. Нажмите Пуск.
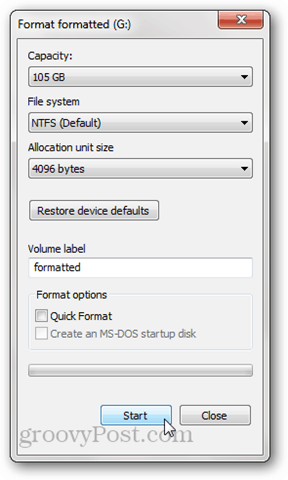
Подобно быстрому форматированию, полный формат перезаписывает таблицу файлов новой. Но он также записывает нули на весь диск или раздел. По этой причине это займет гораздо больше времени, чем быстрый формат. Давайте попробуем снова проанализировать это в R-Studio:
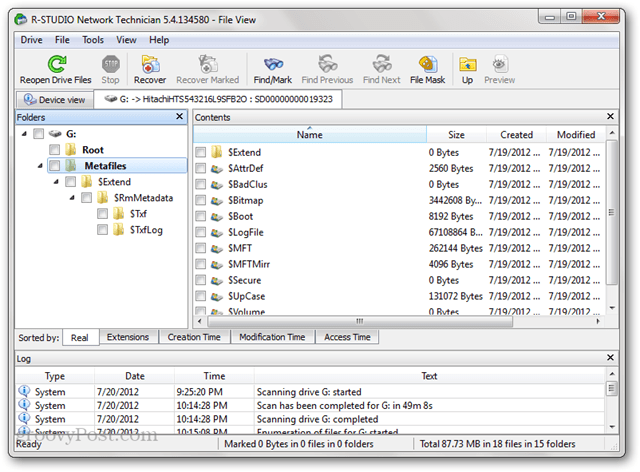
Ни один из старых файлов, которые были на диске до форматирования, не отображается. На диске есть некоторые метаданные, но они были недавно записаны во время форматирования (как вы можете видеть по «созданной» дате).
Примечание. В Windows XP полный формат не перезаписывает диск нулями. Вместо этого он перезаписывает таблицу файлов и проверяет диск на наличие поврежденных секторов. Чтобы выполнить полный формат, как описано выше, вам потребуется Windows Vista или более поздняя версия.
Полный формат достаточно безопасен?
Во время написания этой статьи я старался изо всех сил восстановить данные с моего полностью отформатированного диска. Я попытался выполнить глубокое сканирование с использованием R-Studio и Recuva и не нашел восстановимых файлов. Учитывая это, я бы сказал, что создание полного формата в Windows Vista или более поздних версиях достаточно безопасно для большинства пользователей. Если на вашем жестком диске хранятся правительственные секреты или конфиденциальные данные клиентов, вам нужно более тщательно скрыть свои данные. Предположительно, есть способы восстановить части данных, которые были перезаписаны, но для этого требуется настоящий профессионал по восстановлению данных и некоторое дорогостоящее оборудование.
Вы также должны знать, что из-за того, как работает прошивка на дисках, есть некоторые сектора, которые нельзя удалить обычным способом. Например, если сектор поврежден, накопитель помечает его как неисправный и прекращает доступ к нему, даже чтобы стереть его. В дополнение к поврежденным секторам и зарезервированным секторам (которые используются, когда секторы выходят из строя), большинство жестких дисков имеют разделы для восстановления или отдельные разделы данных на них. Они не всегда отображаются в Проводнике Windows, поэтому они могут не стираться в полном формате.
Кроме того, исследования показывают, что твердотельные накопители почти невозможно безопасно стереть, из-за способа физической обработки данных. Лучший способ безопасно уничтожить данные - это уничтожить весь диск.
Ластик: Безопасное стирание и стирание неиспользуемого пространства
Если вы хотите что-то более безопасное, чем полный формат, но не настолько экстремально (или дорого), как наймите кого-нибудь, кто проведет ваш жесткий диск через шредер промышленного класса, тогда вы можете проверить вне ластик. Eraser - бесплатная утилита, которая форматирует ваш диск, а затем несколько раз перезаписывает пустое пространство «специальными шаблонами». Создатели Eraser утверждают, что они приняли во внимание все проблемы, которые мешают очистке жесткого диска, включая «использование кэша записи, построение жесткого диска и использование кодирования данных» и разработку их программы для решения их. Я не в состоянии разоблачить или проверить эти утверждения, но программа бесплатна и пользуется огромной популярностью, поэтому стоит попробовать.
После установки Eraser вы получаете новую опцию в контекстном меню правой кнопкой мыши в проводнике Windows с тремя различными опциями: «Стереть», «Стереть при перезапуске» и «Стереть неиспользуемое пространство».
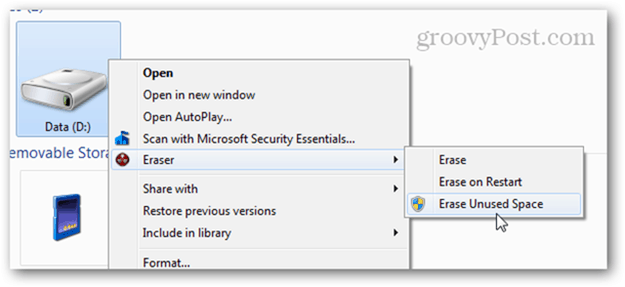
Выбрав один, процесс отправляется в город в фоновом режиме. Когда это будет сделано, вы получите уведомление на панели задач. Вы также можете проверить статус, открыв Eraser на панели задач.
EraseНеиспользуемое пространство удобно, если вы уже начали использовать диск, который вы надо было полный формат. Используя эту опцию, вы можете безопасно стереть то, что осталось на диске, не затрагивая файлы, которые вы записали на нем с момента форматирования. Переустановка Windows на ваш компьютер и последующее выполнение «Очистить неиспользуемое пространство» на диске сделают неплохую работу по безопасному удалению его содержимого.
Обратите внимание, что, даже если нажать Стереть неиспользуемое пространство запускает окно контроля доступа пользователей, иногда оно может перестать работать даже после нажатия да. Если вы посмотрите журнал задач, вы увидите вывод журнала: «У программы нет необходимых разрешений для удаления неиспользуемого места на диске. Запустите программу от имени администратора и повторите операцию ».
Это происходит потому, что при запуске другой операции Eraser, для которой не требуется доступ администратора, он запускается нормально. Итак, когда вы снова запускаете его, он уже запущен.
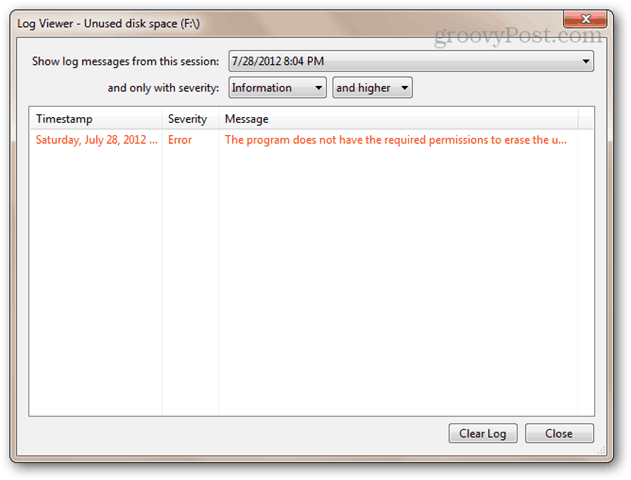
В этом случае попробуйте щелкнуть правой кнопкой мыши значок Eraser на панели задач, выбрать «Выход из Eraser», а затем снова запустить его из меню «Пуск», щелкнув его правой кнопкой мыши и выбрав «Запуск от имени администратора».
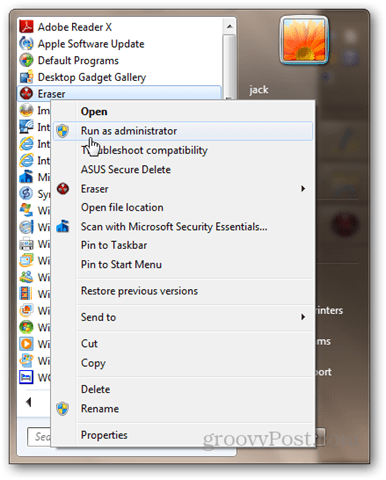
Теперь попробуйте снова стереть неиспользуемое пространство. Он должен работать.
DBAN: стереть системный диск, не удаляя его
Выполнение полного формата - это хорошо, но диск не может отформатировать сам. Это делает невозможным форматирование диска, на котором в данный момент работает Windows. Другой вариант: переустановить Windows и затем использовать Eraser, чтобы стереть неиспользуемое пространство. Это будет работать, но это отнимает много времени, и в процессе вы будете отдавать свою лицензию Windows.
Если вам не хочется взламывать ноутбук, чтобы выкопать жесткий диск и подключить его к другому компьютеру, вам следует дать Ботинок Дарика и Nuke (DBAN) попытка. DBAN может работать без операционной системы с LiveCD или LiveUSB. Это также удобно, если ваш системный диск поврежден или ваш компьютер по какой-то другой причине не загружается нормально.
Вот как использовать DBAN:
Скачайте ISO и используйте Средство записи образов дисков Windows записать его на диск или образ. Или создайте загрузочный USB с помощью Универсальный USB-установщик (вы можете увидеть прохождение этого процесса в этом учебник по загрузке USB; просто выберите DBAN в качестве дистрибутива Linux из выпадающего меню и пропустите часть о создании постоянного хранилища).
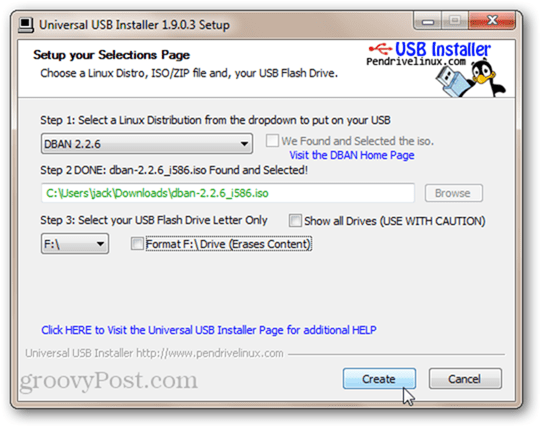
Загрузите компьютер с загрузочного USB-накопителя или LiveCD. Вам может понадобиться настроить свой BIOS, чтобы изменить порядок загрузки. Вы увидите строгий экран DBAN.
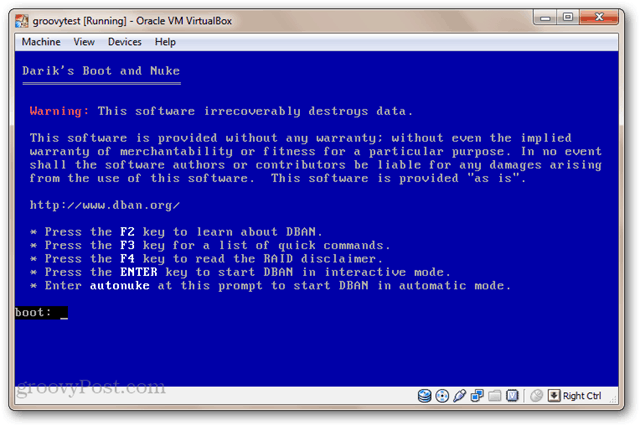
Если у вас установлен только один накопитель, и вы хотите запустить его без суеты, введите autonuke и нажмите Enter. DBAN стирает диск и перезаписывает его случайными данными. По умолчанию он стирает диск и записывает поверх него три раза (DoD short), но также поддерживает несколько других безопасных методов очистки. Поселиться в. Это может занять некоторое время.
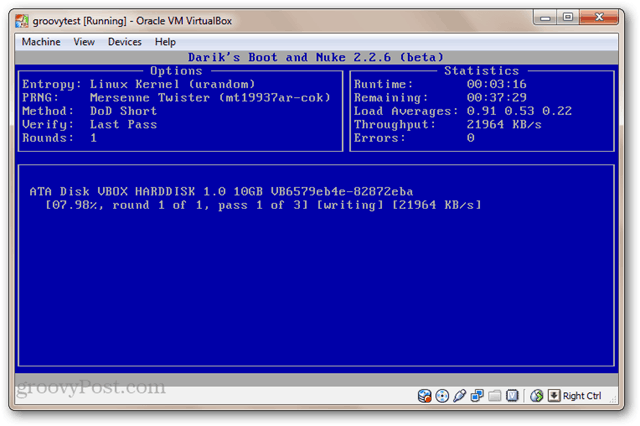
Чтобы использовать интерактивный режим, нажмите Enter в главном меню, ничего не печатая. Это позволяет вам выбирать диски, которые вы хотите удалить.
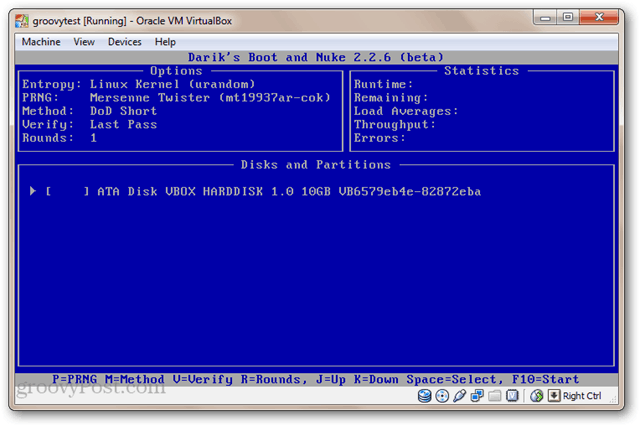
Теперь ваши диски будут достаточно ядерными. Чтобы использовать их, они должны быть отформатированы.
Вывод
Вот и ты. Четыре различных способа стереть ваш жесткий диск, в том числе хорошо (Quick Format), достаточно хорошо (полный формат), лучше (Eraser) и лучше (DBAN). Хотя маловероятно, что следующий владелец вашего компьютера будет просматривать ваши старые файлы, это, безусловно, произошло. Вот почему нет ничего плохого в том, чтобы стереть жесткий диск перед тем, как отправить его на гарантийный ремонт, сломать или продать. Объедините это с зашифрованный системный диск и ваши данные будут непостижимо.