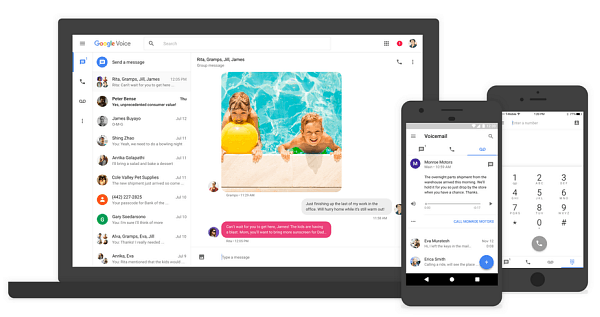Как создать гостевую учетную запись в Windows 10
Безопасность Windows 10 / / March 17, 2020
Последнее обновление

Если вы хотите предоставить семье и друзьям временный доступ к вашему компьютеру, вот как вы можете это сделать, используя гостевую учетную запись и некоторые сторонние программы.
В более ранних версиях Windows Microsoft включала гостевую учетную запись, чтобы вы могли предоставить временный доступ к вашему ПК. Учетная запись гостя ограничивалась базовыми задачами, такими как просмотр веб-страниц, и стирала все данные, когда вы заканчивали сеанс. В Windows 10 гостевая учетная запись, как мы привыкли знать, больше не существует. Но, получив доступ к некоторым расширенным настройкам Windows и с помощью сторонней программы Rollback Rx, вы можете свернуть свою гостевую учетную запись в Windows 10. Мы покажем вам, как.
Настройка учетной записи гостя для временного доступа к устройству Windows 10
Microsoft продолжает отказываться от функциональности в Windows 10 с каждым обновлением функции. Встроенная учетная запись гостя больше не работает в Windows 10, но если вам нужна такая учетная запись для пользователей, которым временно нужен доступ к вашему компьютеру, тогда вы можете создать свой собственный с небольшим Работа
Прежде чем мы перейдем к этому, давайте сначала начнем с создание локальной учетной записи. Брайан уже написал отличную статью со всеми подробностями о том, как это сделать, но один дополнительный шаг, который мне нужно сделать, это изменить привилегии учетной записи.
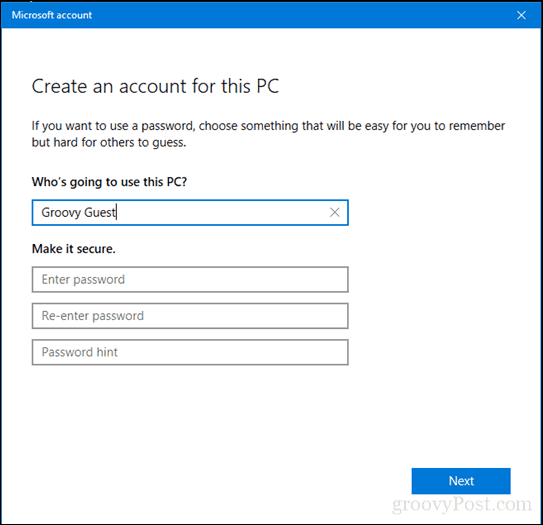
После того, как вы создали новую локальную учетную запись, нажмите Ключ Windows + р.
Тип: контроль userpasswords2 затем нажмите Войти.
Выберите гостевую учетную запись, которую мы создали, затем нажмите свойства.
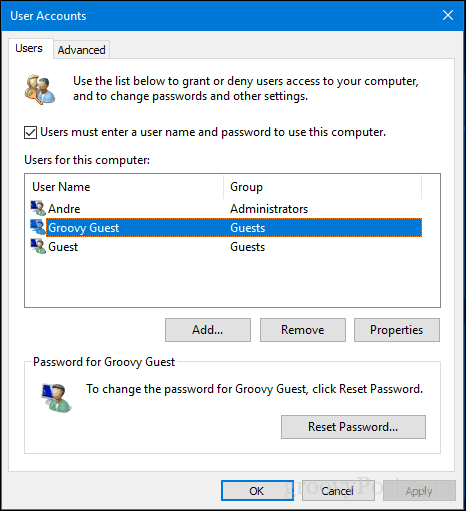
Выберите вкладку Членство в группе, выберите список Другое, затем выберите Гости.
щелчок Подать заявление тогда Okнажмите Подать заявление тогда Ok опять таки.
Теперь у нас настроена гостевая учетная запись, и почти все функции гостевой учетной записи работают.
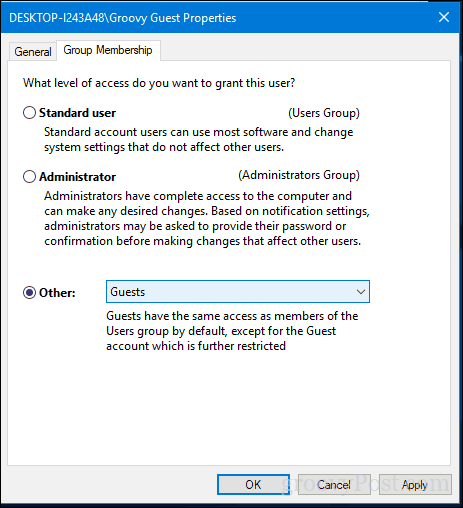
Эта гостевая учетная запись покрывает наши основы с точки зрения создания временной учетной записи с ограниченными правами на ПК с Windows 10. Единственная недостающая часть теперь - это возможность автоматически удалять файлы и настройки гостевой учетной записи после их завершения. Для этого нам понадобится стороннее программное обеспечение.
Загрузите и установите Rollback Rx Home
Одним из действий, которое мы хотим предотвратить, является сохранение гостевым пользователем файлов в любом месте учетной записи или сохранение паролей на сайтах, на которые они заходят. Это где Rollback Rx Home приходит в. Эта бесплатная утилита позволяет вам восстановить учетную запись пользователя до ее первоначального состояния после перезагрузки. Программное обеспечение поставляется в виде архива размером 10 МБ и требует его регистрации для загрузки. После этого вам будет отправлено подтверждение по электронной почте со ссылкой для загрузки. Таким образом, есть небольшое препятствие, чтобы получить его. Но как только он у вас есть, все становится гладко.
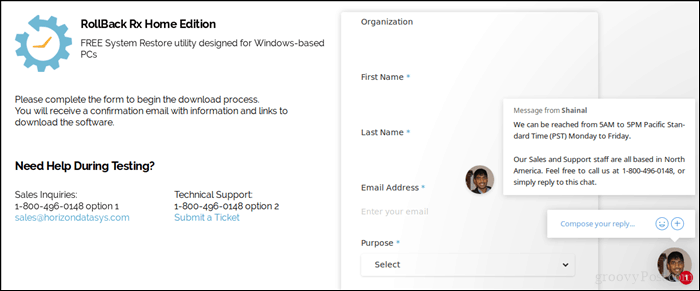
После загрузки извлеките zip-файл, затем откройте папку Rollback Home Rx.
Запустите соответствующий файл установки для вашей системы. Я использую 64-битную Windows 10, поэтому я дважды щелкните установочный файл x64. Следуйте инструкциям на экране.
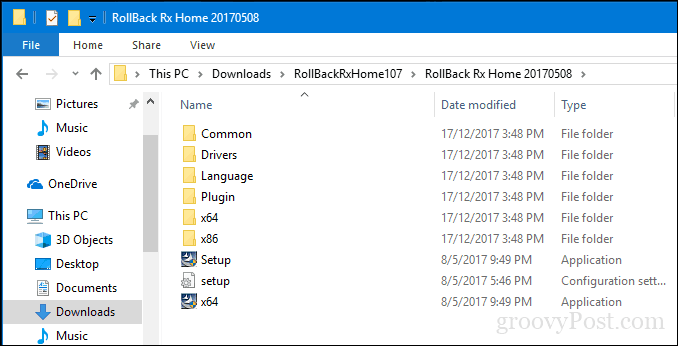
После завершения установки вам будет предложено перезагрузить компьютер. Продолжайте делать это.
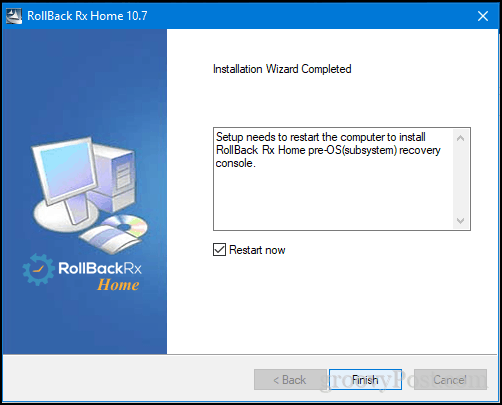
Создать снимок
Когда кто-то хочет использовать вашу систему, это все, что вам нужно сделать.
Сначала щелкните правой кнопкой мыши значок Rollback Rx в области уведомлений, затем нажмите Новый снимок.
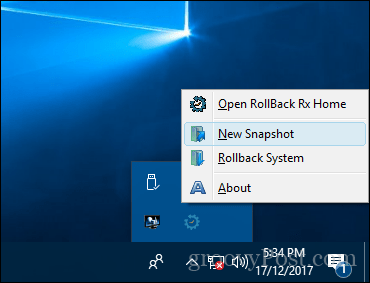
Введите имя и описание снимка, затем нажмите следующий.
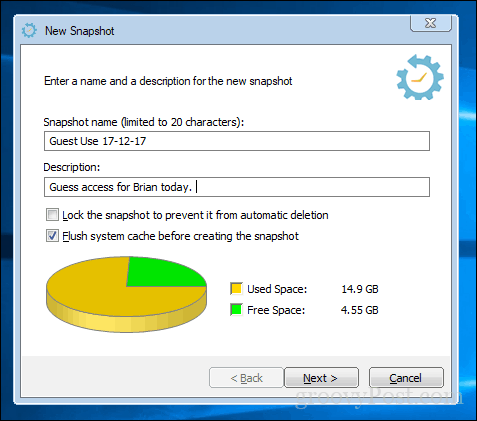
Подождите, пока снимок будет создан, затем нажмите Конец. Продолжите предоставлять доступ к устройству и позвольте пользователю войти в гостевую учетную запись, которую мы создали ранее.
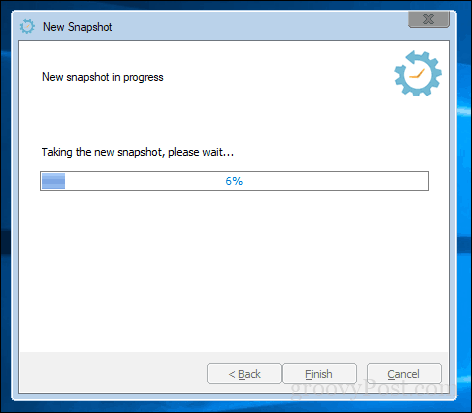
Изменения отката
Когда пользователь завершил сеанс, войдите в свою учетную запись администратора, щелкните правой кнопкой мыши значок Rollback Rx в области уведомлений и выберите Система отката.
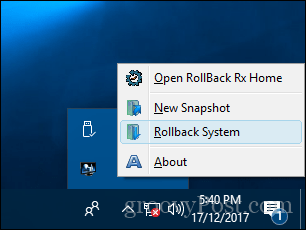
Выберите снимок, который мы создали. Вы также можете сделать снимок, если вы хотите отменить откат. Я снял флажок, чтобы сэкономить место. Но имейте в виду, что если вы вернетесь назад в это время, скажем, для обновления рисунков в электронной таблице, внесенные вами изменения могут быть потеряны, если вы не сохраните снимок. При использовании Rollback Rx предполагается, что вы не будете использовать компьютер одновременно с гостем.
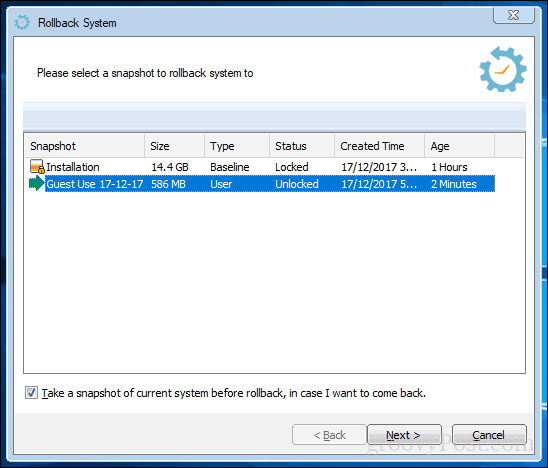
Просмотрите изменения и помните, что любые важные изменения, сделанные после моментального снимка, будут потеряны. Нажмите «Перезагрузить» и подождите, пока ваша система будет восстановлена.
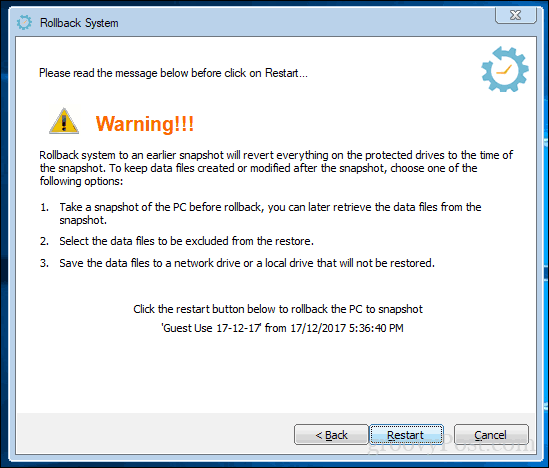
Вот и все, теперь ваша система вернулась туда, где она была, и у вас есть готовая учетная запись гостя, готовая в следующий раз, когда кто-то захочет использовать ваше устройство. Он не идеален, как старая гостевая учетная запись, но для тех случаев, когда вам нужно одолжить свой компьютер другу или члену семьи, и вы не хотите, чтобы они что-либо оставляли, это может быть очень удобно.
Попробуйте и скажите нам, что вы думаете в комментариях. Если у вас есть какие-либо предложения для альтернатив, которые вы предпочитаете, мы будем рады услышать.