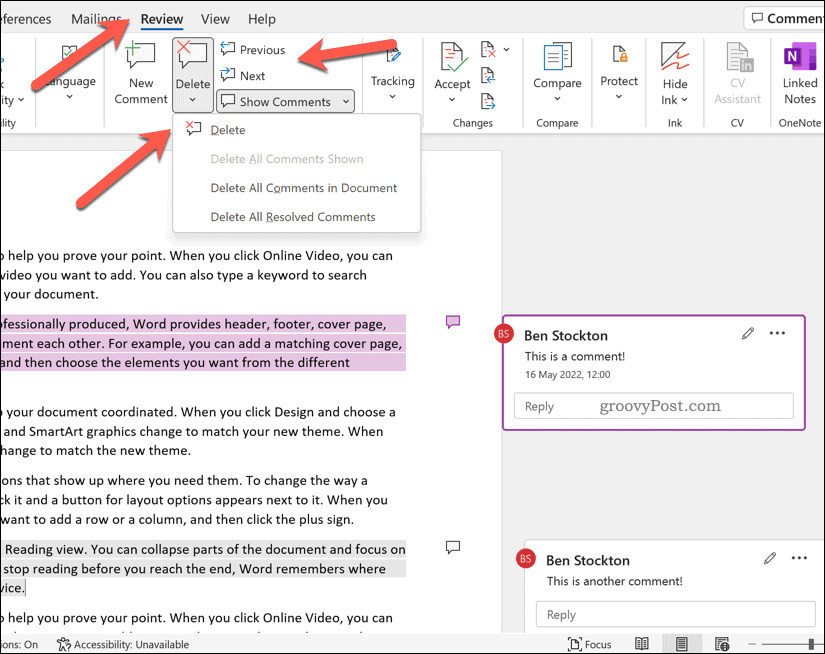Как создать и настроить таблицу рисунков в Word
Microsoft Word Microsoft Герой / / June 16, 2021

Последнее обновление

Помогите своим читателям перейти к таблицам и рисункам в вашем документе. Вот как вставить и настроить Таблицу рисунков в Word.
Когда вы создаете документ с множеством страниц и разделов, вы можете использовать Оглавление, чтобы помочь читателю сориентироваться. Так что, если ваш документ включает таблицы и рисунки, таблица рисунков служит той же цели. Эта таблица позволяет вашему читателю перейти непосредственно к одному из этих объектов.
Microsoft Word предоставляет встроенную опцию таблицы рисунков, которую вы можете вставлять и настраивать. Это особенно полезно, когда ваш документ содержит больше этих типов элементов, чем текста. Итак, если вы готовы помочь своей аудитории быстрее и проще перейти к таблицам, цифрам или даже уравнениям, приступим!
Добавляйте подписи к таблицам и рисункам
Прежде чем вы сможете вставить таблицу рисунков в Word, убедитесь, что все ваши элементы имеют подписи. Это то, что позволяет таблице находить и отображать их.
Вы можете выбрать, щелкнуть правой кнопкой мыши таблицу или рисунок и выбрать Вставить подпись. Это позволяет вам пометить элемент как таблицу или рисунок и присвоить ему номер или букву. Таким образом, вы можете использовать таблицу A, рисунок 1 и т. Д.
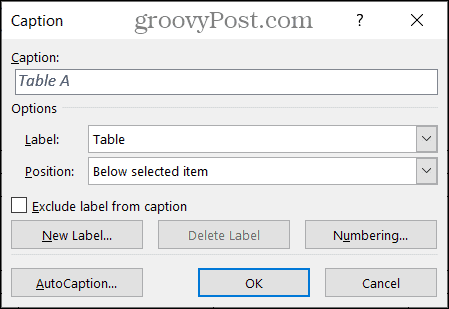
Если вас интересуют подробности создания подписей, ознакомьтесь с полным руководством по как работать с подписями в Microsoft Word.
Вставить и настроить таблицу рисунков в Word
Когда таблицы и рисунки в вашем документе будут готовы к работе, поместите курсор в документ, куда вы хотите вставить таблицу рисунков.
Перейти к Рекомендации вкладку и щелкните Вставить таблицу рисунков в разделе подписи на ленте.
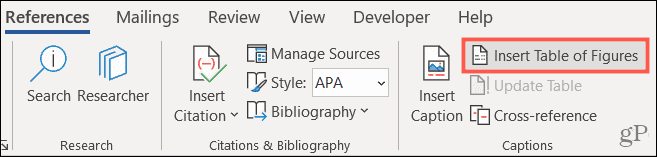
Откроется окно Таблица рисунков. Здесь вы настраиваете внешний вид таблицы. Сначала убедитесь, что Таблица рисунков вкладка выбрана вверху.
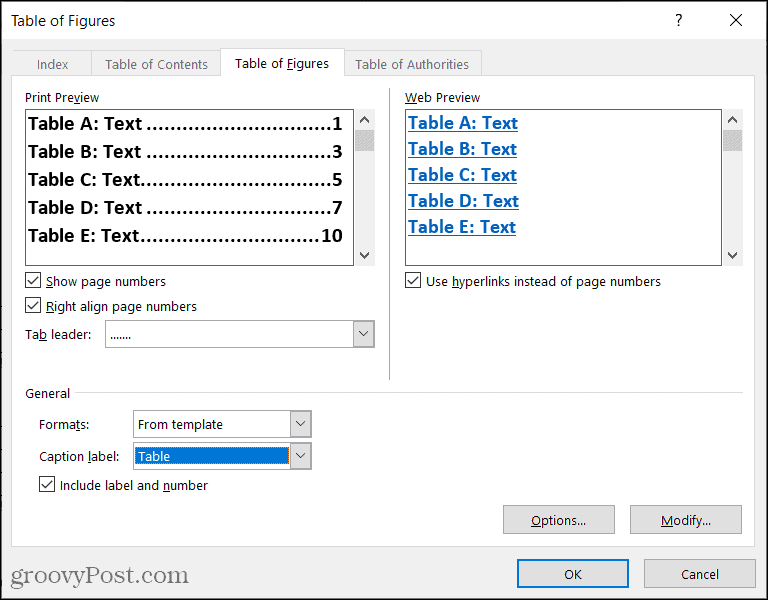
Верхняя часть окна разделена на две части: предварительный просмотр перед печатью и предварительный просмотр в Интернете. Каждый из них предлагает индивидуальную настройку или две собственные. Работайте с тем, что находится в просмотре документа
Предварительный просмотр печати: Вы можете отобразить номер страницы и / или выровнять по правому краю с этими номерами страниц, установив соответствующие флажки. Если вы используете оба варианта, у вас есть возможность выбрать лидер табуляции в этом раскрывающемся списке. Это позволяет использовать точки, тире или линии между меткой и номером страницы.
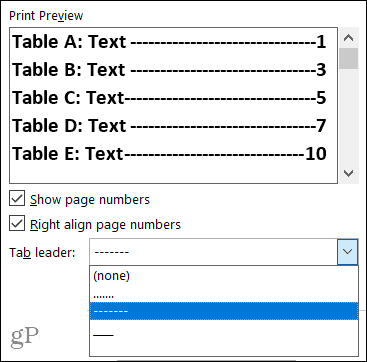
Предварительный просмотр в Интернете: Вы можете установить флажок, чтобы использовать гиперссылки вместо номеров страниц для этого представления. И, очевидно, это полезный способ одним щелчком мыши перейти к таблице или фигуре.
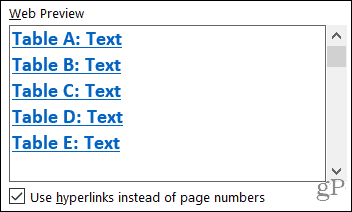
Затем перейдите в раздел «Общие» окна, чтобы просмотреть дополнительные параметры настройки.
Форматы: Доступны различные форматы, каждый со своим внешним видом. Вы можете выбрать один, соответствующий вашему документу, или простой или формальный.
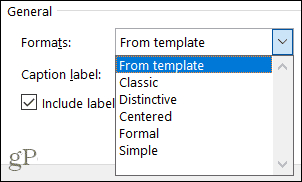
Если вы предпочитаете создавать собственное форматирование таблицы с использованием определенных шрифтов, вы можете изменить шаблон «Таблица рисунков». Сначала выберите Из шаблона в разделе "Форматы" и нажмите кнопку Изменить кнопка. Просто обратите внимание, что вы измените шаблон по умолчанию для этого объекта.
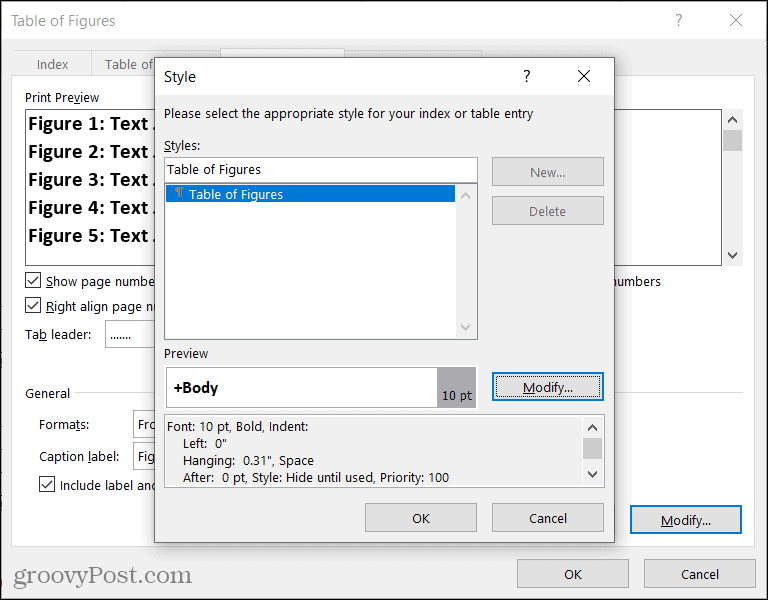
Этикетка: Это ключевой элемент Таблицы рисунков. Обязательно выберите тип, соответствующий вашим предметам. Например, вы можете выбрать «Уравнение», «Рисунок» или «Таблица».
Включите этикетку и номер: Это необязательный флажок, он зависит от текста, который вы включаете в заголовок. Например, если вы хотите, чтобы отображался только текст заголовка, а не метка и ее номер, снимите этот флажок. Вот пример, чтобы проиллюстрировать разницу.
У нас есть две фигуры с заголовками «Рисунок 1 Ромашки» и «Рисунок 2 Розы». Если этот флажок установлен, они отображаются точно так же, как в Таблице рисунков, потому что мы включаем метку и номер. Если флажок снят, вы увидите только текст в таблице, Маргаритки и Розы.
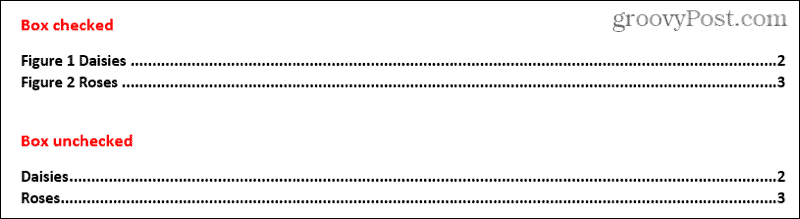
Когда вы закончите выбирать все параметры для своей Таблицы рисунков, нажмите ОК чтобы вставить его в свой документ.

Обновить таблицу цифр
Если вы вставляете Таблицу рисунков, а затем добавляете или удаляете рисунки или таблицы или редактируете заголовки, вы можете обновить таблицу, чтобы отразить ваши изменения.
- Выберите свою Таблицу рисунков.
- Перейти к Рекомендации вкладку и щелкните Обновить таблицу в разделе подписи на ленте.
- Выберите либо Обновите только номера страниц или же Обновить всю таблицу.
- Нажмите ОК.
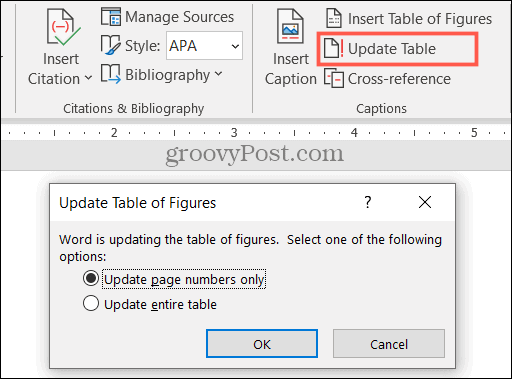
После этого вы должны увидеть, как ваша таблица обновляется с добавленными вами новыми элементами и любыми другими изменениями, внесенными вами в подписи.
Помогите своим читателям составить таблицу рисунков в Word
Так же, как Оглавление, Таблица рисунков может быть полезна для тех, кто просматривает документы. Так что помните об этом удобном инструменте для следующего документа Word!
Как очистить кеш, файлы cookie и историю просмотров Google Chrome
Chrome отлично сохраняет историю просмотров, кеш и файлы cookie, чтобы оптимизировать производительность вашего браузера в Интернете. Ее как ...
Согласование цен в магазине: как узнать цены в Интернете при совершении покупок в магазине
Покупка в магазине не означает, что вы должны платить более высокие цены. Благодаря гарантиям совпадения цен вы можете получать онлайн-скидки при покупках в ...
Как подарить подписку Disney Plus с помощью цифровой подарочной карты
Если вам нравится Disney Plus и вы хотите поделиться им с другими, вот как купить подписку Disney + Gift за ...
Ваш путеводитель по совместному использованию документов в Google Документах, Таблицах и Презентациях
Вы можете легко сотрудничать с веб-приложениями Google. Вот ваше руководство по совместному использованию в Google Документах, Таблицах и Презентациях с разрешениями ...