Как удалить комментарии в Word
Microsoft Word офис Герой Word / / May 17, 2022

Последнее обновление:
Вы хотите совместно работать над документом? Вы можете подумать об использовании Microsoft Word для этого.
Word имеет ряд функций, которые делают его идеальным для совместной работы, в том числе возможность рекомендовать предложения и добавлять комментарии. Однако, если вы не хотите видеть эти комментарии, вы можете удалить их из своего документа.
Вот что вам нужно сделать, чтобы удалить комментарии в Word.
Как удалить комментарии в Word
Комментарии заметки, которые вы можете добавить в документ в Word. Это может быть примечание редактора, напоминающее вам о внесении изменений. Вы также можете использовать комментарии, чтобы напомнить себе о необходимости что-то изменить в документе.
Если вы хотите удалить комментарии в Word, вы можете легко сделать это, выполнив следующие действия.
Чтобы удалить комментарии в Word:
- Откройте документ в Word.
- Нажимать Рассмотрение на полосе ленты.
- Прокручивайте свои комментарии, нажимая Следующий или Предыдущий под Комментарий раздел.
- Чтобы удалить отдельный комментарий, просмотрите его, пока комментарий не станет видимым, затем нажмите Удалить.
- Чтобы удалить все комментарии в Word, нажмите кнопку стрелка вниз сразу после Удалить кнопка.
- В раскрывающемся меню нажмите Удалить все комментарии в документе.
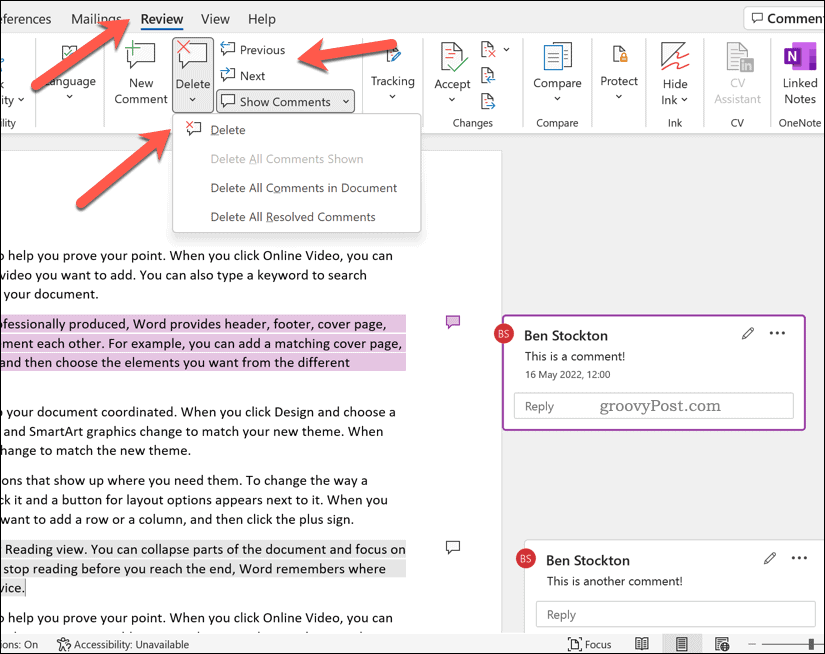
Как скрыть комментарии в Word
Если вы предпочитаете скрыть комментарии в ворде, а не удалять их, вы можете сделать это через Рассмотрение вкладка
Чтобы скрыть комментарии в Word:
- Откройте документ Word.
- нажмите Рассмотрение на панели ленты.
- Чтобы скрыть сообщения комментариев (но оставить значок индикатора комментариев), нажмите кнопку Показать комментарии вариант под Комментарии раздел.
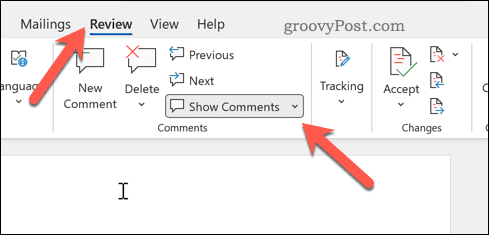
- Чтобы полностью скрыть комментарии (включая значки индикаторов), нажмите Без разметки под Отслеживание раздел вместо этого.
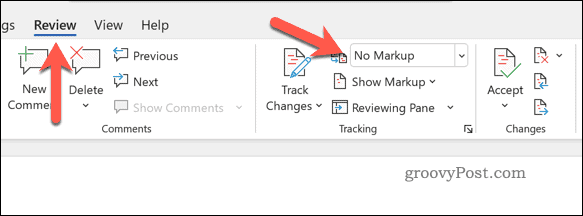
При этом ваши комментарии останутся в документе, но не будут видны, пока вы вносите дальнейшие изменения.
Как удалить отслеживаемые изменения в Word
Отслеживаемые изменения это предлагаемые изменения, сделанные другими, которые вы можете включить в свой документ Word. Как следует из названия, это только предложения — вы можете либо одобрить изменения, либо отклонить их.
При желании вы можете удалить все отслеживаемые изменения в документе Word.
Чтобы удалить отслеживаемые изменения в Word:
- Откройте документ Word.
- Выбирать Рассмотрение из ленты.
- Под Изменения раздел, пресса Следующий или Предыдущий для циклического просмотра каждого предлагаемого изменения.
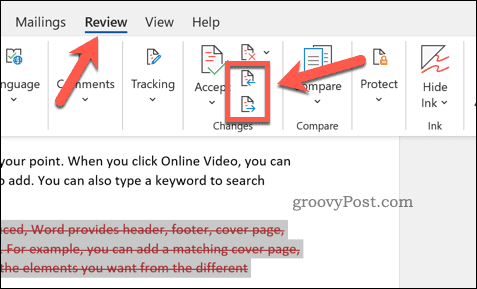
- Чтобы принять любое из отслеживаемых изменений, нажмите Принимать.
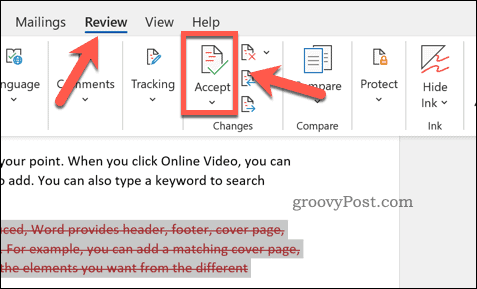
- Чтобы удалить любое из отслеживаемых изменений, нажмите Отклонять.
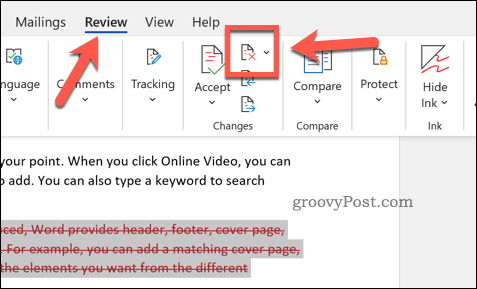
Совместная работа в Microsoft Word
Приведенные выше шаги помогут вам удалить комментарии в Word, а также удалить любые отслеживаемые изменения, которые вы хотите одобрить (или удалить). Это всего лишь один из способов использования Word для создания документов вместе с коллегами.
Хотите сделать больше вместе в Word? Возможно, вы захотите рассмотреть отслеживание времени редактирования вашего документа. Если вы создаете документы для публикации, рассмотрите добавление водяного знака к следующему документу.
Новичок в Word? Возможно, вы захотите попробовать эти лучшие советы Word чтобы помочь вам улучшить свои навыки. Вы также можете экспортировать документы Google Docs в форматы Word, слишком.
Как найти ключ продукта Windows 11
Если вам нужно перенести ключ продукта Windows 11 или просто выполнить чистую установку ОС,...
Как очистить кэш Google Chrome, файлы cookie и историю просмотров
Chrome отлично сохраняет вашу историю посещенных страниц, кеш и файлы cookie, чтобы оптимизировать работу вашего браузера в Интернете. Ее, как...
Сопоставление цен в магазине: как получить онлайн-цены при совершении покупок в магазине
Покупка в магазине не означает, что вы должны платить более высокие цены. Благодаря гарантиям соответствия цен вы можете получать онлайн-скидки при совершении покупок в...
Как подарить подписку Disney Plus с помощью цифровой подарочной карты
Если вам нравится Disney Plus и вы хотите поделиться им с другими, вот как купить подарочную подписку Disney+ для...

