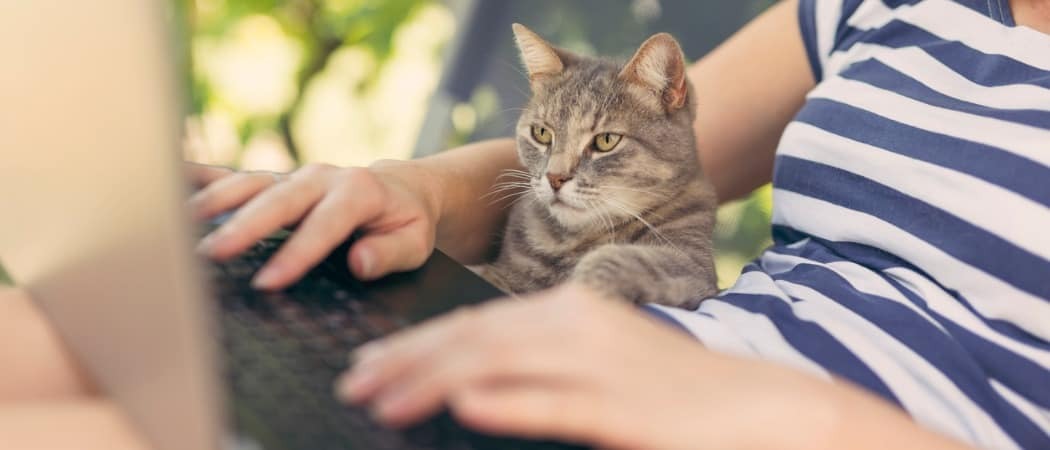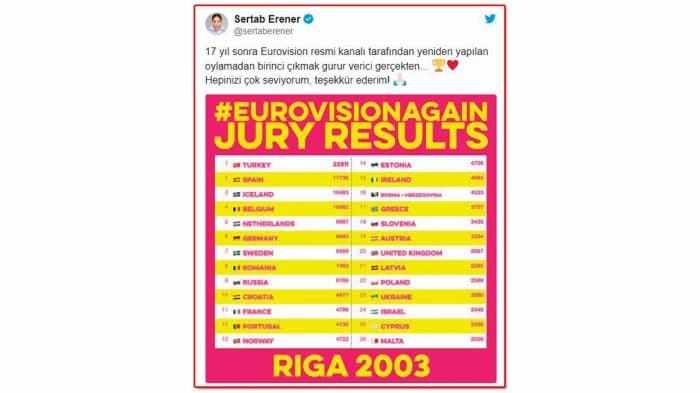Как создать временную шкалу Microsoft PowerPoint для отображения дат
Microsoft Office Microsoft Power Point Microsoft Герой / / May 26, 2021

Последнее обновление

С помощью шкалы времени Microsoft PowerPoint вы можете создать графическое представление, показывающее последовательность событий. Таким образом, вехи проектов, например, отображаются с помощью графики SmartArt.
Временная шкала Microsoft PowerPoint - добавление / корректировка дат
По своей конструкции Microsoft PowerPoint позволяет расширить повествование за рамки слов. Вместо этого вы можете создавать слайды, содержащие изображения, диаграммы и другие объекты, чтобы выделить новый продукт, проект, человека или что-то еще, что вы хотите продвигать. С помощью шкалы времени вы можете добавлять даты, чтобы рассказать свою историю в разные моменты времени. После этого вы можете добавить другие даты и при необходимости переместить их. Вы также можете изменять макеты и цвета и применять различные стили к временной шкале графического элемента SmartArt.
Создание шкалы времени Microsoft PowerPoint
Чтобы разработать временную шкалу в Microsoft PowerPoint:
- Откройте свой презентация или создайте новый.
- Нажмите SmartArt на вкладке "Вставка".
- Выбирать Процесс.
- Дважды щелкните один из двух графических элементов SmartArt на временной шкале: Базовая временная шкала а также Временная шкала с акцентом на круг. Поймите, подойдет любая графика процесса.
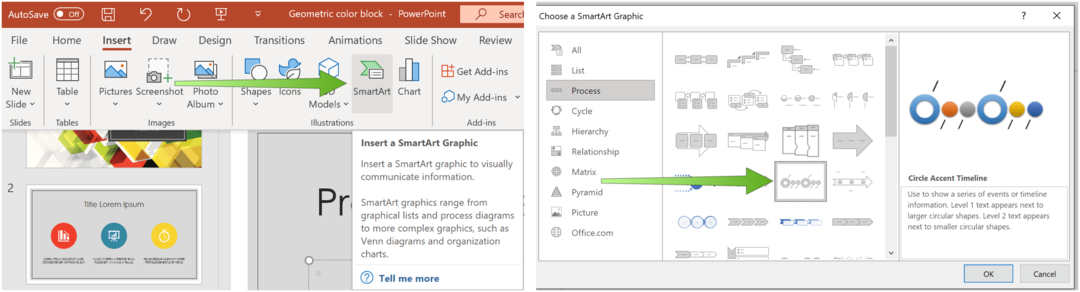
Далее выбираем [Текст] в поле, а затем введите или вставьте текст в графический элемент SmartArt. При необходимости повторите, чтобы выделить дополнительные моменты времени.
Вы также можете открыть текстовую панель и ввести там текст. Если вы не видите область текста, щелкните область текста на вкладке SmartArt ToolsDesign.
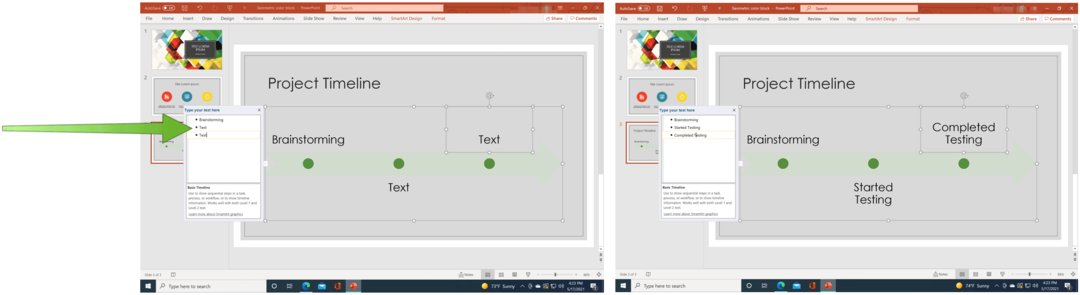
Добавить больше дат на временную шкалу
Вы можете расширить временную шкалу, добавив дополнительные даты, выполнив всего несколько шагов:
- Щелкните правой кнопкой мыши форма на временной шкале. Чтобы добавить более раннюю дату, нажмите Добавить фигуру, затем щелкните Добавить форму до. Чтобы добавить более позднюю дату, нажмите Добавить фигуру, а затем щелкните Добавить форму после.
- Добавлять текст к новой дате.
- Повторите шаги 1 и 2, чтобы добавить дополнительные даты.
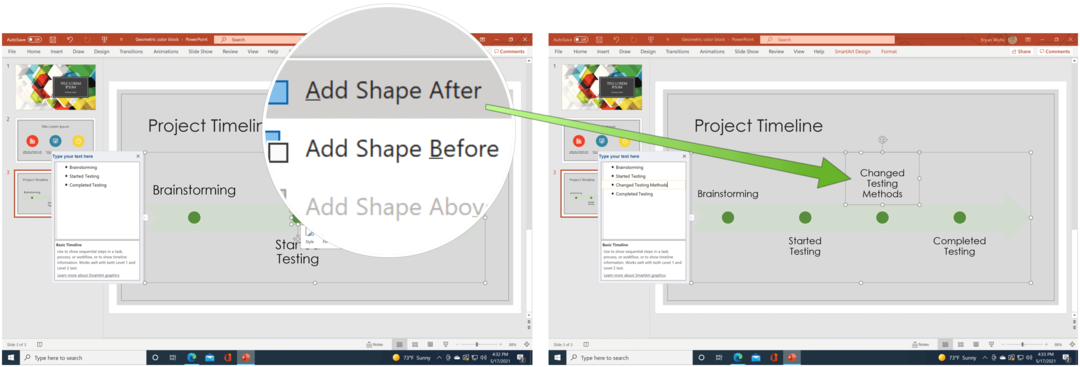
Перенести дату
Вы всегда можете перемещать даты на шкале времени Microsoft PowerPoint. Для этого:
- Щелкните значок Дата ты хочешь переехать.
- Выберите Двигаться вверх на вкладке SmartArt ToolsDesign, чтобы перенести дату раньше. В противном случае выберите Вниз чтобы перенести дату позже.
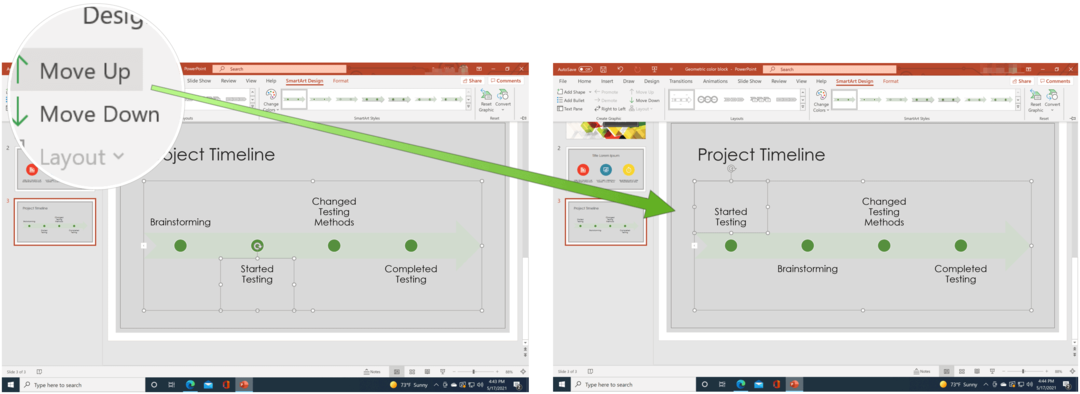
Временная шкала Microsoft PowerPoint - изменить стиль
Вы можете изменить внешний вид временной шкалы в любое время. Это включает изменение макета, цветов и стиля.
Изменить макет
Чтобы изменить макет временной шкалы, перейдите на слайд Microsoft PowerPoint, содержащий временную шкалу, а затем:
- Нажми на график.
- Выбирать другой макет из SmartArt ToolsDesign.
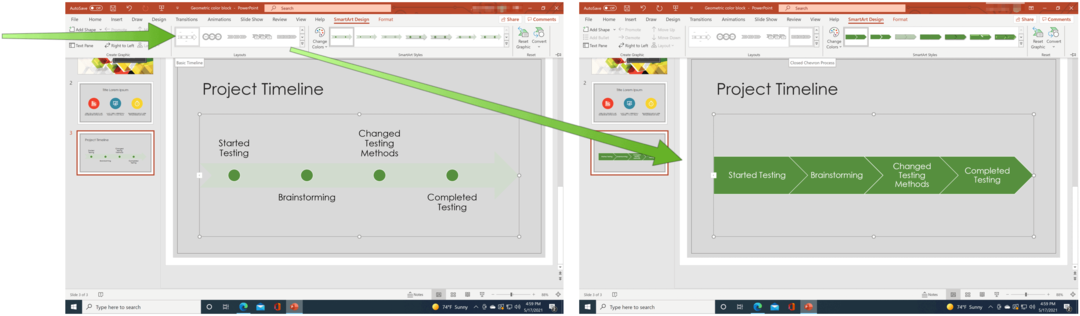
Сменить цвет
Чтобы изменить цвет временной шкалы, перейдите на слайд Microsoft PowerPoint, который содержит временную шкалу, а затем:
- Нажми на график.
- Выбирать Сменить цвет из SmartArt ToolsDesign.
- Выберите новый набор цветов.
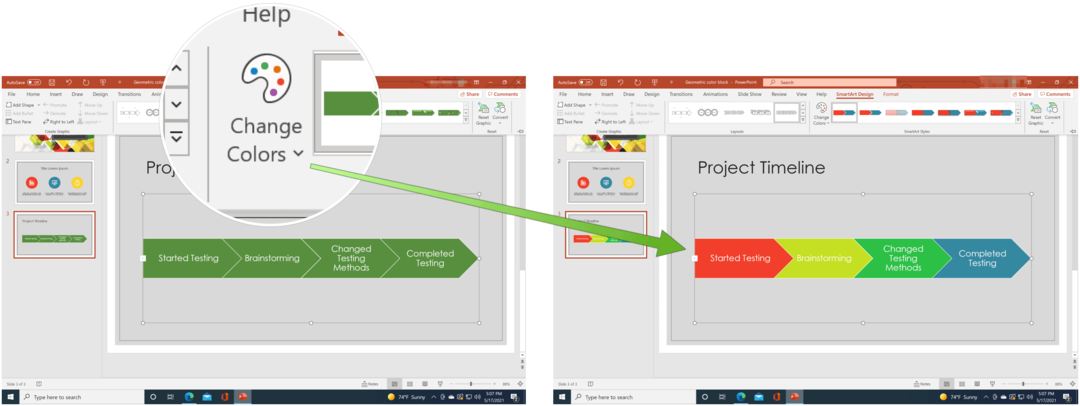
Изменить стиль
Наконец, давайте изменим стиль временной шкалы, перейдя на слайд Microsoft PowerPoint, который содержит временную шкалу, а затем:
- Нажми на график.
- Выбирать Стили SmartArt из SmartArt ToolsDesign.
- Выберите новый стиль.
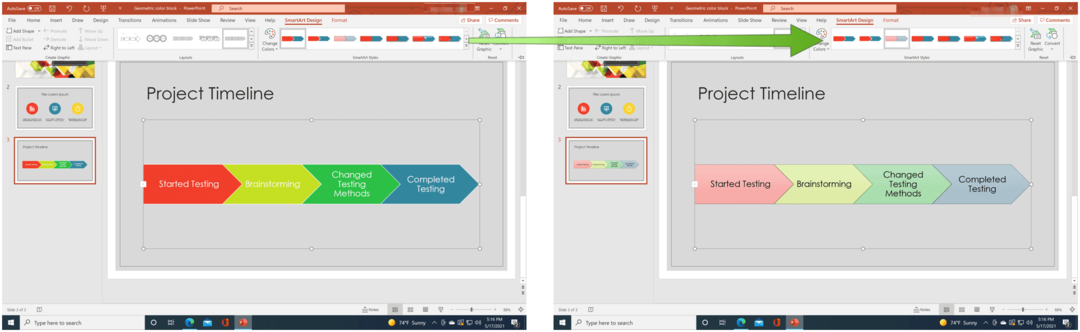
Временные шкалы Microsoft PowerPoint - отличный способ отображать даты в графической форме. Более того, вы можете изменить их, чтобы они соответствовали вашему стилю. С PowerPoint можно сделать многое, о чем вы, возможно, даже не задумывались. Например, знаете ли вы, что можете сделать презентацию PowerPoint? только для чтения или что ты можешь конвертировать документ Word в презентацию PowerPoint? Кроме того, не забывайте, что вы можете получить все офисные приложения как часть программного пакета с Подписка на Microsoft 365.
Как очистить кеш, файлы cookie и историю просмотров Google Chrome
Chrome отлично сохраняет историю просмотров, кеш и файлы cookie, чтобы оптимизировать производительность вашего браузера в Интернете. Ее как ...
Согласование цен в магазине: как узнать цены в Интернете при совершении покупок в магазине
Покупка в магазине не означает, что вы должны платить более высокие цены. Благодаря гарантиям совпадения цен вы можете получать онлайн-скидки при покупках в ...
Как подарить подписку Disney Plus с помощью цифровой подарочной карты
Если вам нравится Disney Plus и вы хотите поделиться им с другими, вот как купить подписку Disney + Gift за ...
Ваш путеводитель по совместному использованию документов в Google Документах, Таблицах и Презентациях
Вы можете легко сотрудничать с веб-приложениями Google. Вот ваше руководство по совместному использованию в Google Документах, Таблицах и Презентациях с разрешениями ...