Как рисовать в Microsoft Word
Microsoft Office Microsoft Word Microsoft офис Герой Word / / April 27, 2020
Последнее обновление
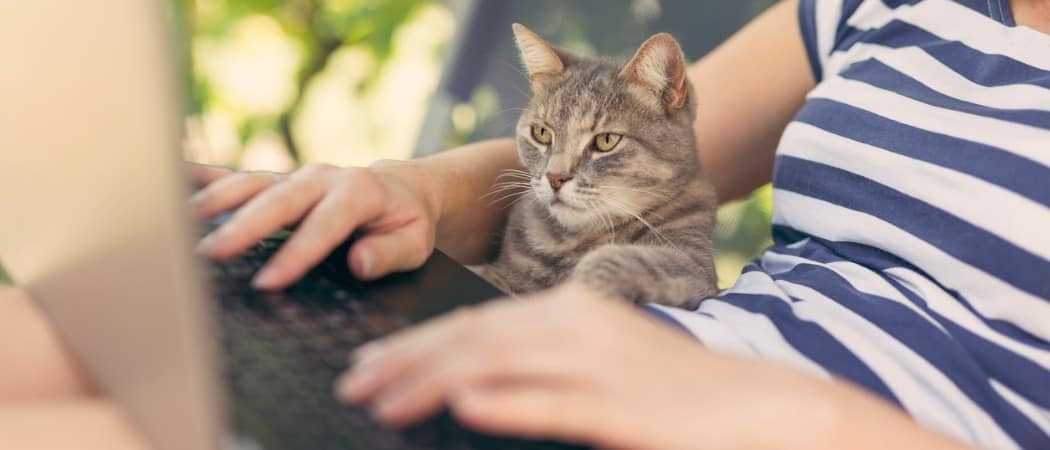
Хотя Microsoft Word не самый лучший инструмент для рисования, вы можете создавать базовые рисунки или каракули в Word напрямую. Вот как.
Microsoft Word не является необходимым программным обеспечением для графических дизайнеров, и для этого есть все основания. Это правда - Microsoft Word не подходит для рисования, но в нем есть некоторые встроенные инструменты рисования, которые вы можете использовать, если вам нужно.
Для простых рисунков вы можете рисовать в Word напрямую, используя фигуры, линии или инструменты пера. Если вы хотите нарисовать в Microsoft Word, вот что вам нужно сделать.
Эти инструкции были разработаны с учетом требований Microsoft Office 2019. Хотя эти шаги могут работать для более старых версий Word, могут быть некоторые варианты или отсутствующие функции.
Использование инструментов рисования Microsoft Word
Пользователям Microsoft Word доступно два набора инструментов для рисования. Если вы хотите рисовать базовые блочные изображения, вы можете вставить фигуры или линии в документ Word и сгруппировать их вместе. Вы можете сделать это, например, если вы создаете диаграмму или блок-схему.
Кроме того, вы можете превратить Word в свой собственный холст, используя инструменты для рисования пером. Если у вас есть устройство с сенсорным экраном или графический планшет, это позволит вам создавать рисунки от руки.
Чтобы вставить фигуры, вам нужно нажать Вставить вкладка на панели ленты. Для рисования от руки нажмите Привлечь вкладка вместо.
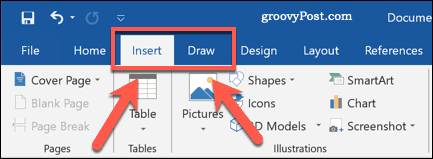
Вставка фигур в Microsoft Word
Если вы не уверены в своей способности рисовать от руки или хотите создавать диаграммы в Word, вы можете вставлять фигуры.
Существуют сотни предустановленных форм. Вы можете рисовать типичные формы, такие как квадраты или круги, или вставлять стрелки, звезды, речевые пузыри и многое другое. Чтобы вставить форму, нажмите Вставить на панели ленты, затем нажмите Формы кнопка.
Это перечислит различные варианты формы в выпадающем меню для вас на выбор.
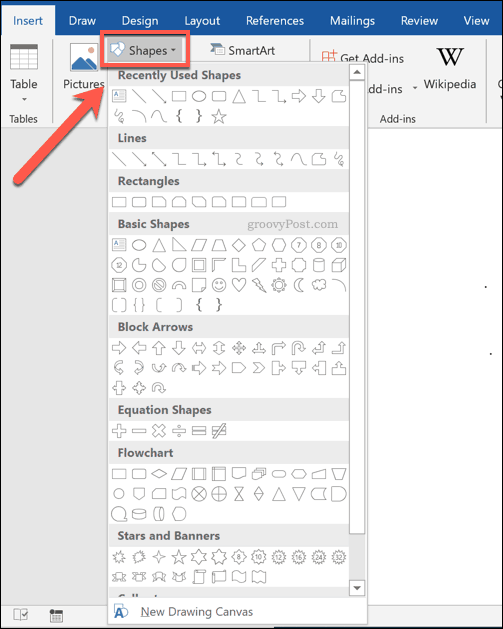
Нажмите на одну из предустановленных фигур или опций линий, чтобы выбрать ее - курсор в этом месте изменится.
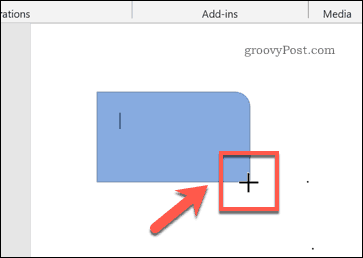
Как только это произойдет, нарисуйте документ Word прямо, чтобы вставить выбранную форму или линию. Это позволяет вам выбрать подходящий размер для вашей фигуры.
Когда форма вставлена и выбрана, Word переключится на Формат вкладка на панели ленты. Отсюда вы можете отформатировать свою форму.

Например, чтобы добавить текст к своей фигуре, начните печатать с выбранной формой - текст будет вставлен внутри фигуры.
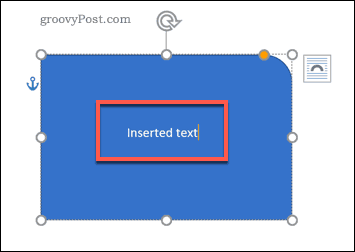
Вы также можете изменить цвет и стиль вашей фигуры, а также положение и выравнивание любого вставленного текста, используя параметры, перечисленные в Формат Вкладка.

Создание рисунков от руки в Word
Если вы хотите создать больше оригинальных рисунков Word, вы можете использовать различные инструменты рисования пером для рисования на документе Word. Вы можете сделать это с помощью мыши или трекпада, или, точнее, с помощью устройства с сенсорным экраном или графического планшета.
Для начала нажмите Привлечь вкладка на панели ленты. Это покажет параметры инструмента рисования пером для вас, чтобы использовать.
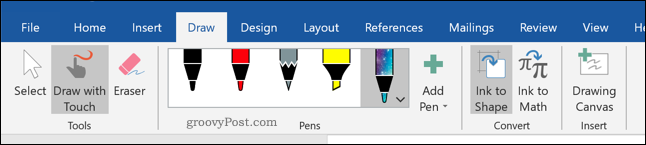
Три варианта рисования доступны под инструменты раздел. Нажмите Рисовать на ощупь начать рисование одним из инструментов пера, ластик переключиться на инструмент ластик или Выбрать выбрать ваши рисунки в качестве объектов для перемещения, копирования или удаления их.
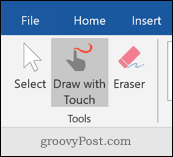
Список доступных ручек для рисования показан под Ручки категория. Доступны три ручки для рисованияКарандаш ручка а также Highlighter.
Как и следовало ожидать, используя Карандаш Инструмент вставляет более точную, менее точную линию рисования в ваш документ. Ручка Инструмент противоположен - линии более четкие, толстые и более четкие. Highlighter Инструмент может быть использован для выделения, добавляя цвета к вашим рисункам.
Несколько предустановленных цветов и дизайнов доступны уже в Ручки категория - выберите один из них, чтобы начать рисование. Кроме того, вы можете создать свой собственный, нажав Добавить перо и выберите один из инструментов, перечисленных в раскрывающемся меню.
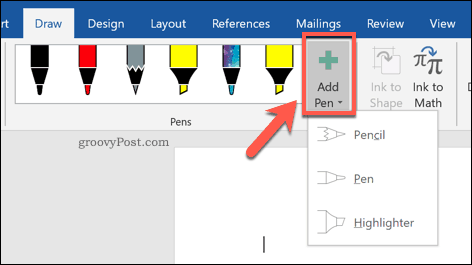
Это добавит новый дизайн пера к Ручки категория, с раскрывающимся меню настроек. Отсюда вы можете установить толщину и цвет инструмента пера, с предварительным просмотром дизайна пера в верхней части.
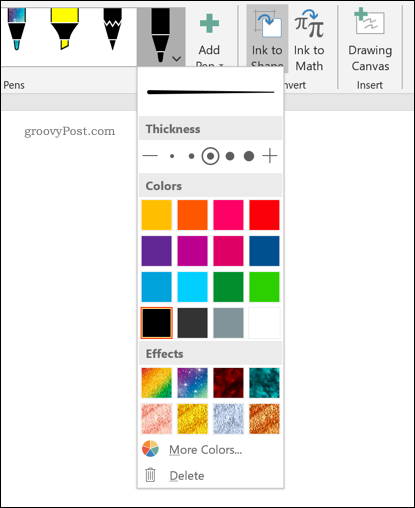
Вы можете редактировать их в будущем, наведя курсор мыши на дизайн пера и нажав стрела значок в левом нижнем углу.
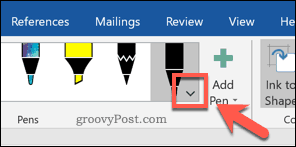
Выбрав и настроив инструмент рисования пером, вы можете сразу начать рисовать на документе Word.
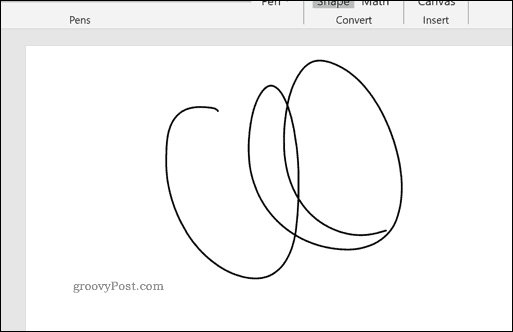
Создание холста для рисования в Word
Word позволяет рисовать на документе Word без ограничений. Однако если вы предпочитаете рисовать на намного меньшей области документа Word, вы можете вставить холст для рисования.
Холст для рисования группирует ваш рисунок в единый объект, который затем можно переместить, изменить размер или скопировать в другое место. Для этого нажмите Рисование холста кнопка в Вставить раздел Привлечь Вкладка.
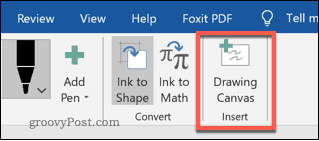
Это вставит холст в ваш документ Word. Вы сможете рисовать только внутри границ объекта Canvas - все, что нарисовано вне этого, будет игнорироваться.
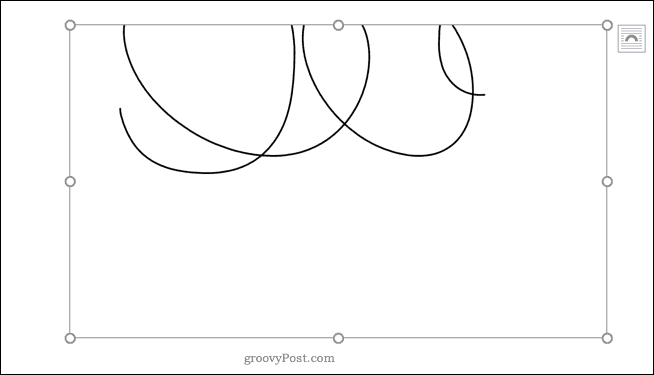
Разработка документов Microsoft Word
Хотя он не был разработан с учетом рисования, вы все равно можете использовать формы, линии и рисунки от руки для создания упрощенных изображений в Microsoft Word. Вы можете использовать фигуры для создания блок-схемы или диаграммы или использовать рисунки от руки, чтобы показать свои художественные навыки рисования.
Вы можете вставить и редактировать изображения в Microsoft Word тоже, но не забывайте о главной цели Word. Если вы разрабатываете новые документы, вы можете использовать строительные блоки чтобы помочь вам создать их быстрее.
