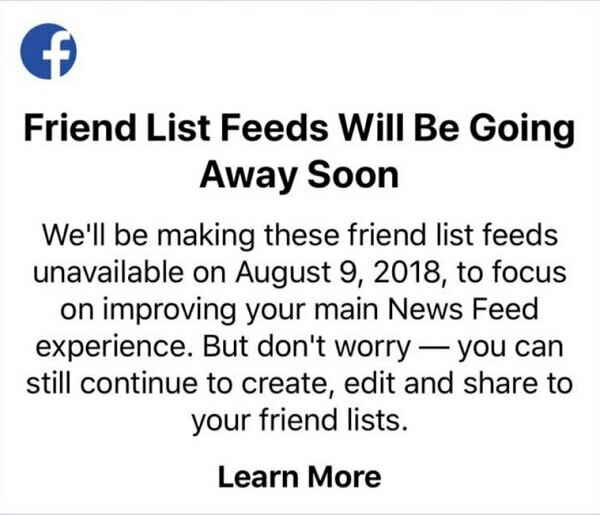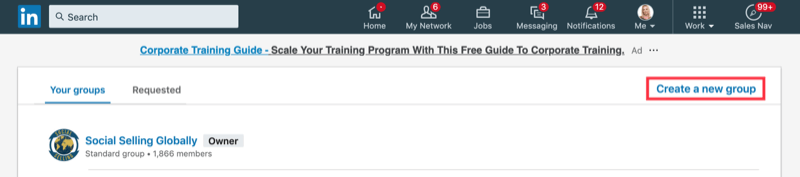Как сделать снимок экрана в Windows 10 с Xbox Game DVR
Microsoft Windows 10 / / March 17, 2020
PC Gamers понравится Game DVR в Windows 10 для записи любимых моментов. Даже если вы не геймер, вы все равно можете использовать Game Bar, чтобы делать скриншоты.
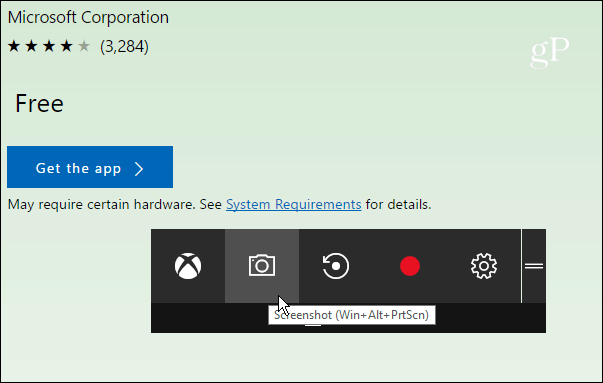
Если вы геймер для ПК, вам понравится функция Game DVR, которая позволяет делиться своими самыми потрясающими игровыми моментами с друзьями через приложение Xbox. Даже если вы не геймер, вы можете использовать инструмент Game DVR и делать скриншоты важных моментов во время работы на компьютере.
Делайте скриншоты с Windows 10 Game DVR
Первое, что вы захотите сделать, это запустить приложение Xbox. Затем перейдите к Настройки> Игровой видеорегистратор и убедитесь, что «Записывайте игровые клипы и скриншоты с помощью Game DVR» включен Также проверьте, какое сочетание клавиш установлено для съемки. Так должно быть Клавиша Windows + Alt + PrtScn по умолчанию, но вы можете сделать это что-то еще, что работает лучше для вас.
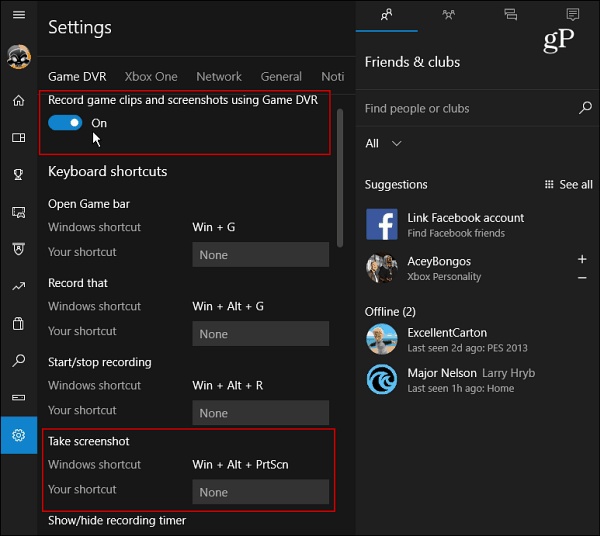
Прокрутите вниз немного дальше, и вы увидите папку, где хранятся ваши снимки экрана в Сохранение снимков раздел. По умолчанию изображения сохраняются в виде файлов PNG, которые хранятся в папке «Видео» в папке «Captures» на диске C: \. Однако, если вы обнаружите, что пространство на вашем диске становится проблемой, ознакомьтесь с нашей статьей о том, как
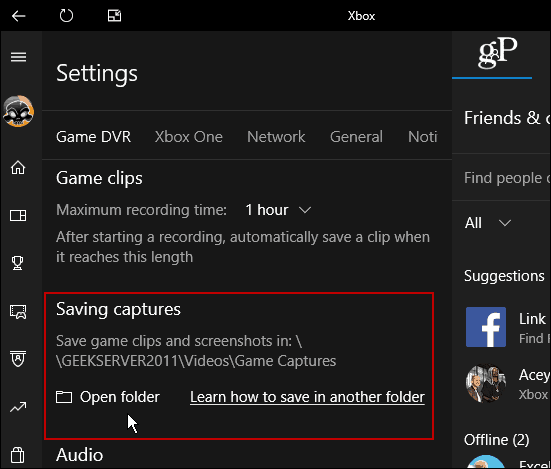
Как только вы все настроите, вы готовы сделать снимок экрана. Пока вы находитесь в программе, которую вы хотите сделать снимок, нажмите Windows Key + G чтобы открыть панель игр и нажмите или нажмите «Да, это игра» коробка.
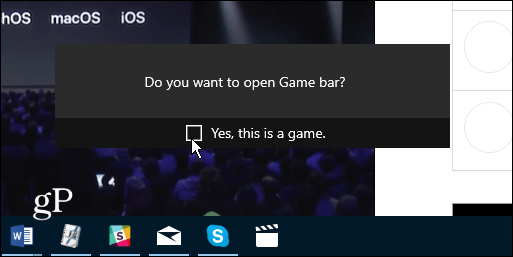
Затем нажмите или коснитесь значка камеры, чтобы сделать снимок. Обратите внимание, что сочетание клавиш будет работать только в том случае, если вы ранее проверили «Да, это игра» коробка.
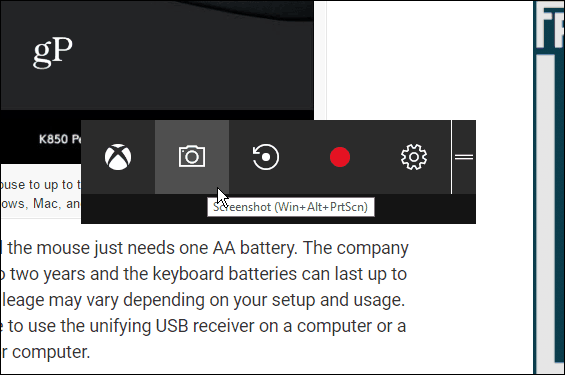
Каждый раз, когда вы делаете новый снимок, вы получаете уведомление в Центр событий.
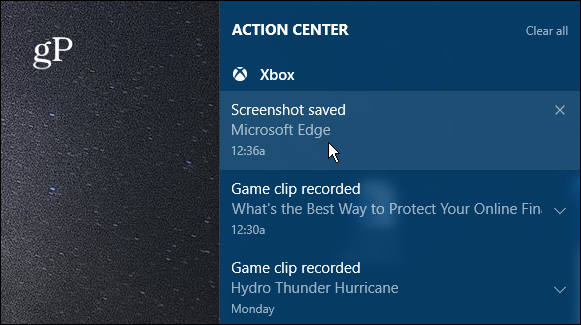
Когда вы выбираете уведомление в Центре поддержки, оно открывается для снимка в приложении Xbox, чтобы вы могли его увидеть. Вы также увидите предыдущие снимки или видеоклипы, которые вы сделали. В файле снимка экрана будет указано название программы, а также время и дата ее съемки (с точностью до секунды). Например, на изображении ниже я сделал снимок Microsoft Edge 7 июня в 12:36 Но вы можете переименовать снимок в приложении Xbox достаточно легко.
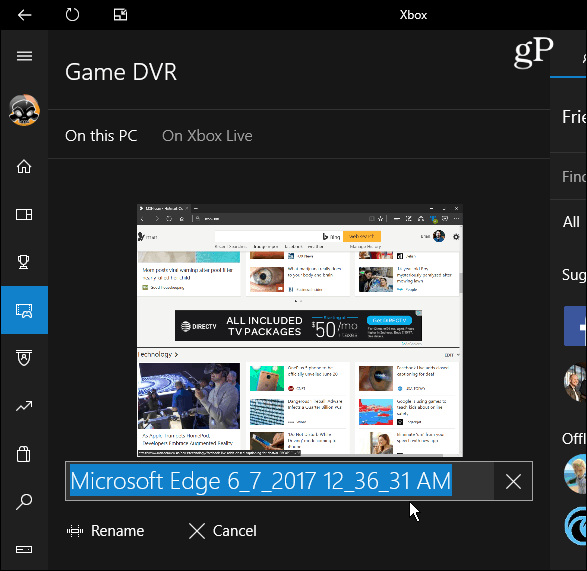
Использование игровой панели не обязательно лучший способ сделать снимок экрана в Windows 10 (но это здорово для игр). Если вы хотите получить дополнительный контроль над конкретной областью, в которой вы делаете снимок, воспользуйтесь Snipping Tool. Или, если вам нужен еще больший контроль, включая возможности редактирования, взгляните на стороннюю программу, такую как Техник Снагит.
Чтобы узнать больше о различных методах создания снимков экрана на всех платформах, включая Mac, Windows, Linux и мобильные устройства, ознакомьтесь с нашими полное руководство.
Какой ваш любимый способ делать скриншоты на вашем рабочем столе или мобильной ОС? Оставьте комментарий ниже и поделитесь своими советами!