Как сделать снимок экрана на Chromebook
Chrome Os Google Герой Chromebook / / March 16, 2021
Последнее обновление

Если вы пользователь Chromebook, иногда вам нужно сделать снимок рабочего стола или определенной области экрана. В Chrome OS есть несколько удобных функций для создания снимков экрана. Вот как сделать снимок экрана всего рабочего стола или определенной области экрана.
Сделайте снимок экрана на Chromebook
Примечание: Чтобы сделать снимок, нужно знать, где F5 или клавиша «Показать все открытые окна» есть. На большинстве Chromebook функциональные клавиши не имеют маркировки, как, например, на клавиатуре Windows. Поэтому важно знать, где находится ключ и как он выглядит.
В F5 Клавиша на Chromebook расположена в верхнем ряду клавиш чуть выше 6 в числовом ряду. Вот что F5 ключ выглядит на вашем Chromebook:
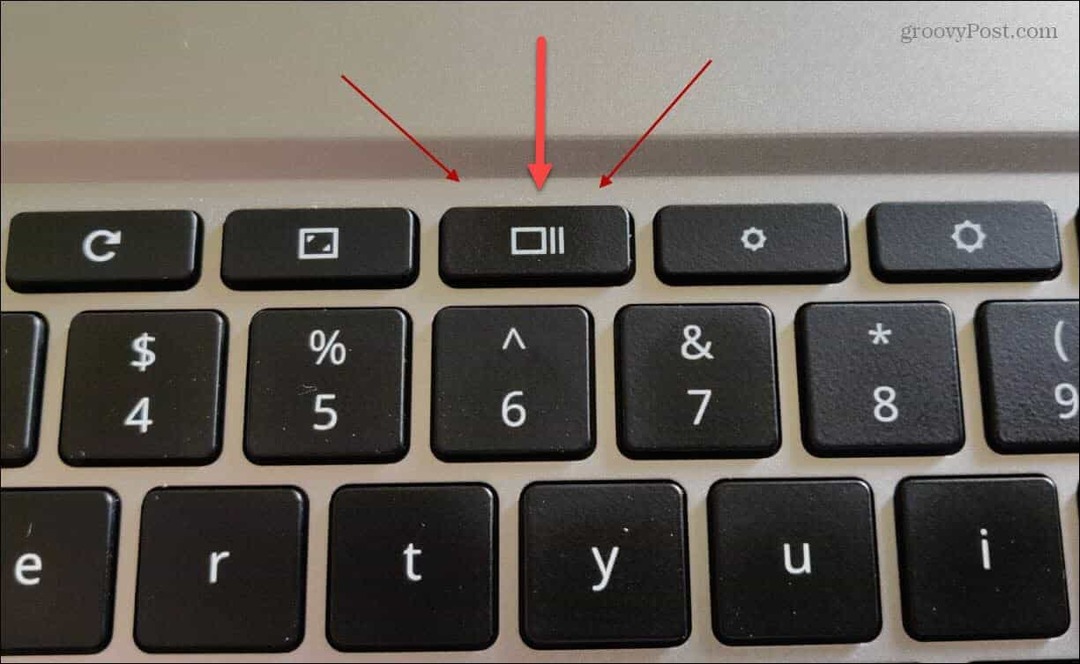
Снимок экрана всего рабочего стола
Чтобы сделать снимок всего рабочего стола, удерживайте Ctrl + F5. После того, как снимок экрана будет сделан, в правом нижнем углу экрана появится уведомление.
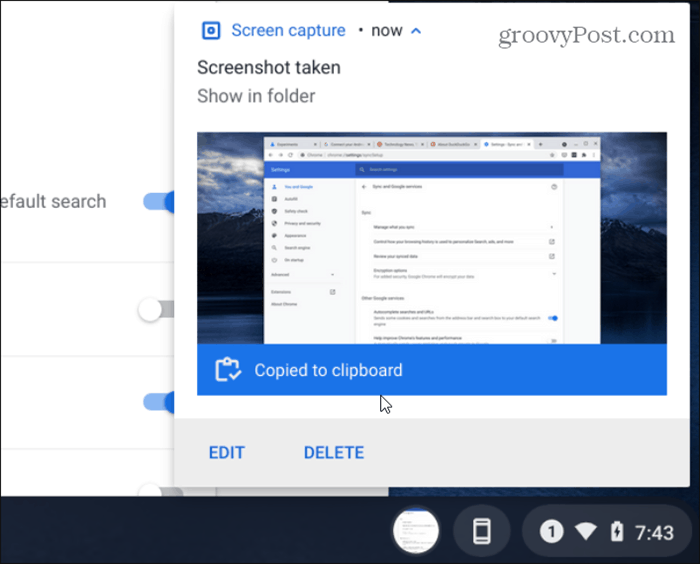
Уведомление сообщит вам, что снимок был скопирован в ваш буфер обмена. У вас также будет возможность отредактировать или удалить снимок. После копирования в буфер обмена вы можете вставить его в электронное письмо или другое приложение.
Снимок экрана Выберите области
Вместо того, чтобы делать снимок всего рабочего стола, вы можете вместо этого захватить определенную область экрана. Для этого удерживайте Ctrl + Shift + F5.
Затем ваш курсор превратится в маленький крестик. Отпустите клавиши, и вы сможете начать выбирать область экрана, которую хотите захватить.
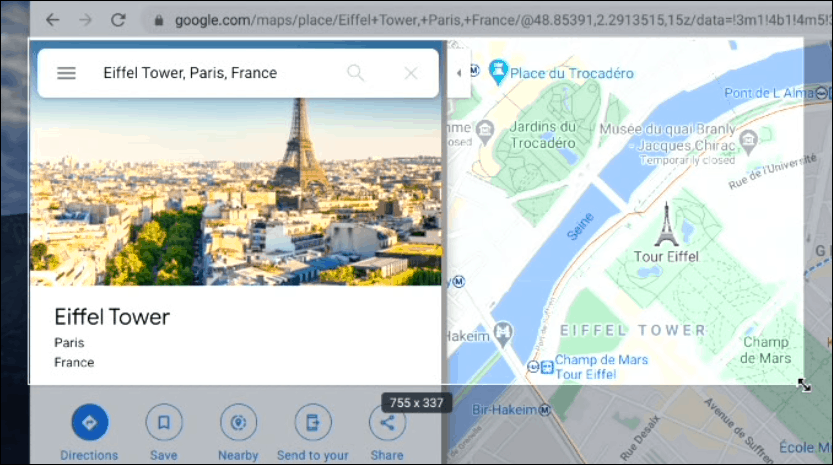
Это также вызывает панель инструментов в нижней части экрана. Он включает в себя такие параметры, как создание частичного снимка экрана или создание снимка открытого окна. Отсюда вы также можете включить функцию записи экрана.
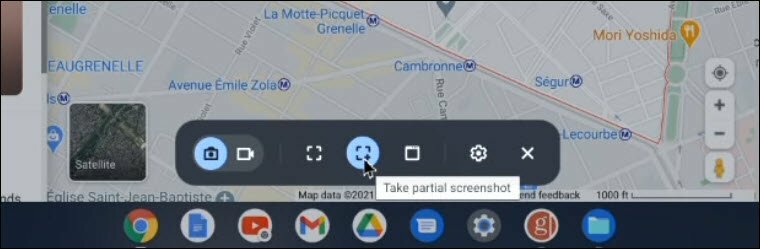
Связанный:5 плюсов и минусов использования Chromebook
Просмотр и редактирование снимков экрана на Chromebook
Все ваши скриншоты и записи автоматически добавляются в ваш Мои файлы>Загрузки папка. Просто дважды щелкните снимок, чтобы просмотреть его.
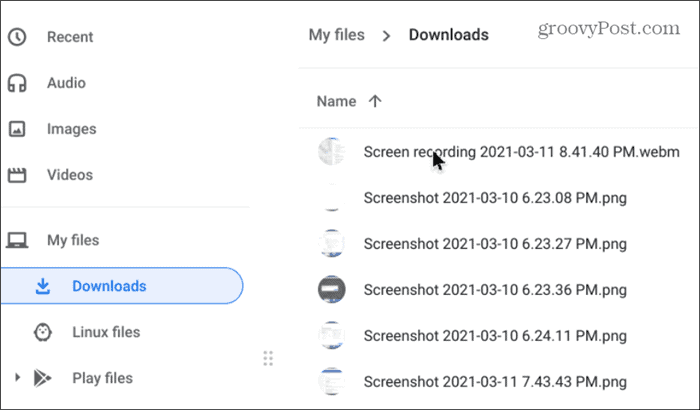
Снимок откроется в средстве просмотра фотографий, которое также включает в себя некоторые основные инструменты редактирования, включая аннотации, которые пригодятся при создании снимков экрана. Вы также можете выбрать Больше вариантов кнопку, чтобы распечатать его, если вам нужно.
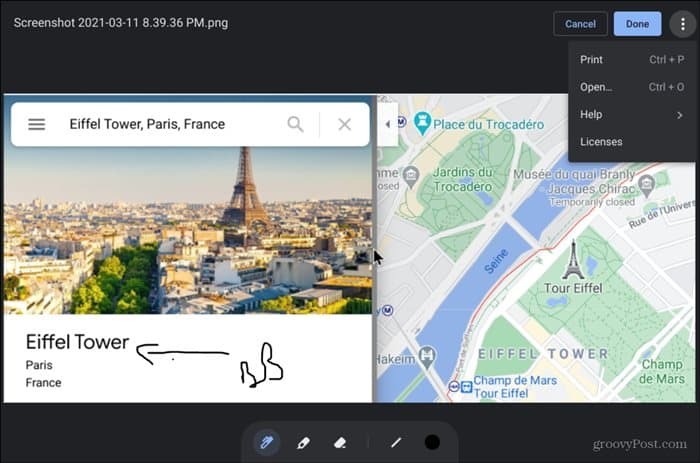
Вы также можете щелкнуть значки предварительного просмотра снимков экрана в правом нижнем углу панели задач и просмотреть последние три снимка экрана.
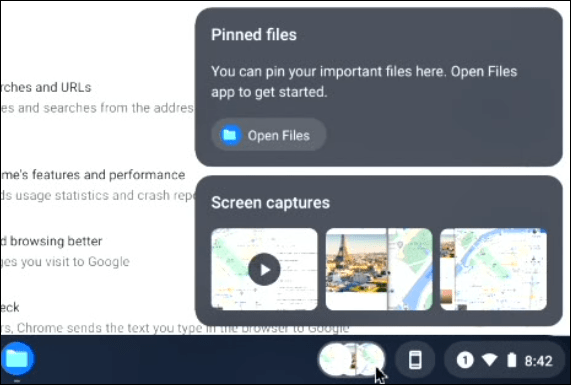
Связанный:6 основных советов по Chromebook
Вот и все. Сделать снимок экрана в Chrome OS легко, если вы знаете, какие сочетания клавиш для этого используются. А если вы используете ПК, проверьте Сочетания клавиш для скриншотов Windows 10.
Как очистить кеш, файлы cookie и историю просмотров Google Chrome
Chrome отлично сохраняет историю просмотров, кеш и файлы cookie, чтобы оптимизировать производительность вашего браузера в Интернете. Ее как ...
Согласование цен в магазине: как узнать цены в Интернете при совершении покупок в магазине
Покупка в магазине не означает, что вы должны платить более высокие цены. Благодаря гарантиям совпадения цен вы можете получать онлайн-скидки при покупках в ...
Как подарить подписку Disney Plus с помощью цифровой подарочной карты
Если вам нравится Disney Plus и вы хотите поделиться им с другими, вот как купить подписку Disney + Gift за ...
Ваш путеводитель по совместному использованию документов в Google Документах, Таблицах и Презентациях
Вы можете легко сотрудничать с веб-приложениями Google. Вот ваше руководство по совместному использованию в Google Документах, Таблицах и Презентациях с разрешениями ...


