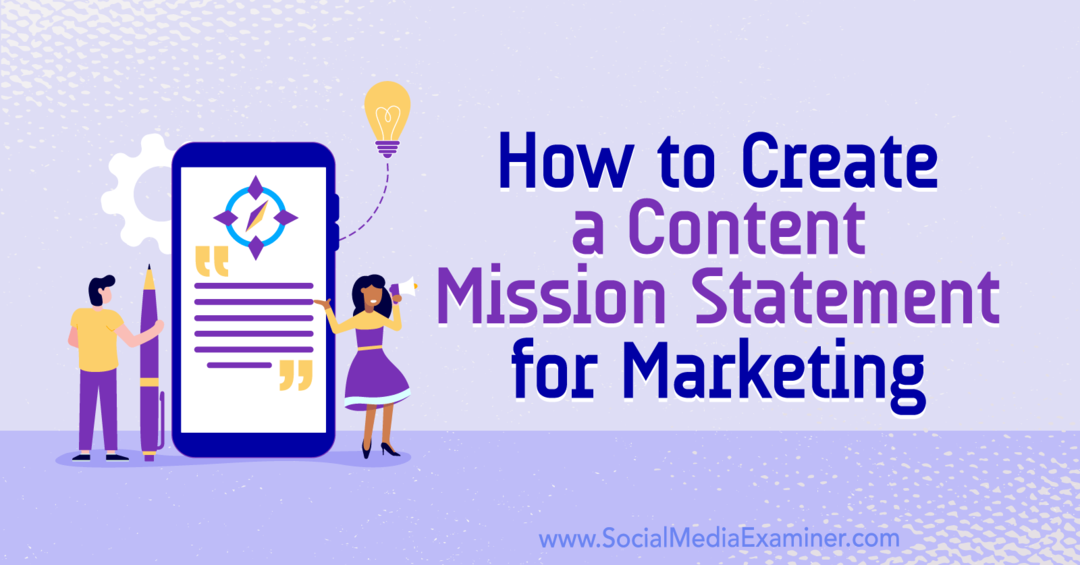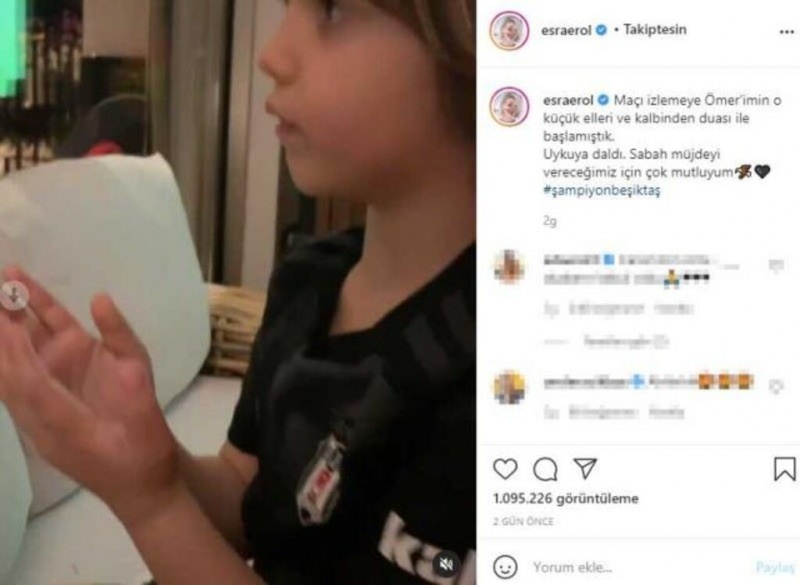Как объединить редакции документа в Microsoft Word
Microsoft Office Microsoft Word Microsoft Производительность Герой Word / / March 14, 2021
Последнее обновление

Когда вы составляете документ в Microsoft Word, над которым планируете работать вместе с другими, вам в конечном итоге придется учитывать их изменения. Один из способов написания документа - это использовать функцию отслеживания изменений в Word. Но это не всегда удобно, особенно если не включить.
Еще один способ объединить вашу копию с исправленными копиями ваших соавторов - использовать функцию «Объединить документы». Это позволяет вам просматривать ваш оригинал с исправленными версиями и видеть объединенный готовый документ. Затем вы можете сохранить то, что хотите от каждого, как новый документ.
Итак, приступим! Вот как объединить редакции документа в Word.
Комбинировать против сравнения
Word предлагает две схожие функции: «Объединить» и «Сравнить». Здесь мы обсудим функцию объединения, которая подходит для версий документов от нескольких авторов.
Функция «Сравнить» лучше подходит для сравнения двух документов и просмотра изменений с помощью юридической опции «черной линии». Чтобы увидеть, как работает функция сравнения, ознакомьтесь с нашим руководством для
Объединить документы в Word
Если вы готовы начать работу с функцией объединения в Word, откройте документ, чтобы начать работу. Это не обязательно должна быть одна из версий, которые вы планируете использовать.
- Перейти к Рассмотрение
- Справа нажмите Сравнивать и выберите Комбинировать в раскрывающемся списке.
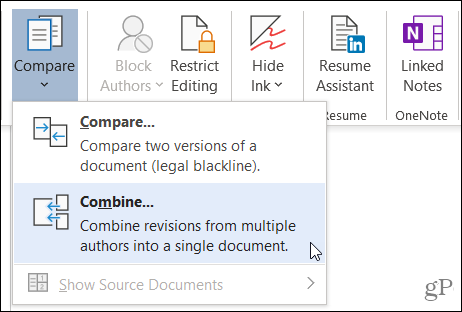
- Когда откроется окно «Объединить документы», добавьте оба документа, начиная с исходного документа слева. Используйте раскрывающийся список для последних документов или щелкните значок папки, чтобы просмотреть каждый из них на своем компьютере.
- В Пометьте неотмеченные изменения значком По умолчанию в полях указываются имена авторов, но вы можете изменить это значение для каждого документа, если хотите.
- Щелкните значок Более кнопку, чтобы увидеть дополнительные параметры для объединения документов. Под Настройки сравненияустановите флажки рядом с нужными элементами. Под Показать изменения, используйте переключатели, чтобы выбрать уровень изменений для отметки и Новый документ для просмотра изменений, при этом оригинал и редакция остаются неизменными.
- Когда вы закончите с настройками, нажмите Ok.
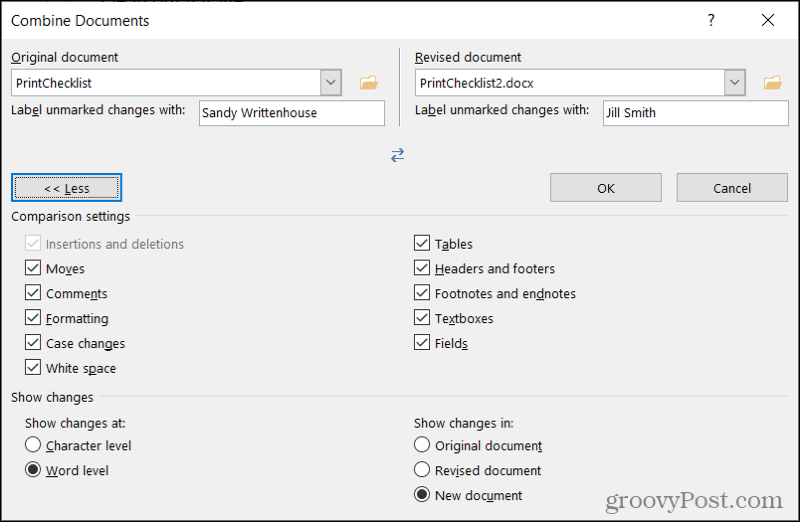
После этого вы увидите четырехчастное представление результатов в новом документе (шаг 5 выше).
- Редакции: Слева показаны изменения и кем. Вы можете щелкнуть стрелку рядом с количеством ревизий для получения дополнительных сведений.
- Комбинированный документ: В центре - объединенный документ, в котором отмечены все исправления.
- Оригинальный документ: В правом верхнем углу находится исходный документ с именем файла и меткой.
- Исправленный документ: В правом нижнем углу находится измененный документ с именем файла и меткой.
Если вы используете мышь для прокрутки, вы увидите, что комбинированный, исходный и исправленный прокручиваются вместе. Это позволяет легко находить сходства и различия. Вы также можете использовать полосу прокрутки в пределах одного раздела, чтобы видеть только его.
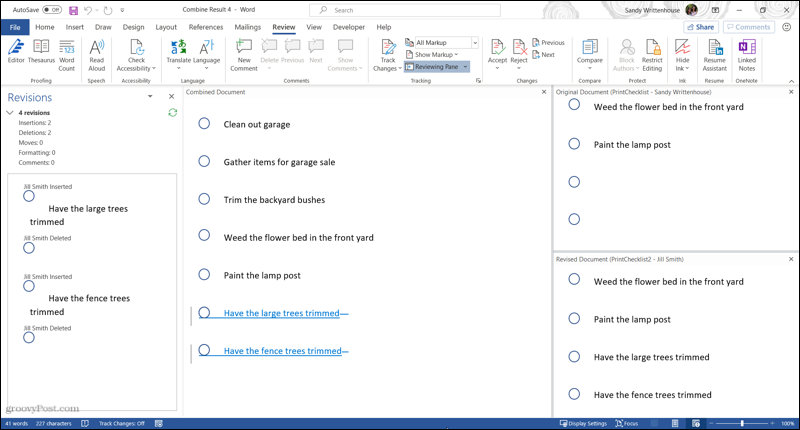
Поначалу это может быть сложно. Так что, если вы предпочитаете удалить разделы исходного и измененного документа с правой стороны, это несложно. Доступ к Рассмотрение вкладку еще раз и щелкните Сравнивать в ленте. Следующий на Показать исходные документы, выберите Скрыть исходные документы.
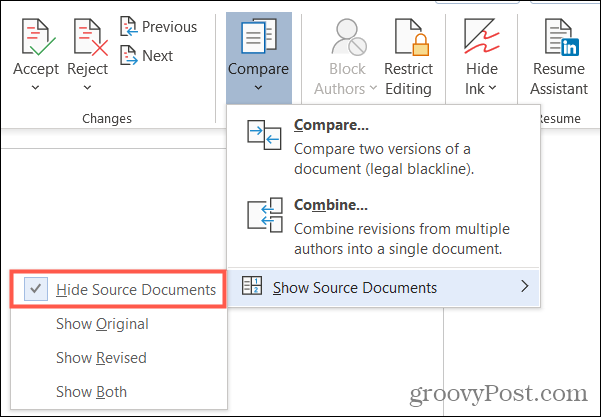
Вы заметите, что вы также можете выбрать отображение только оригинала или только исправленного, если хотите. Когда вы скрываете исходные документы, вы просто видите изменения с вертикальными линиями рядом с ними.
Если вы хотите сохранить исправления в Объединенном документе, откройте его. Рассмотрение вкладку еще раз и нажмите Принимать в разделе "Изменения" на ленте. Вы можете использовать раскрывающийся список, чтобы перейти к каждому изменению по отдельности или принять все изменения.
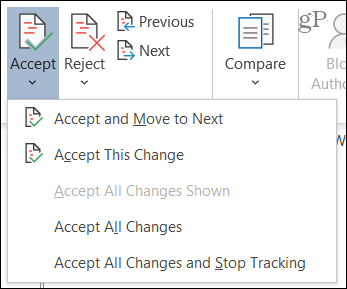
И, конечно, если вы не хотите сохранять изменения, нажмите кнопку Отклонять вместо этого. Опять же, вы можете пройти через каждое изменение или отклонить их все.
Примечания к комбинированным документам
Поскольку вы выбрали Новый документ для просмотра изменений на шаге 5 выше вы увидите имя документа по умолчанию как «Объединить результат». Итак, вы можете использовать «Сохранить как», если предпочитаете другое имя (Файл> Сохранить как) или сохраните его с именем по умолчанию, чтобы продолжить работу над ним.
Вы можете объединить только два документа Word одновременно с помощью функции "Объединить". Поэтому просто выполните те же действия, чтобы объединить дополнительные версии с каждым сохраненным комбинированным документом или оригиналом в соответствии с вашими предпочтениями.
Легко комбинируйте редакции документа в Word
Хотя отслеживание изменений - прекрасная функция Word, она не для всех. А если вы забудете включить его или ваш коллега тоже забудет, все может усложниться. Но с помощью функции «Объединить» вы можете не только увидеть различия в редакциях, но и превратить их в один окончательный объединенный документ.
Подробнее об использовании Microsoft Word см. как отслеживать время редактирования или же как переупорядочить страницы.
Как очистить кеш, файлы cookie и историю просмотров Google Chrome
Chrome отлично сохраняет историю просмотров, кеш и файлы cookie, чтобы оптимизировать производительность вашего браузера в Интернете. Ее как ...
Согласование цен в магазине: как узнать цены в Интернете при совершении покупок в магазине
Покупка в магазине не означает, что вы должны платить более высокие цены. Благодаря гарантиям совпадения цен вы можете получать онлайн-скидки при покупках в ...
Как подарить подписку Disney Plus с помощью цифровой подарочной карты
Если вам нравится Disney Plus и вы хотите поделиться им с другими, вот как купить подписку Disney + Gift за ...
Ваш путеводитель по совместному использованию документов в Google Документах, Таблицах и Презентациях
Вы можете легко сотрудничать с веб-приложениями Google. Вот ваше руководство по совместному использованию в Google Документах, Таблицах и Презентациях с разрешениями ...