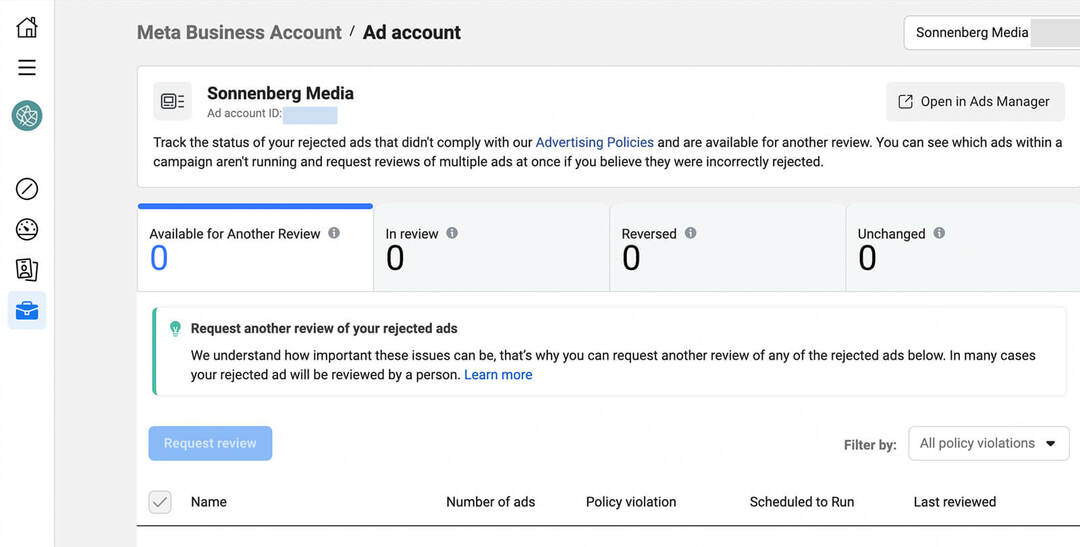4 способа смотреть Netflix на нескольких экранах одновременно
Netflix Герой Резка шнура / / March 14, 2021
Последнее обновление

Установка с двумя мониторами отлично подходит для смотрю Netflix фильмы или телешоу, пока вы работаете на других экранах. Но что, если вы хотите увидеть на экране своего компьютера то же, что другие люди смотрят по телевизору?
Это может быть полезно по многим причинам. Возможно, телевизор находится позади вас, поэтому вам нужно видеть тот же поток Netflix на дисплее перед вами. Или, может быть, вы просто хотите посмотреть то же, что люди смотрят по телевизору в другой комнате.
Проблема в том, что когда вы транслируете Netflix на телевизор или Устройство Chromecast, Netflix отключает ваше локальное видео, поэтому поток отображается только на телевизоре и больше нигде.
К счастью, есть несколько творческих способов обойти это.
1. Используйте разветвитель HDMI
Единственный и самый простой способ обойти ограничения Netflix на экраны, на которые вы можете транслировать, - использовать разветвитель HDMI. Вы можете найти эти устройства на Amazon по цене от 10 до 30 долларов. Все, что вам нужно, это тот, который разделит входной сигнал HDMI на два идентичных выходных сигнала.

Цены Amazon.com обновлены на 2021-03-11 - Мы можем получать комиссию за покупки, используя наши ссылки: больше информации
Есть два способа настроить эту систему, чтобы вы могли транслировать Netflix на два экрана одновременно.
Вариант 1. Использование устройства Chromecast
Что вам понадобится:
- Устройство Chromecast
- Разветвитель HDMI
- 2 кабеля HDMI
Первым делом подключите разветвитель HDMI и устройство Chromecast к одному из телевизоров.
- Подключите устройство Chromecast к порту INPUT HDMI на разветвителе HDMI.
- С помощью кабеля HDMI подключите порт OUTPUT 1 разветвителя к входному порту HDMI на первом телевизоре.
- С помощью другого кабеля HDMI подключите порт OUTPUT 2 разветвителя к входному порту HDMI на втором телевизоре или мониторе ПК.
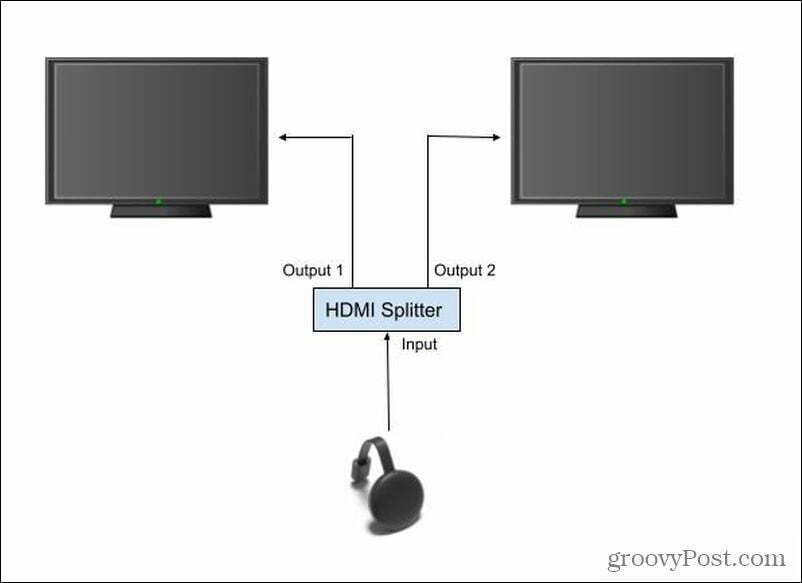
Если монитор ПК, который вы хотите смотреть, находится далеко от телевизора, вам может потребоваться приобрести удлиненный кабель HDMI для подключения разветвителя HDMI ко второму монитору.
Теперь вы можете транслировать любой контент Netflix на это устройство Chromecast, и он будет воспроизводиться на двух дисплеях одновременно.
Вариант 2. Использование только ноутбука
Что вам понадобится:
- Ноутбук
- Разветвитель HDMI
- 2 кабеля HDMI
Первый шаг - подключить ноутбук к одному из телевизоров.
- Подключите выходной порт HDMI ноутбука к порту INPUT HDMI на разветвителе HDMI.
- С помощью кабеля HDMI подключите порт OUTPUT 1 разветвителя к входному порту HDMI на первом телевизоре.
- С помощью другого кабеля HDMI подключите порт OUTPUT 2 разветвителя к входному порту HDMI на втором телевизоре или мониторе ПК.
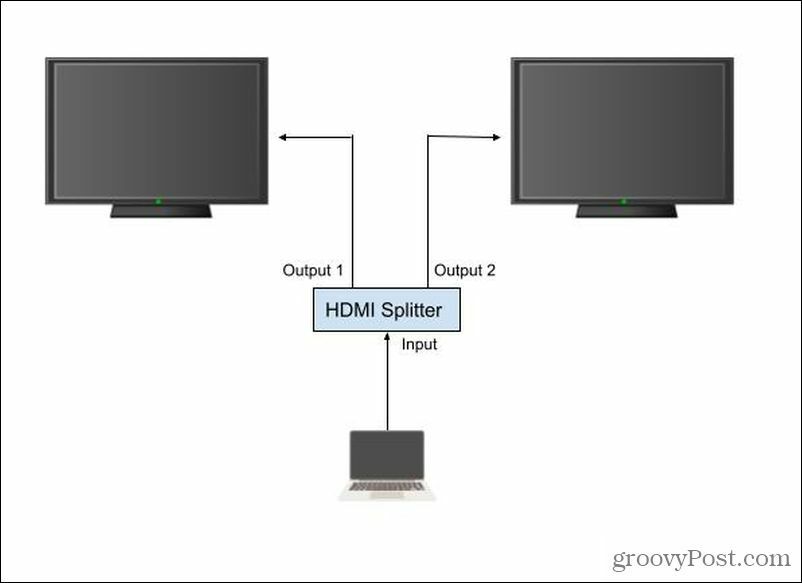
Теперь просто добавьте два новых дисплея как дубликаты мониторов, используя Настройки экрана на вашем ноутбуке с Windows 10. Теперь вы можете воспроизводить контент Netflix на обоих этих дисплеях одновременно.
Фактически, используя эту настройку, вы можете транслировать контент Netflix на три экраны, дублируя рабочий стол ноутбука на все внешние дисплеи. Затем монитор вашего ноутбука становится третьим потоком Netflix.
Связанный:Как настроить качество видео на Netflix
2. Потоковая передача на несколько устройств и их синхронизация
Что вам понадобится:
- Ноутбук или мобильное устройство
Самый дешевый вариант, если вы вообще не хотите покупать дополнительное оборудование, - это запустить два потока Netflix с одним и тем же контентом, а затем синхронизировать временные шкалы для обоих потоков. Звучит сложно, но на самом деле это не так.
Перед запуском процесса синхронизации выполните следующие действия:
- Запустите контент Netflix на своем ноутбуке или мобильном устройстве и отобразите его на любом экране, который вам нравится, или транслируйте на телевизор.
- Откройте другое окно браузера и снова запустите тот же контент Netflix. Это будет отображаться на вашем устройстве или на любом экране, на котором установлен браузер.
На контенте, который находится дальше на временной шкале, нажмите кнопку паузы. Подождите, пока второй экран содержимого догонит, а затем снова нажмите кнопку воспроизведения на первом экране содержимого.
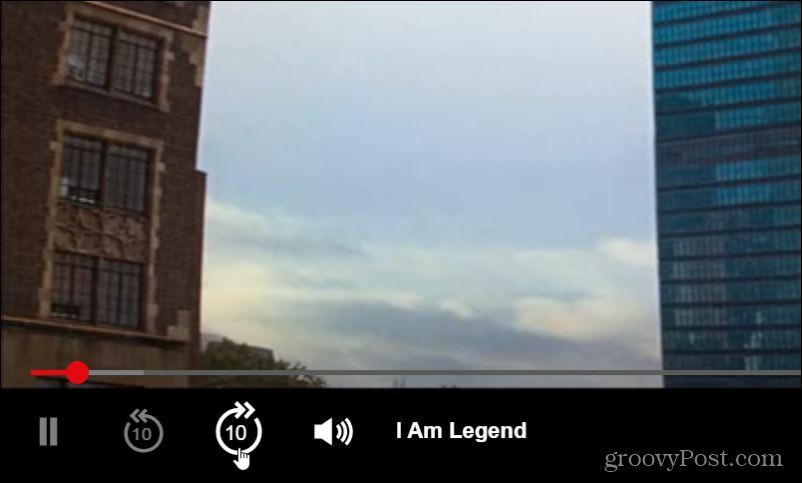
Если вы пропустили отметку и ваш первый поток контента немного отстает или опережает второй, используйте значок на 10 секунд вперед, чтобы снова переместить поток вперед. Попытайтесь повторить трюк с синхронизацией паузы. Повторяйте это до тех пор, пока две временные шкалы не будут синхронизированы достаточно близко, чтобы оба потока контента были хорошо выровнены.
Вы можете использовать звук из контента, чтобы выровнять временные рамки. Дождитесь заметного события в фильме или телешоу, которое поможет вам отметить этот момент во времени. Когда вы услышите то же самое на второй шкале времени, отпустите паузу, и два потока должны быть хорошо выровнены.
Связанный: Как использовать функцию Netflix «Загрузки для вас»
3. Спроецируйте свой экран с Windows 10
Что вам понадобится:
- Ноутбук с Windows 10
- Любой Smart TV с поддержкой Miracast
Еще один полезный трюк, если у вас нет разветвителя HDMI и устройства Chromecast или второго ноутбука для потоковой передачи, - это использовать функцию Project Screen в Windows 10. Это особенно полезно, если у вас есть смарт-телевизор с поддержкой Miracast (а большинство из них).
Для этого выберите область уведомлений в правом нижнем углу вашего рабочий стол Windows 10. Выбирать Соединять из группы иконок.
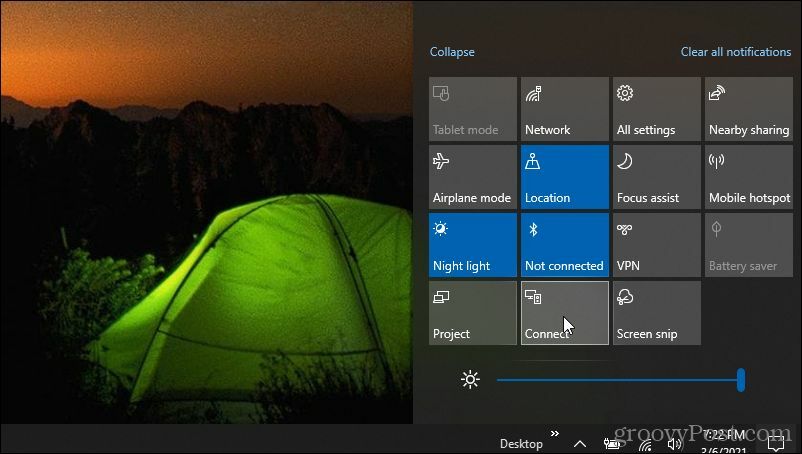
Откроется список устройств в вашей сети, которые могут Потоки Miracast. Выберите телевизор, на который хотите транслировать потоковую передачу.
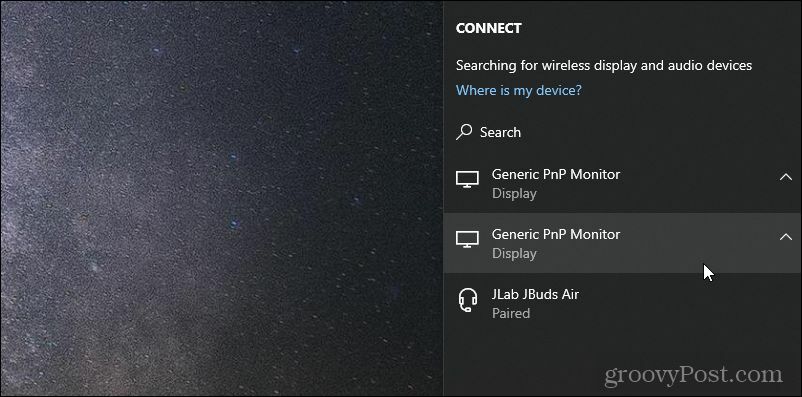
У вас будет возможность выбрать способ потоковой передачи на этот телевизор - обязательно выберите вариант дублирования экрана.
Наконец, вы можете запустить Netflix на своем ноутбуке и начать воспроизведение потока на мониторе, подключенном к вашему ноутбуку. Этот поток будет скопирован на телевизор, к которому вы подключены, используя описанный выше процесс.
4. Использовать Удаленный рабочий стол Chrome
Если ни один из вышеперечисленных вариантов не работает для вас, и вы отчаянно пытаетесь транслировать Netflix на два экрана, доступен последний вариант: Удаленный рабочий стол Chrome.
Что вам понадобится:
- Любые два устройства, совместимые с Удаленным рабочим столом Chrome (Windows, Mac, Linux, Android или iOS)
- Два монитора или телевизора
Чтобы все правильно настроить, вам нужно подключить по одному устройству к каждому из двух мониторов или телевизоров.
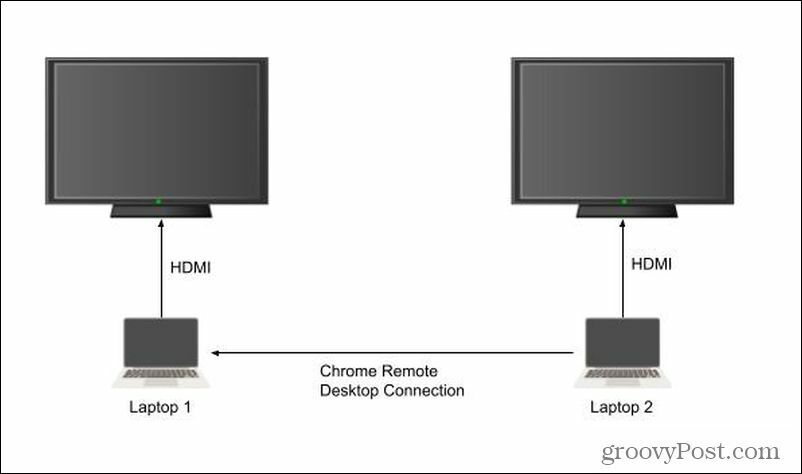
Подключите каждый ноутбук к собственному внешнему дисплею с помощью кабеля HDMI. С Ноутбука 1 посетите Веб-страница Удаленного рабочего стола Chrome.
Выбирать Поделиться моим экраном.
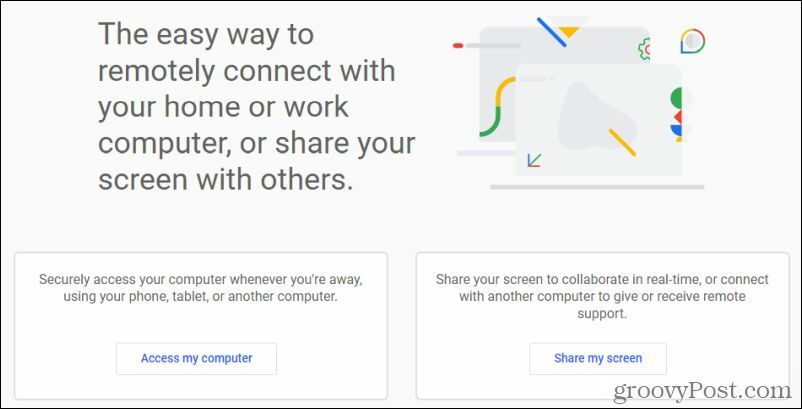
На следующем экране выберите Сгенерировать код. Это отобразит временный код. На ноутбуке 2 посетите тот же веб-сайт и выберите Поделиться моим экраном. На следующей странице введите код доступа в Код доступа поле и выберите Соединять.
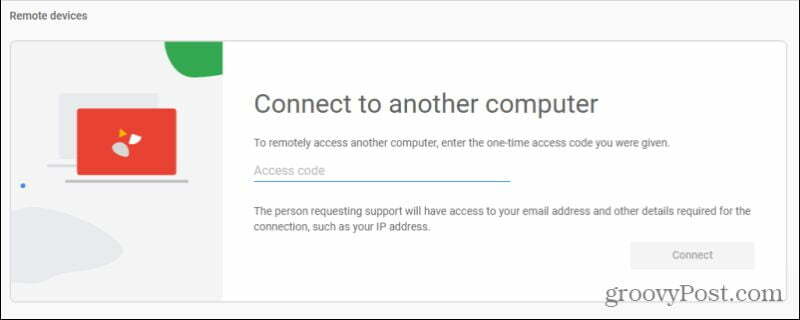
Это покажет вам экран телевизора на ноутбуке 1 через браузер Chrome. Теперь вы можете переместить его на телевизор, подключенный к ноутбуку 2, и сделать его полноэкранным.
Воспроизведите поток Netflix на подключенном к ноутбуку 1 телевизоре, и он также будет отображаться на экране телевизора, подключенном к портативному компьютеру 2.
Воспроизведение Netflix на нескольких экранах
К сожалению, Netflix может сделать такую простую вещь, как отображение одного потока на нескольких экранах, такой сложной. Скорее всего, это часть их попытки помешать людям нарушить максимум ограничения устройства которые приходят со своими счетами. Однако использование описанных выше методов не противоречит вашему пользовательскому соглашению, поскольку вы не транслируете уникальный контент на нескольких устройствах, а только один и тот же контент на нескольких экранах.
Как очистить кеш, файлы cookie и историю просмотров Google Chrome
Chrome отлично сохраняет историю просмотров, кеш и файлы cookie, чтобы оптимизировать производительность вашего браузера в Интернете. Ее как ...
Согласование цен в магазине: как узнать цены в Интернете при совершении покупок в магазине
Покупка в магазине не означает, что вы должны платить более высокие цены. Благодаря гарантиям совпадения цен вы можете получать онлайн-скидки при покупках в ...
Как подарить подписку Disney Plus с помощью цифровой подарочной карты
Если вам нравится Disney Plus и вы хотите поделиться им с другими, вот как купить подписку Disney + Gift за ...
Ваш путеводитель по совместному использованию документов в Google Документах, Таблицах и Презентациях
Вы можете легко сотрудничать с веб-приложениями Google. Вот ваше руководство по совместному использованию в Google Документах, Таблицах и Презентациях с разрешениями ...