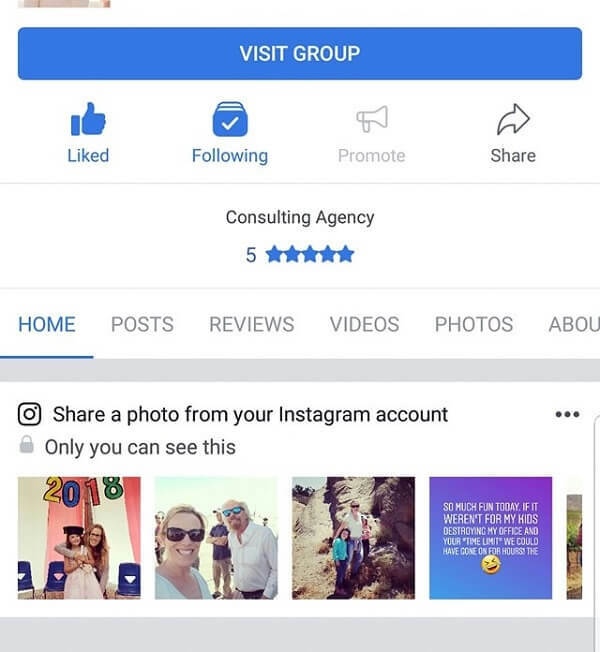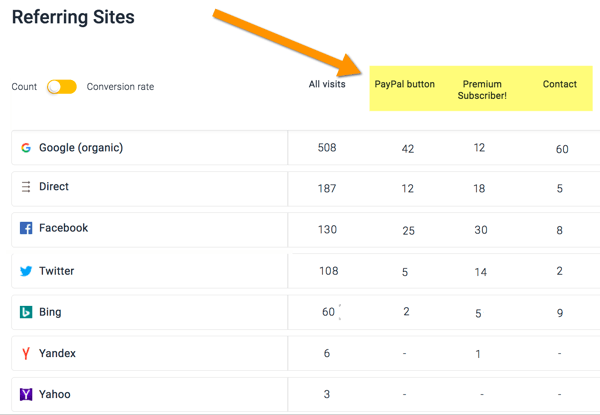Как включить и настроить кернинг для шрифтов в Microsoft Word
Microsoft Office Microsoft Word Microsoft Производительность Герой Word / / March 01, 2021
Последнее обновление
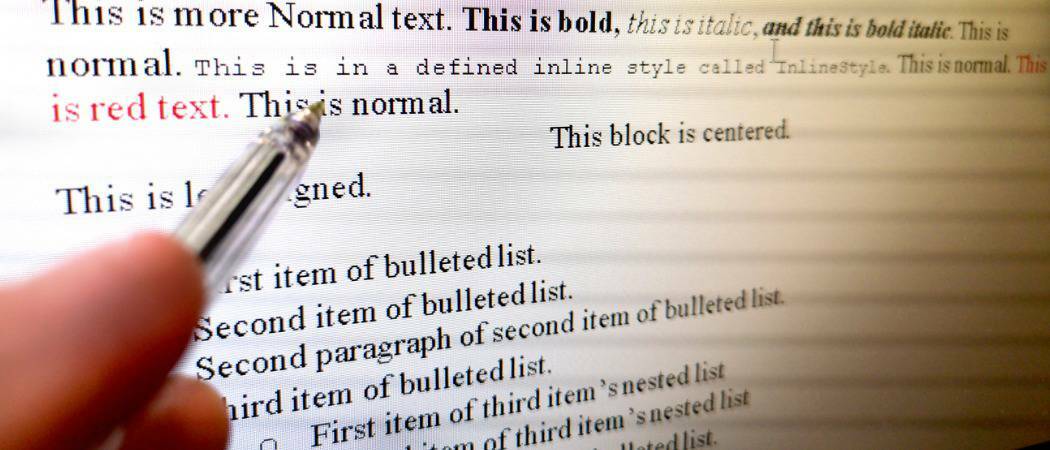
Независимо от того, сколько вы пишете в Microsoft Word, это не обязательно означает, что вы знаете о кернинге. А если вы создаете документ, в котором важен внешний вид текста, то вам, возможно, захочется воспользоваться этой функцией.
Здесь мы кратко объясним кернинг на нескольких примерах. Затем мы покажем вам, как включить и настроить кернинг в Word в Windows и Mac.
Что такое кернинг?
Кернинг относится к «интервалу между символами пропорционального шрифта». Таким образом, при использовании кернинга, когда буквы, знаки препинания и символы хорошо сочетаются друг с другом, вы увидите меньше места между ними. Например, заглавные буквы A и V могут выиграть от меньшего расстояния между ними из-за того, насколько хорошо они выровнены: AV.
Для персонажей, которые не структурированы так, чтобы хорошо смотреться рядом друг с другом, между ними предусмотрено больше места. Хорошим примером этого могут быть заглавные буквы T и Y. Когда эти буквы расположены близко друг к другу, они могут как бы наезжать друг на друга: TY. Кернинг добавит немного дополнительного пространства между ними.
Как и многие другие функции, Word предлагает способ автоматической настройки кернинга. После того, как вы включите его, вы можете просто выбрать минимальное значение балла. Затем ко всем шрифтам, которые вы используете выше этого значения, будет автоматически применен кернинг.
Включение и настройка кернинга в Word в Windows
Чтобы включить кернинг в Microsoft Word в Windows, откройте документ и выполните следующие простые действия.
- Откройте диалоговое окно «Шрифт», щелкнув значок стрелка в правом нижнем углу Шрифт раздел ленты.
- Выберите Передовой вкладка в окне.
- Установите флажок для Кернинг для шрифтов в разделе "Межсимвольный интервал".
- Справа введите минимум балльная стоимость вы хотите использовать.
- Нажмите Ok.
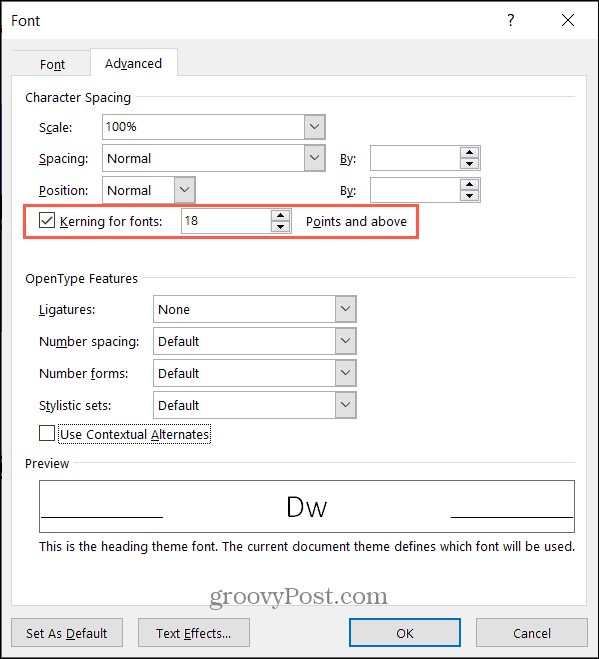
Функция автоматического кернинга применяется только к документу, для которого вы ее установили. Итак, вам нужно будет выполнить описанные выше действия, чтобы включить его для каждого документа Word, в котором вы хотите его использовать.
Включение и настройка кернинга в Word на Mac
Несмотря на то, что кернинг работает точно так же в Word на Mac, вам просто нужно перейти к настройке немного иначе, чем в Windows.
- Откройте диалоговое окно «Шрифт», щелкнув Формат > Шрифт в строке меню.
- Выберите Передовой вкладка в окне.
- Установите флажок для Кернинг для шрифтов в разделе "Межсимвольный интервал".
- Справа введите минимум балльная стоимость вы хотите использовать.
- Нажмите Ok.
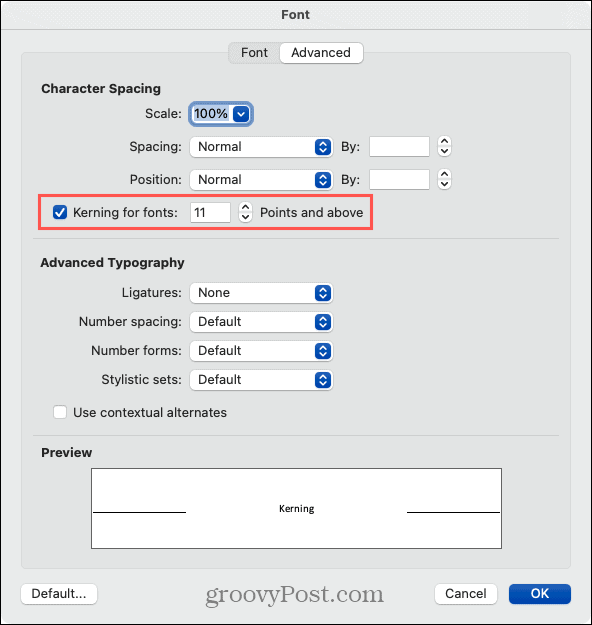
Опять же, кернинг на Mac будет применяться к текущему документу, который вы включаете и настраиваете, как и в Windows. Вы должны включить его для каждого документа отдельно.
Межсимвольный интервал
Кернинг не является очевидным изменением интервала. Он тонкий и просто делает внешний вид более приятным для глаз. И вы можете заметить разницу только с определенными стилями шрифтов.

Поэтому, если количество пробелов, которые вы видите при включенном кернинге, недостаточно, вы также можете использовать функцию межсимвольного интервала. Это позволяет увеличить или уменьшить интервал на заданное количество точек.
- Выделите текст в документе, который хотите изменить.
- Следуйте инструкциям выше, чтобы открыть Диалоговое окно шрифта > Передовой.
- Выберите развернутый или сжатый в Интервал раскрывающийся список вверху.
- Справа выберите балльная стоимость для расширения или уплотнения пространства. Вы можете увидеть предварительный просмотр вашего текста внизу окна.
- Нажмите Ok.
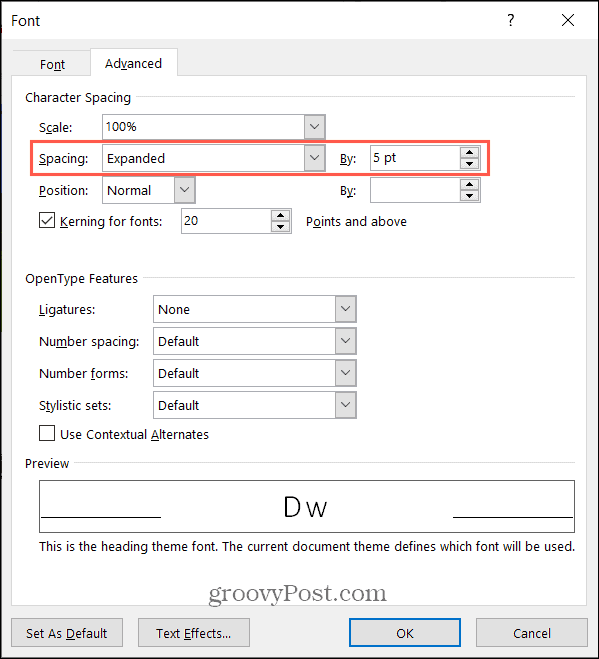
Вы должны немедленно увидеть изменение расстояния между символами для выбранного текста. Просто имейте в виду, что интервал между символами отличается от кернинга тем, что он применяется ко всем буквам, пунктуации и символам, независимо от того, насколько хорошо они подходят друг к другу.
Будете ли вы кернингом?
Если вы не знакомы с типографикой по профессии, образованию или опыту, кернинг, вероятно, не то, о чем вы много задумываетесь. Но если вас беспокоит внешний вид шрифта в документе Word, это может быть просто билетом к идеально красивому, готовому продукту.
Чтобы узнать о других способах работы со шрифтами в документах, ознакомьтесь с как установить шрифт по умолчанию в Word и как изменить шрифт существующего документа Word.
Согласование цен в магазине: как узнать цены в Интернете при совершении покупок в магазине
Покупка в магазине не означает, что вы должны платить более высокие цены. Благодаря гарантиям совпадения цен вы можете получать онлайн-скидки при покупках в ...
Как подарить подписку Disney Plus с помощью цифровой подарочной карты
Если вам нравится Disney Plus и вы хотите поделиться им с другими, вот как купить подписку Disney + Gift за ...
Ваше руководство по совместному использованию документов в Google Документах, Таблицах и Презентациях
Вы можете легко сотрудничать с веб-приложениями Google. Вот ваше руководство по совместному использованию в Google Документах, Таблицах и Презентациях с разрешениями ...