Как настроить уведомления в Slack
Производительность Слабина Герой / / February 27, 2021
Последнее обновление

Если вы пользователь Slack, то вы уже знаете о замечательных функциях, которые он предлагает для общения с коллегами. Но как и любой другой инструмент чата, вы также должны заставить его работать на вас, а это означает настройку уведомлений. В конце концов, какой толк в прямом сообщении или упоминании на канале, если вы об этом не знаете?
Будь ты новичок в Slack и все еще осваиваете это или просто не нашли времени на настройку уведомлений, groovyPost здесь, чтобы помочь! Мы покажем вам, как настроить уведомления Slack на рабочем столе (включая браузер) и на мобильном устройстве, чтобы вы не пропустили ни одного сообщения.
Настройте свои уведомления Slack
Слабина доступен на компьютерных платформах, в Интернете и на мобильных устройствах. Таким образом, хотя вы увидите в основном одни и те же параметры и функции, некоторые термины, действия или порядок, в котором вы видите настройки, могут отличаться.
Откройте настройки уведомлений
Чтобы начать работу, войдите в рабочую область, для которой хотите настроить предупреждения, и откройте настройки уведомлений. Помните, что вы можете использовать разные настройки уведомлений для каждой рабочей области.
Настольный и онлайн: Щелкните свой профиль изображение или значок в правом верхнем углу, выберите Предпочтения, и выберите Уведомления слева.
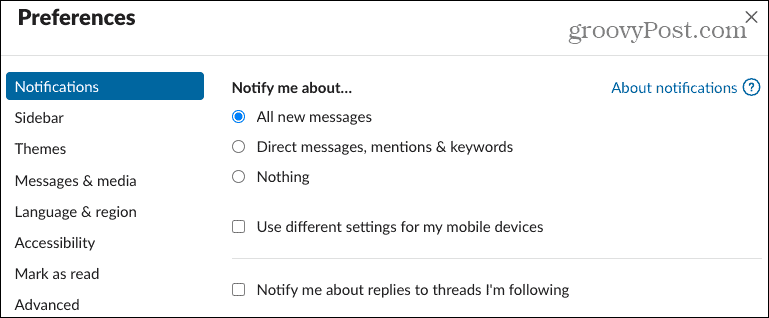
Мобильное приложение: Нажмите Ты вкладку внизу рабочего пространства и выберите Уведомления.
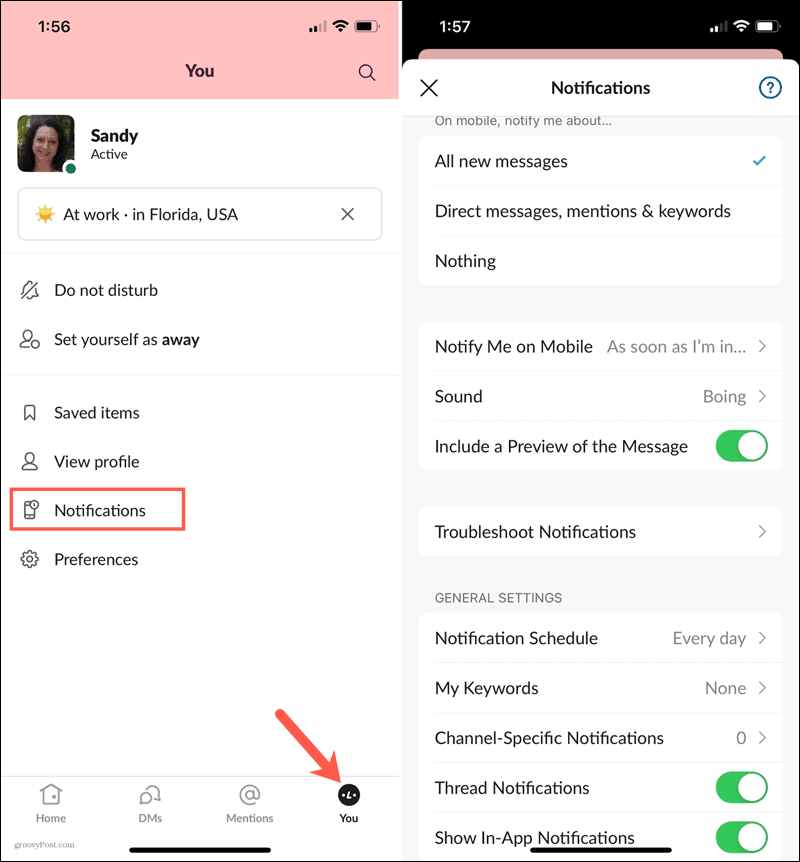
Выберите триггер
Вы можете получать уведомления обо всех новых сообщениях, только о личных сообщениях, упоминаниях и ключевых словах или вообще ничего. Сделайте свой выбор вверху под Сообщите мне о или же Сообщите мне на мобильном о.
Если вы предпочитаете использовать разные триггеры на ваш рабочий стол или онлайн по сравнению с мобильным устройством, это вариант. Установите флажок для Использовать разные настройки для моих мобильных устройств а затем выберите в раскрывающемся списке триггер, который вы хотите использовать на мобильном устройстве.
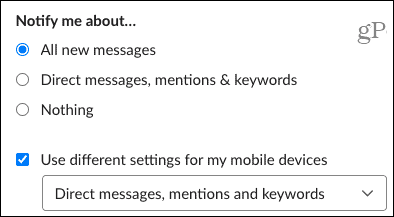
Включить уведомления о цепочках
Если вы подписаны на конкретную беседу, вы можете установить флажок Уведомлять меня об ответах на мои обсуждения если хочешь. На мобильном устройстве включите переключатель для Уведомления о потоках.
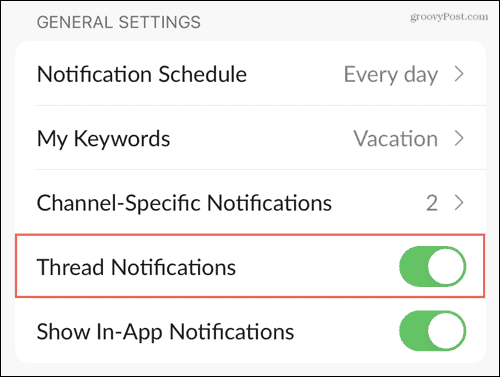
Настроить ключевые слова
Ключевые слова удобны, если вас интересует конкретная тема. Вы можете добавить ключевые слова, чтобы при их использовании в канале вы получали уведомление. Эти ключевые слова также будут синхронизироваться с этим рабочим пространством. Таким образом, вы можете ввести одно или несколько в настольном приложении, и вы увидите их в разделе ключевых слов в мобильном приложении. Примечание: Если вы используете Slack в браузере, вам может потребоваться обновить страницу, чтобы увидеть ключевые слова, которые вы добавляете в другом месте.
Использовать Мои ключевые слова раздел настроек уведомлений для ввода ваших слов или словосочетаний. Используйте запятые для разделения каждого.
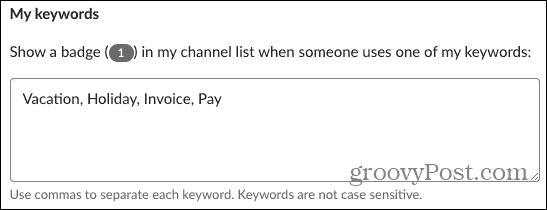
Создать расписание уведомлений
Поскольку большинство из нас не работают 24 часа в сутки, семь дней в неделю, Slack позволяет создавать расписание уведомлений. С его помощью вы будете получать уведомления только в те дни и часы, которые вы указали. Это полезно для отключения уведомлений, когда вы не работаете, например, по ночам и в выходные.
в Расписание уведомлений области выберите для уведомлений «Каждый день», «Рабочие дни» или «Пользовательские дни». Затем выберите время начала и окончания.
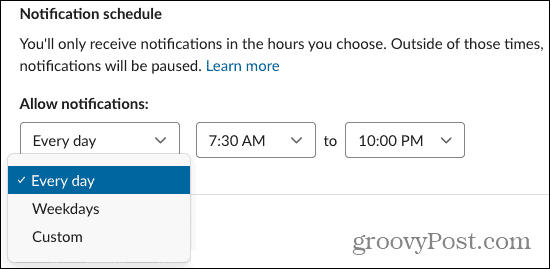
Вы по-прежнему будете видеть сообщения, когда войдете в свою рабочую область, вы просто не будете получать уведомления о них вне расписания.
Выберите звук и внешний вид
Если вы принадлежите к нескольким рабочим областям, может быть полезно настроить разные звуки для каждого из них. Так что используйте Звук уведомления (Звук на мобильном телефоне), чтобы выбрать нужный. В настольном приложении или в Интернете вы также можете выбрать Отключить все звуки из Slack, если хотите, установив этот флажок.
Вы можете установить флажок или включить переключатель, чтобы Включите предварительный просмотр сообщения в уведомлениях. Это также отлично подходит для того, чтобы узнать, важно ли уведомление или оно может подождать позже.
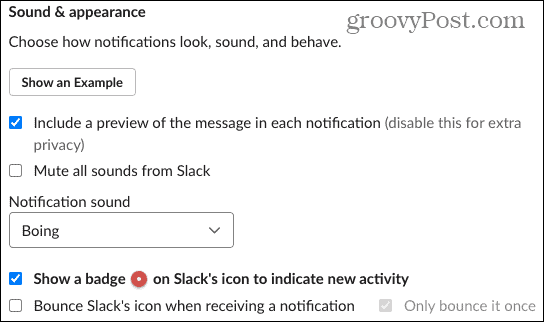
В настольном приложении Slack у вас также есть возможность отображать значок значка для новой активности и отображать значок Slack при получении уведомления. Отметьте одно или оба, если вы хотите использовать эти действия.
Выберите время для уведомления при простое
Еще одна удобная функция для уведомлений Slack основана на вашей активности. Поэтому, если вы бездействуете на своем рабочем столе, вы можете вместо этого отправлять уведомления на мобильное устройство.
Настольный и онлайн: Выберите в раскрывающемся списке для Когда я неактивен на рабочем столе.
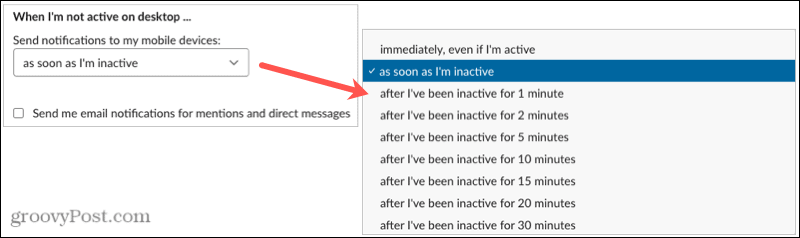
Мобильное приложение: Выберите вариант в Уведомить меня по мобильному телефону параметр.
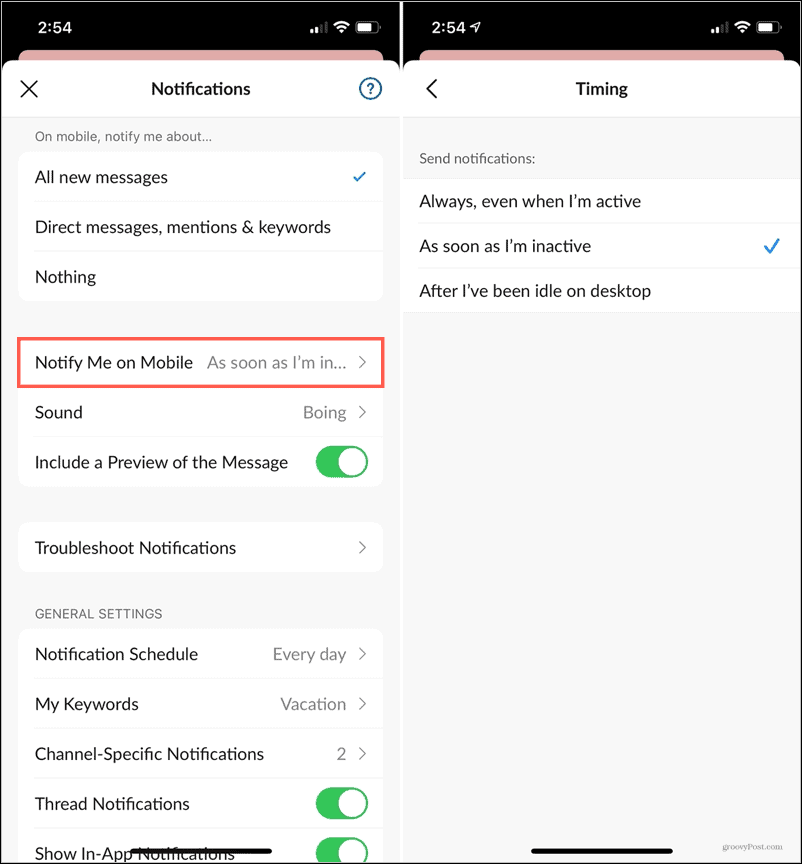
В настольном приложении и в Интернете вы также можете установить флажок, чтобы Присылать мне уведомления по электронной почте об упоминаниях и личных сообщениях. Вы получите уведомление по электронной почте на адрес, который вы используете для этой рабочей области Slack. Это хороший запасной вариант, если вы планируете не работать со Slack надолго.
Уведомления для отдельных каналов
Помимо общих предпочтений уведомлений в рабочей области, вы можете установить их для определенных каналов. Они полезны для Slack каналы у которых много активности, и вы, возможно, не захотите получать уведомления о каждом опубликованном сообщении.
Кроме того, эти уведомления относятся к только этот канал. Таким образом, вы по-прежнему можете видеть все новые сообщения (если это выбранный вами триггер рабочей области) для остальной части каналы.
Настольный компьютер и онлайн
- Щелкните значок Информация значок (маленькая буква «i») в правом верхнем углу канала.
- Выбирать Более а потом Уведомления об изменении.
- Выберите «Каждое новое сообщение», «Только @ упоминания» или «Ничего». При желании установите флажок, чтобы использовать другие настройки на мобильном устройстве.
- Щелкните значок Икс закрыть окно.
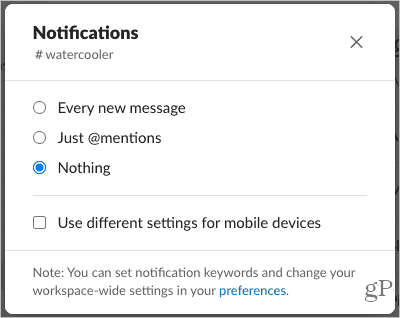
Вы можете быстро просмотреть или изменить эти настройки в разделе настроек уведомлений, который вы использовали выше. Прокрутите вниз, и вы увидите все свои Уведомления для отдельных каналов.
Мобильное приложение
- Нажмите Информация значок в правом верхнем углу канала.
- Выбирать Уведомления.
- Выберите триггер из тех же вариантов, что и выше.
- Нажмите Икс закрыть окно.
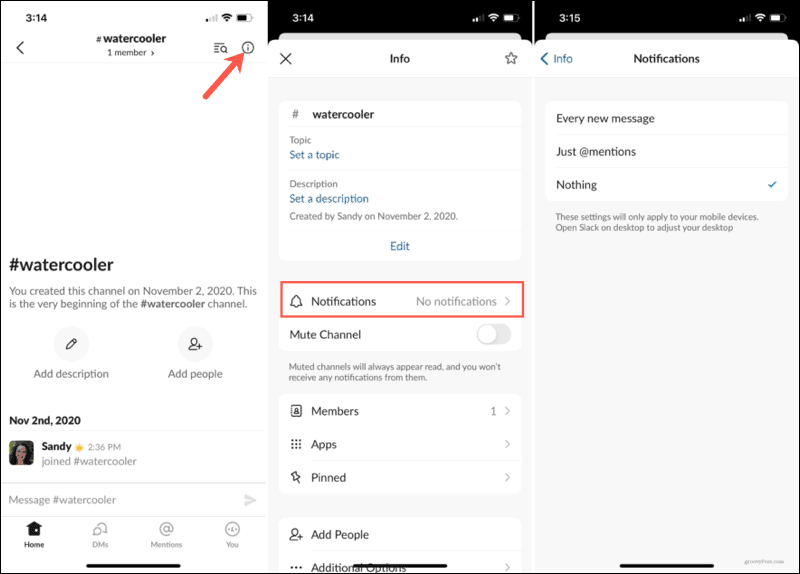
Чтобы увидеть эти уведомления в мобильном приложении, перейдите к настройкам уведомлений, которые вы использовали выше, и нажмите Уведомления для отдельных каналов.
Воспользуйтесь гибкостью уведомлений Slack
С таким количеством настроек, доступных для ваших уведомлений Slack, стоит потратить несколько минут и настроить их по своему вкусу. С помощью звуков вы можете узнать, даже не глядя, какое рабочее пространство вас пингует. Имея расписание, вы можете быть уверены, что не проснетесь посреди ночи. А с ключевыми словами вы можете быть уверены, что не пропустите разговор на важную тему.
Если вы считаете, что вашим коллегам также может быть полезно настроить свои уведомления Slack, поделитесь с ними этим полезным практическим руководством!
Ваш путеводитель по совместному использованию документов в Google Документах, Таблицах и Презентациях
Вы можете легко сотрудничать с веб-приложениями Google. Вот ваше руководство по совместному использованию в Google Документах, Таблицах и Презентациях с разрешениями ...
