Как использовать рабочие процессы быстрых действий в macOS Big Sur
яблоко Герой Macos / / February 27, 2021
Последнее обновление

С помощью рабочих процессов Automator в macOS вы можете настроить серию действий для автоматического выполнения задачи. На этом основаны рабочие процессы Quick Action (которые появились в macOS Mojave), которые идеально подходят для часто используемых рабочих процессов. Они доступны в macOS Big Sur из окон Finder, меню «Службы» или Сенсорная панель MacBook.
Automator давно присутствует в macOS и позволяет решать задачи, объединяя необходимые действия. Некоторые из этих действий (но не все) требуют ввода данных для продолжения. В противном случае автоматическая задача не может быть продолжена.
Создание рабочих процессов Quick Flow
Прежде чем переходить к быстрым действиям, важно понять, как устроен Automator. Если вы раньше не использовали Automator, это относительно безболезненно. В левой части приложения вы найдете панель библиотеки для добавления или нескольких действий в рабочий процесс, расположенную в правой части окна Automator. Оттуда вы настроите действия, а затем сохраните рабочий процесс.
Выполните следующие действия, чтобы начать работу с рабочими процессами Quick Flow:
- выбирать Автомат из папки «Приложения» на вашем Mac.
- Выбирать Файл> Создать.
- Нажмите Быстрое действие.
- Выбирать выбирать.
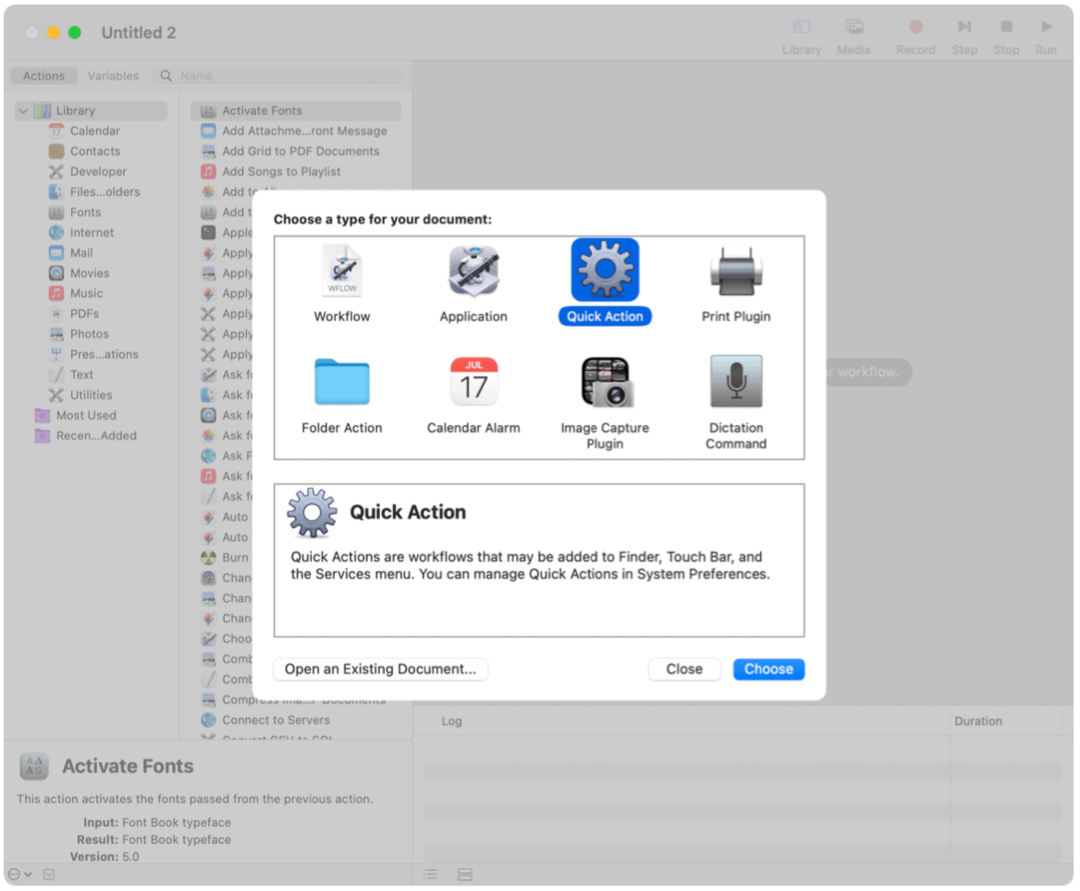
Следующий:
В верхней части экрана вы можете указать любое из следующего:
-
Рабочий процесс получает ток: Тип данных, используемых в качестве входных для рабочего процесса. Если вы выберете «Автоматически», Automator предложит тип ввода, который вы хотите использовать в рабочем процессе.
Примечание: В окнах Finder доступны только быстрые действия, которые принимают файлы в качестве входных.
- Заявление: Приложение или приложения, которые вы хотите использовать для обработки рабочего процесса. Каждое приложение должно быть открыто, чтобы рабочий процесс был доступен.
- Вход: Если рабочий процесс получает ввод от URL-адресов, адресов, номеров телефонов, дат или адресов электронной почты, вы можете указать различные параметры ввода.
- Вывод заменяет выделенный текст: Когда рабочий процесс получает входные данные из текста или форматированного текста, вы можете указать, что выходные данные заменяют выбранный текст.
- Изображение: Изображение для вашего быстрого действия. Вы можете выбрать изображение на своем Mac или выбрать изображение из меню.
- Цвет: Цвет вашего быстрого действия (отображается только на сенсорной панели).
-
Рабочий процесс получает ток: Тип данных, используемых в качестве входных для рабочего процесса. Если вы выберете «Автоматически», Automator предложит тип ввода, который вы хотите использовать в рабочем процессе.
Следующий:
- Добавлять действия к вашему рабочему процессу.
- выбирать Файл> Сохранить сохранить рабочий процесс. Назовите рабочий процесс и сохраните.
После создания быстрого действия всплывающее меню действий появляется в верхней части окна Finder или внизу панели предварительного просмотра окна Finder в режиме просмотра столбцов или галереи. Он также доступен в меню «Сервис» и в разделе «Быстрые действия» на панели Touch Bar, если применимо, как показано ниже.
Рабочий процесс быстрого действия: пример
В GroovyPost нас просят конвертировать изображения в формат PNG. К сожалению, большинство изображений, которые я нахожу для использования в статьях, имеют формат JPG. Чтобы преобразовать изображения в PNG из JPG, я обычно использую Mac Preview. С помощью настраиваемого быстрого действия я могу автоматизировать этот процесс.
Чтобы создать это быстрое действие:
- выбирать Автомат из папки «Приложения» на вашем Mac.
- Выбирать Файл> Создать.
- Нажмите Быстрое действие.
- Выбирать выбирать.
- выбирать Фото из левой панели в разделе Действия.
- Нажмите Изменить тип изображений из среднего столбца, затем перетащите в правую часть окна.
Во всплывающем окне вы должны решить, следует ли добавить действие для копирования изображения (тем самым сохраняя оригинал в процессе) или пропустить этот шаг. Предлагаю выбрать Добавлять, а не "Не добавлять", поэтому остается исходный файл.
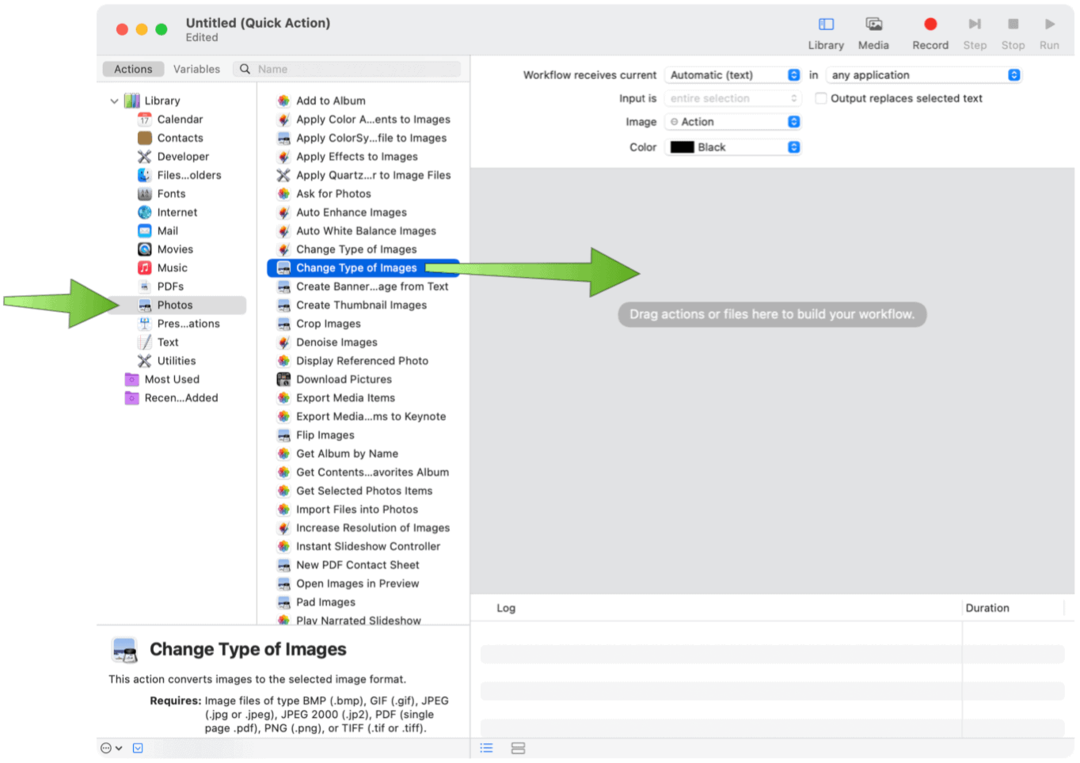
Следующий:
- Выберите, чтобы PNG в раскрывающемся меню «Изменить тип изображений».
- Выбрать место расположения для отправки файлов из раскрывающегося списка Copy Finder Items.
- выбирать Файл> Сохранить сохранить рабочий процесс. Назовите рабочий процесс и сохраните.
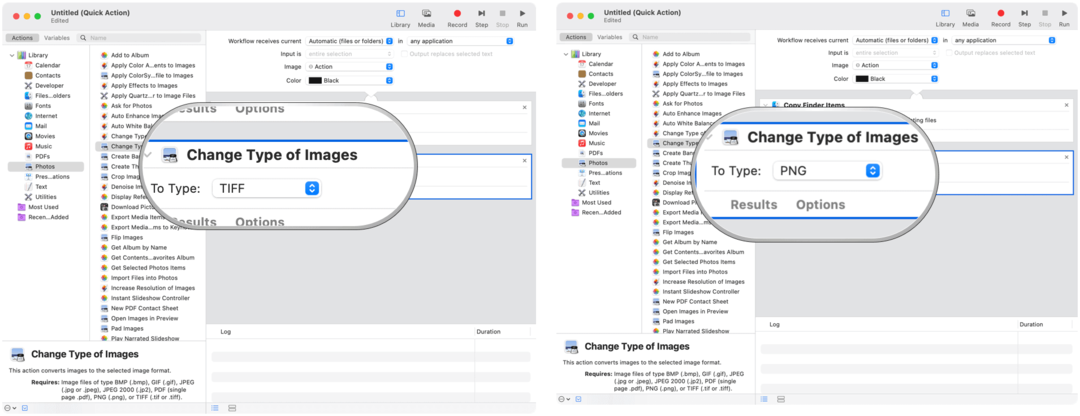
Добавление рабочих процессов быстрого действия на сенсорную панель
Чтобы использовать рабочие процессы быстрых действий на сенсорной панели MacBook Pro, необходимо сначала добавить кнопку быстрых действий, следуя этим инструкциям:
- Нажать на Значок Apple в верхнем левом углу экрана Mac.
- выбирать Системные настройки.
- Выбирать Расширения.
- Нажмите Сенсорная панель.
- выбирать Настроить контрольную полосу.
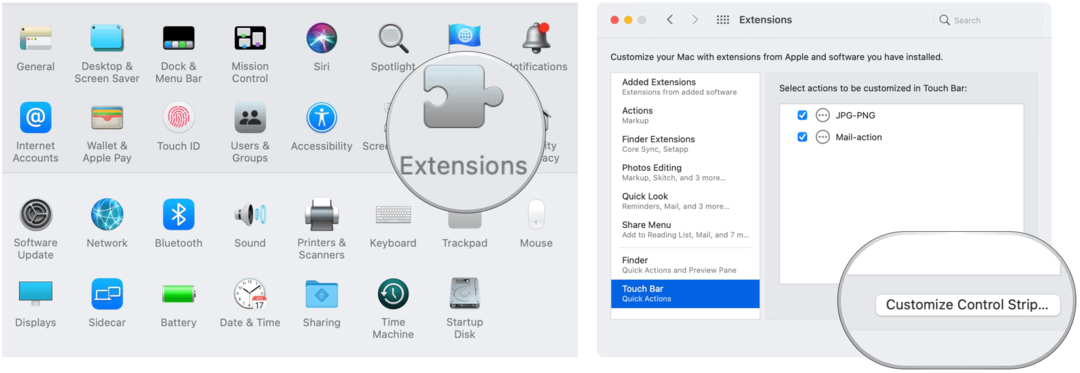
Следующий:
- Перетащите Кнопка быстрых действий в нижнюю часть экрана.
- выбирать Выполнено.

Настройка быстрого доступа к WorkFlow
По умолчанию ваши рабочие процессы Quick Action отображаются в окнах Finder, в меню «Сервис» и на панели Touch Bar, если применимо. Вы можете настроить, какие из них будут отображаться в Finder и Touch Bar.
- Нажать на Значок Apple в верхнем левом углу экрана Mac.
- выбирать Системные настройки.
- Выбирать Расширения.
- Нажмите Finder, а затем снимите флажки с тех элементов, которые не хотите отображать в окнах Finder.
- выбирать Сенсорная панель, затем снимите флажки рядом с элементами, которые не должны отображаться на панели Touch Bar.
Рабочие процессы Quick Action упрощают выполнение часто повторяющихся задач. После их настройки с помощью macOS Automator вы можете найти рабочие процессы быстрого действия в меню Finder, меню «Сервисы» или на сенсорной панели MacBook.
Согласование цен в магазине: как узнать цены в Интернете с удобством использования кирпича и раствора
Покупка в магазине не означает, что вы должны платить более высокие цены. Благодаря гарантиям соответствия цены вы можете получить онлайн-скидки при обычных ...
Как подарить подписку Disney Plus с помощью цифровой подарочной карты
Если вам нравится Disney Plus и вы хотите поделиться им с другими, вот как купить подписку Disney + Gift за ...
Ваш путеводитель по совместному использованию документов в Google Документах, Таблицах и Презентациях
Вы можете легко сотрудничать с веб-приложениями Google. Вот ваше руководство по совместному использованию в Google Документах, Таблицах и Презентациях с разрешениями ...

