Как создать оглавление в Google Документах
Производительность Google Гугл документы Google Apps Герой / / November 17, 2020
Последнее обновление

Оглавление в Документах Google может облегчить читателю переход к разделам документа. Вот как его создать.
Если вы создаете длинный документ в Гугл документы, вставка оглавления помогает читателю. Вы можете не только предварительно просмотреть различные разделы документа, но и использовать эту таблицу для быстрого перехода к одному из них.
Вы можете подумать, что создание оглавления в Google Документах занимает много времени. Но если вы отформатируете текст в документе с заголовками, все остальное просто. Мы покажем вам, как форматировать текст, вставлять оглавление и обновлять таблицу в процессе работы над документом.
Форматирование текста для содержания в Google Документах
Единственное реальное требование для форматирования текста для таблицы - использовать заголовки. По умолчанию заголовки и субтитры не отображаются в оглавлении.
Вы можете работать с несколькими уровнями заголовков, которые автоматически изменяют отступ в таблице и уменьшают размер в документе. Это похоже на набросок.
Чтобы быстро применить заголовок, выделите текст и щелкните Стили на панели инструментов. Вы можете увидеть каждый уровень заголовка, с 1 по 4. Просто выберите тот, который хотите использовать, и нажмите Применить заголовок [уровень]. Вы увидите, как ваш текст изменится в соответствии со стилем заголовка.
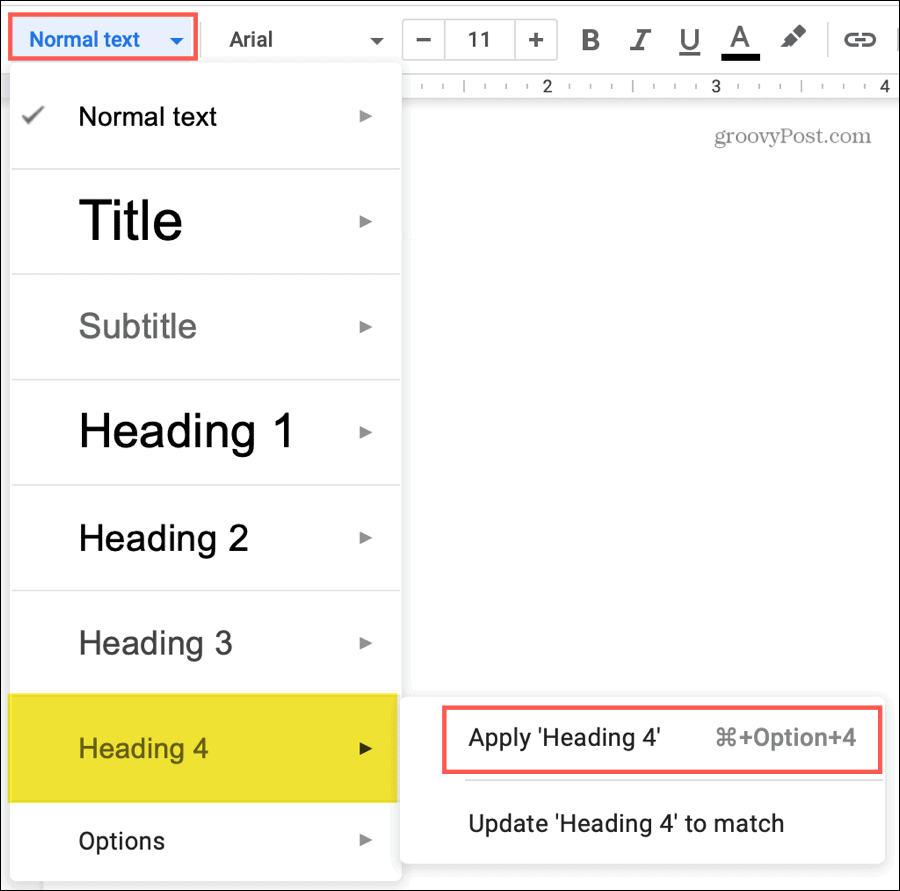
Совет по экономии времени: Вы может необходимо использовать всплывающее меню рядом с уровнем, чтобы Применить заголовок как показано выше. Но в большинстве случаев просто щелкнув нужный уровень заголовка в списке, он будет применен к тексту.
Если вам нужны дополнительные уровни заголовков, вы можете вместо этого использовать меню «Формат». Выделите текст и нажмите Формат > Стили абзаца из меню. Во всплывающем меню выберите заголовок уровней с 1 по 6 и нажмите Применить заголовок [уровень].
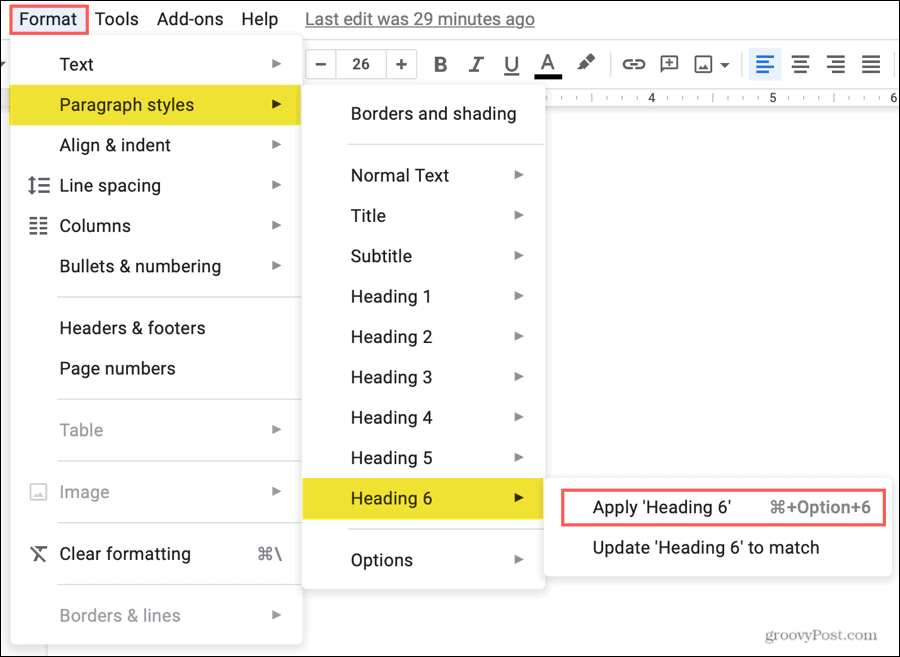
Совет по экономии времени: Если вы используете опцию «Формат» в меню, чтобы применить заголовок, вы увидите, что все шесть уровней появятся в раскрывающемся списке кнопки «Стили». Это упрощает применение заголовков при движении вперед.
Вставить оглавление в Google Документы
Вы можете вставить оглавление в любое время и в любом месте документа. Как только вы это сделаете, вы сможете обновить его, продолжая работать над документом, о чем мы расскажем позже.
- Поместите курсор в свой документ там, где вы хотите оглавление.
- Нажмите Вставить из меню.
- Спуститься к Содержание а также выберите тип из двух вариантов. Вы можете выбрать из таблицы с номерами страниц или с синими ссылками.
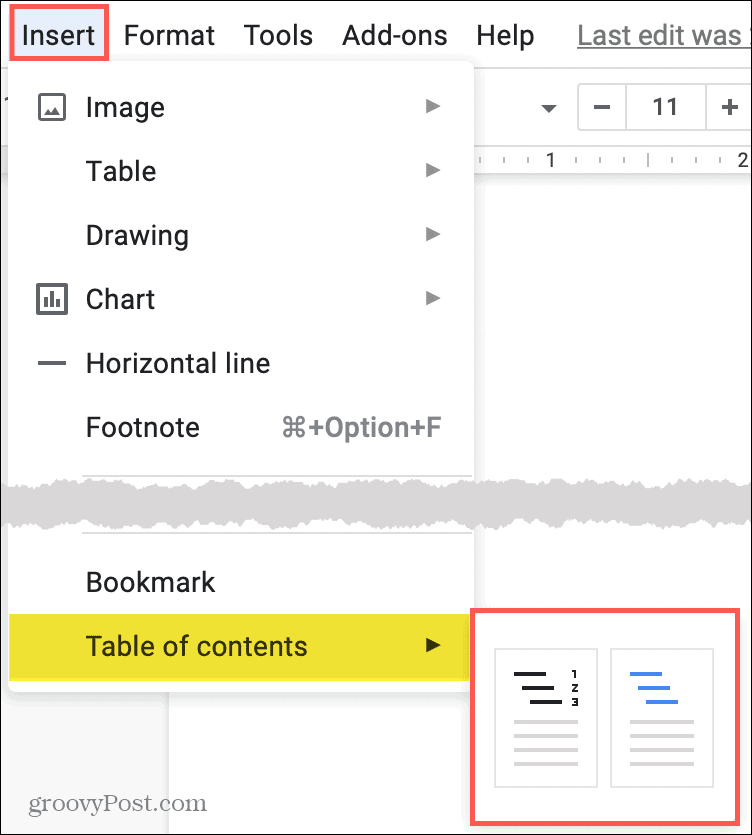
Оглавление появится прямо в том месте, которое вы выбрали в документе. И это все, что нужно для создания оглавления в Документах Google!
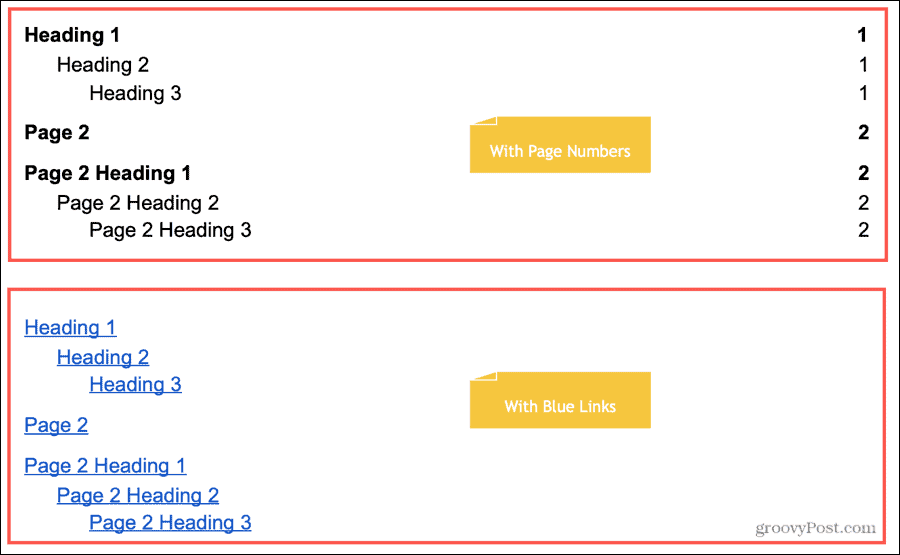
Обновить оглавление
Хотя оглавление не обновляется автоматически, оно будет адаптироваться к вашим изменениям одним щелчком мыши. Поэтому, если вы добавляете или удаляете заголовки, вам не нужно вручную обновлять таблицу для соответствия.
Выберите оглавление и вы увидите Кнопка обновления появляются в верхнем левом углу. Нажмите кнопку, и ваша таблица обновится.
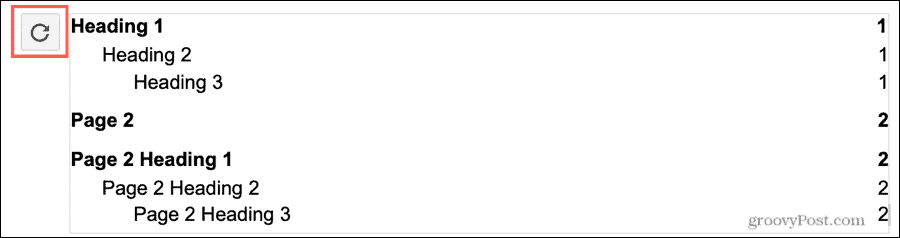
В качестве альтернативы вы можете щелкните правой кнопкой мыши таблица и выберите Обновить оглавление из контекстного меню.
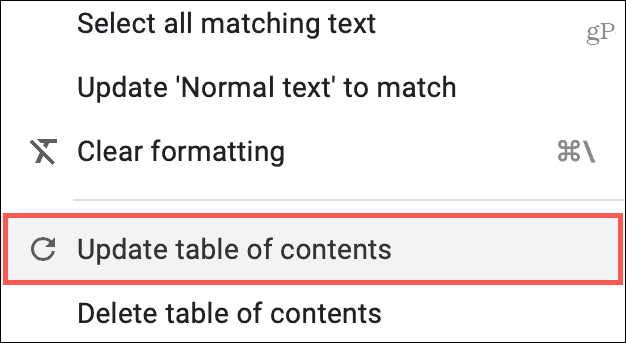
Редактировать оглавление
Вы можете изменить стиль, размер или цвет шрифта для своего оглавления. Просто выделите текст внутри таблицы и используйте параметры шрифта на панели инструментов.
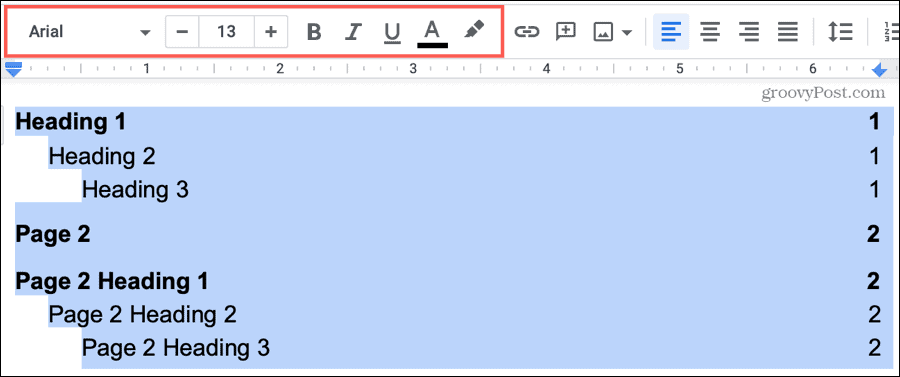
Удалить оглавление
Если вы передумали и хотите удалить оглавление, это несложно. Щелкните правой кнопкой мыши таблица и выберите Удалить оглавление из контекстного меню.
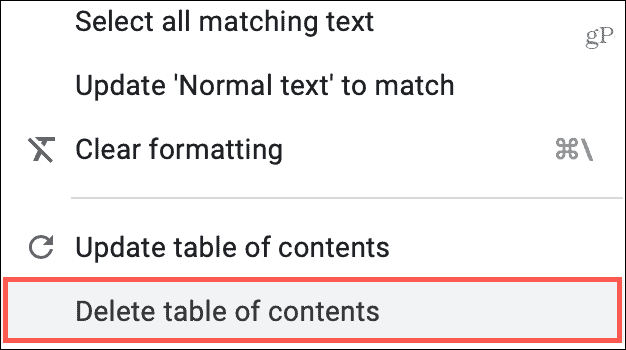
Используйте оглавление
Вы или ваш читатель можете использовать оглавление, чтобы перейти в определенное место в документе. И вы можете сделать это с помощью нумерованных страниц или связанных таблиц.
Щелкните элемент в оглавлении. Когда появится окно, щелкните по одноименной ссылке внутри.
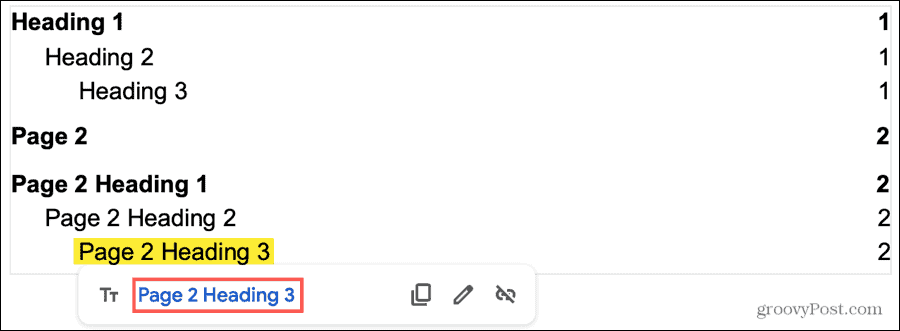
Вы можете использовать оглавление для перемещения по документу независимо от режима просмотра. Например, если вы поделиться документом в Google Документах и разрешать другим просматривать, комментировать или редактировать; таблица будет работать с каждой из этих привилегий.
Упростите чтение с помощью содержания в Google Документах
Если вы создаете очень длинный документ, оглавление имеет смысл. Вашему читателю легче увидеть, что ему нужно, и сразу перейти к этому. Кроме того, это может быть полезно и вам как писателю! Он также обеспечивает структуру и профессиональный внешний вид.
Вы используете Microsoft Word для создания документов в дополнение к Google Docs? Если да, ознакомьтесь с нашими инструкциями по составление оглавления в Word слишком.
Ваше руководство по совместному использованию документов в Google Документах, Таблицах и Презентациях
Вы можете легко сотрудничать с веб-приложениями Google. Вот ваше руководство по совместному использованию в Google Документах, Таблицах и Презентациях с разрешениями ...



