Как настроить несколько правил условного форматирования в Google Таблицах
Производительность Google листы Google Герой / / November 04, 2020
Последнее обновление

Вы можете выделить все важные данные в своих таблицах, используя несколько правил условного форматирования в Google Таблицах.
Условное форматирование в Google Таблицы и другие приложения для работы с электронными таблицами могут помочь выделить определенные данные. Вы можете настроить правила, которые изменяют внешний вид ячеек при соблюдении критериев. Поэтому, если вы работаете с большим количеством данных, которые хотите анализировать или отслеживать, вам может понадобиться несколько правил в таблице.
Здесь мы покажем вам, как легко настроить несколько правил условного форматирования в Google Таблицах.
Добавить другое правило в те же ячейки
Поскольку вы хотите настроить более одного правила условного форматирования, мы предполагаем, что вы уже создали одно. Но вы можете ознакомиться с нашим руководством по использование условного форматирования в Google Таблицах для получения основных сведений об этой функции, если это необходимо.
Если вы хотите использовать другое правило условного форматирования для тех же ячеек, выполните следующие действия.
- Выберите тот же диапазон ячеек или любая ячейка в этом диапазоне.
- Нажмите Формат > Условное форматирование из меню.
- Когда вы увидите свое первое правило на правой боковой панели, щелкните правило.
- На следующем экране под этим правилом нажмите Добавить еще одно правило.
- Создайте следующее правило и подтвердите диапазон ячеек в Применить к диапазону поле в верхней части правила.
- Нажмите Выполнено когда вы закончите.
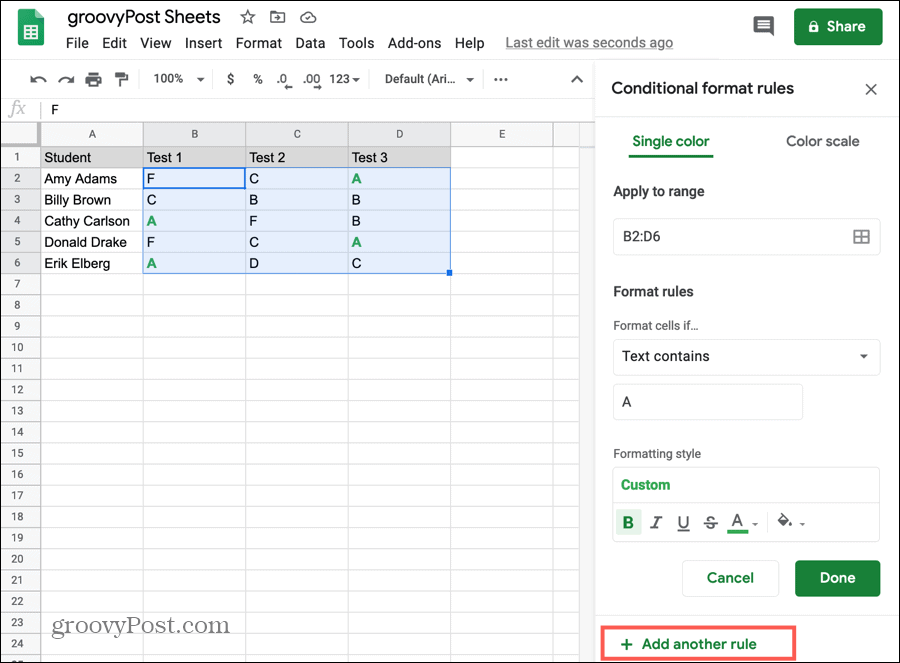
Хотя это и не обязательно, лучше всего провести быструю проверку, чтобы убедиться, что новое правило работает вместе с исходным.
Отрегулируйте форматирование второго правила в соответствии с первым
Когда вы выполните описанные выше действия, чтобы настроить другое правило для тех же ячеек, стиль форматирования, используемый для первого правила, автоматически применяется ко второму. Обязательно измените это в Стиль форматирования box, если вы хотите совершенно другое форматирование для второго правила.
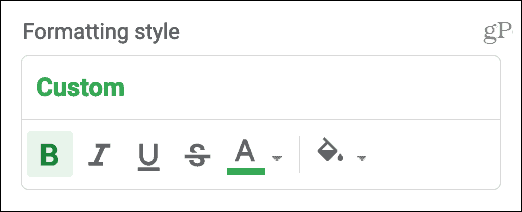
Добавить еще одно правило в разные ячейки
Вы также можете добавить правило условного форматирования к разным ячейкам на одном листе.
- Нажмите Формат > Условное форматирование из меню.
- Когда на боковой панели откроется экран «Правила формата подтверждения», щелкните Добавить еще одно правило немедленно.
- Быть уверенным не выбирать сначала существующее правило а затем нажмите, чтобы Добавить еще одно правило потому что это применит ваше новое правило к тем же ячейкам, что и ваше первое.
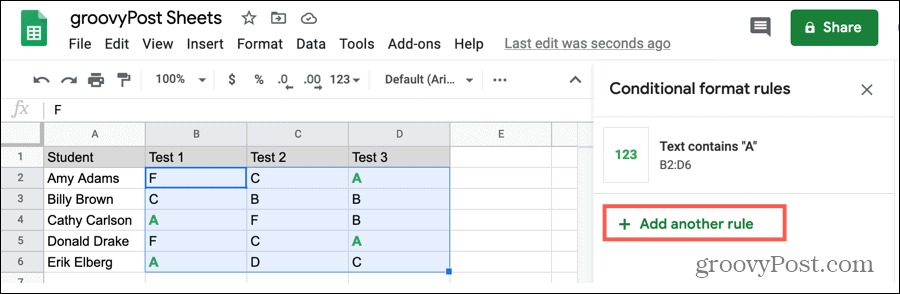
Добавить одно и то же правило для нескольких диапазонов ячеек
У вас может быть электронная таблица, составленная таким образом, что вы хотите применить одно и то же правило условного форматирования к нескольким диапазонам ячеек. Например, вы можете выделить пустые ячейки в диапазоне B2: D6, но не раньше, чем в диапазоне F2: H6. Например, у вас может быть несколько пустых ячеек для интервалов, и вы не хотите их выделять.
- Выберите диапазон ячеек или любую ячейку в диапазоне для первого правила.
- Нажмите Формат > Условное форматирование из меню.
- Когда вы видите, что ваше правило отображается на правой боковой панели, щелкните правило.
- в Применить к диапазону поле щелкните значок справа для Выберите диапазон данных.
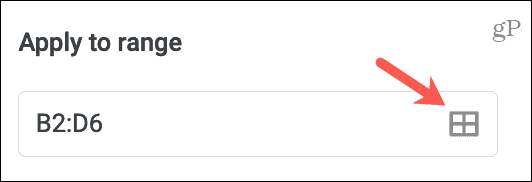
- Нажмите Добавить еще один диапазон.
- Введите диапазон ячеек или перетащите его по листу. Всплывающее окно останется открытым, если вы сделаете последнее и захватите выбранные ячейки.
- Нажмите ОК во всплывающем окне.
- Затем щелкните Выполнено чтобы сохранить изменения.
Вы увидите различные диапазоны ячеек, разделенные запятыми в Применить к диапазону коробка для этого правила.
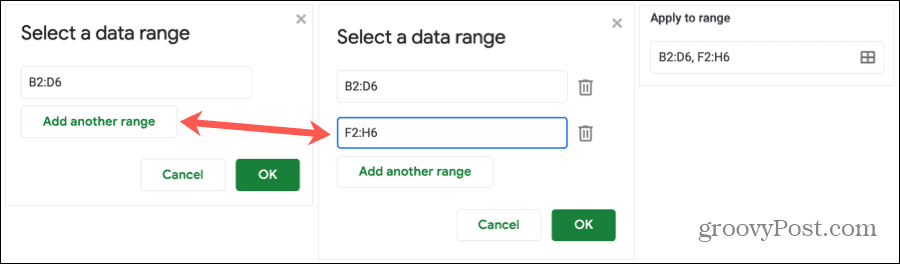
Удалить диапазон ячеек
Если вы используете описанные выше шаги для форматирования нескольких диапазонов ячеек и решите удалить диапазон позже, это просто.
- Выполните шаги с 1 по 4, чтобы открыть Выберите диапазон данных всплывающее окно.
- Ударь Мусорный ящик рядом с диапазоном, чтобы удалить его из правила.
- Нажмите ОК во всплывающем окне.
- Затем щелкните Выполнено чтобы сохранить изменения.
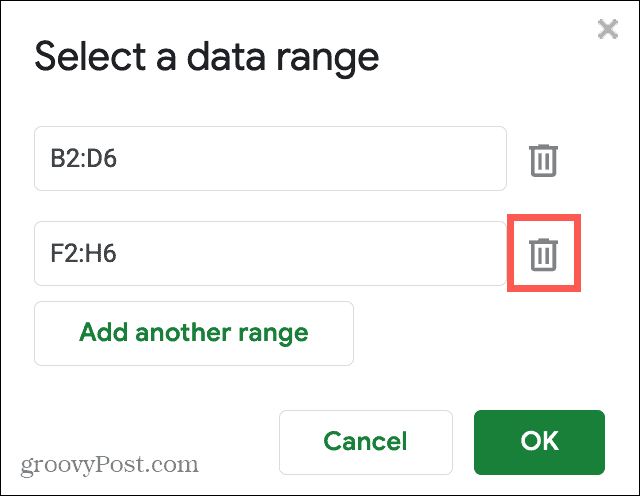
Примечания по использованию множественных правил условного форматирования
Вот несколько вещей, которые следует учитывать при работе с несколькими правилами условного форматирования в Google Таблицах.
- Правила применяются к данным в том порядке, в котором они перечислены. При необходимости щелкните, перетащите и отпустите, чтобы изменить порядок правил.
- На боковой панели вы увидите правила только для определенного листа. Поэтому, если у вас есть несколько листов с правилами для каждого из них, выберите определенный лист, чтобы просмотреть применимые правила.
- Если вы копируете и вставляете данные, с которыми связаны правила условного форматирования, эти правила также копируются и вставляются. Это относится к копированию и вставке на одном листе или в одной книге.
- Чтобы удалить правило, просто щелкните значок Мусорный ящик рядом с ним в списке.
Все дело в правилах
Условное форматирование в Google Таблицах дает вам отличный способ быстро определить данные. И как только вы настроите правило, добавить другие просто в несколько щелчков мышью.
Для получения дополнительной помощи взгляните на с использованием условного форматирования в Excel слишком!
Что такое личный капитал? Обзор 2019 года, включая то, как мы используем его для управления деньгами
Независимо от того, начинаете ли вы инвестировать или являетесь опытным трейдером, в Personal Capital найдется что-то для всех. Вот посмотрите на ...

