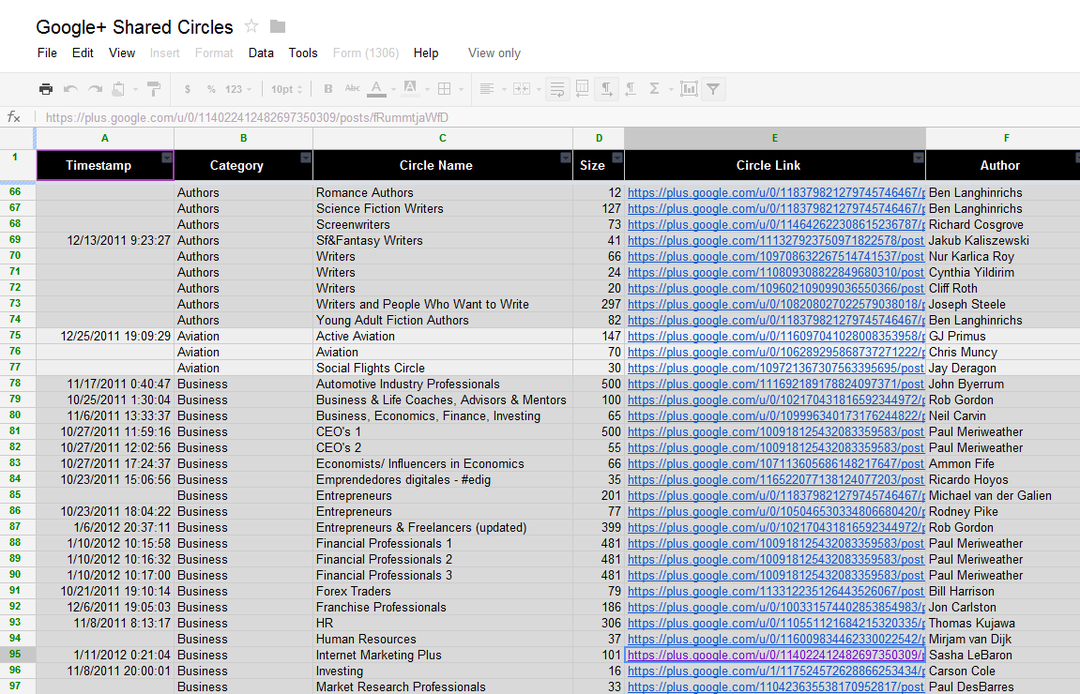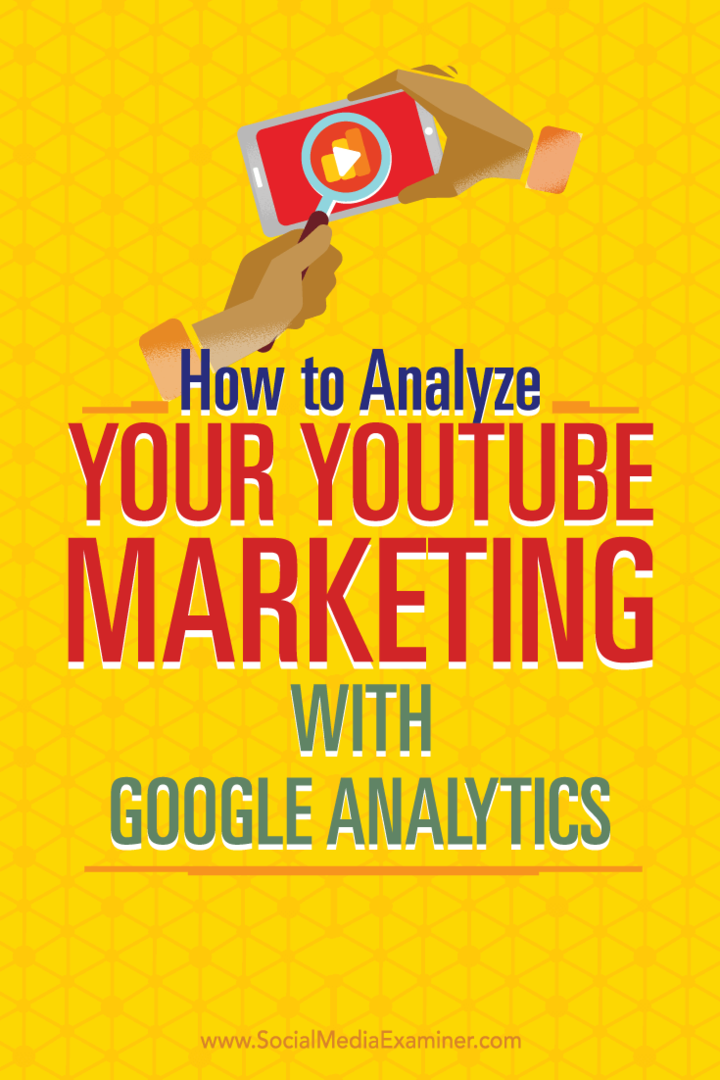Как зашифровать папку Dropbox
Безопасность Шифрование Dropbox Облачное хранилище / / March 17, 2020
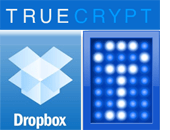 У нас есть популярный пост здесь на groovyPost, что сравнивает Dropbox и SugarSync. Длительный обзор вызвал немало дискуссий в комментариях, в том числе спор о безопасности. Dropbox и SugarSync, которые используют веб-хранилище Amazon S3, утверждают, что ваши данные защищены от хакеров благодаря шифрованию SSL во время синхронизации и шифрованию 128-AES в покое. Но как насчет сотрудников Dropbox / SugarSync? Может ли мошенник просто получить доступ к вашим файлам, изменив или изменив пароль? После некоторых комментариев в комментариях, я думаю, мы пришли к разумному выводу, что да, они могли бы.
У нас есть популярный пост здесь на groovyPost, что сравнивает Dropbox и SugarSync. Длительный обзор вызвал немало дискуссий в комментариях, в том числе спор о безопасности. Dropbox и SugarSync, которые используют веб-хранилище Amazon S3, утверждают, что ваши данные защищены от хакеров благодаря шифрованию SSL во время синхронизации и шифрованию 128-AES в покое. Но как насчет сотрудников Dropbox / SugarSync? Может ли мошенник просто получить доступ к вашим файлам, изменив или изменив пароль? После некоторых комментариев в комментариях, я думаю, мы пришли к разумному выводу, что да, они могли бы.
Хотя вероятность того, что это действительно произойдет с вами, вероятно, очень мала, недавние заголовки о хакерских атаках на Sony, Gmail и даже LastPass доказывают, что вы никогда не будете в безопасности. Имея это в виду, я подумал, что поделюсь с вами советом, как сделать ваши данные Dropbox более безопасными. В частности, это предотвращает доступ недобросовестного сотрудника Dropbox к вашим самым конфиденциальным данным путем их шифрования.
Важный: TrueCrypt больше не защищен, так как больше не поддерживается. Мы рекомендуем использовать BitLocker в Windows. Вы можете прочитать больше о TrueCrypt больше не поддерживается Вот.
TrueCrypt + Dropbox = Super Security
Эта без размытия):
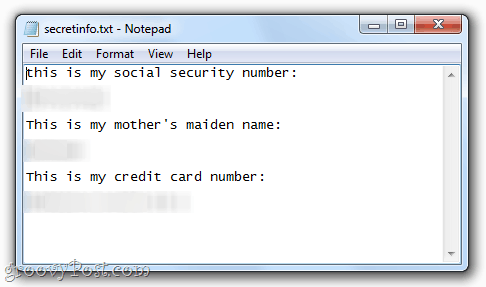
Я на 100% комфортно помещаю этот текстовый документ в мою общую папку. Почему? Потому что он находится в зашифрованном томе, который я создал с TrueCrypt. Загрузите его, если хотите, - вы не сможете получить доступ к этому текстовому документу без моего пароля и ключевых файлов. Вы можете попробовать взломать его, если хотите, но он зашифрован с помощью AES и хэша RIPEMD-160. Между тем, я все еще могу получить доступ к этому файлу так же легко, как и мои другие файлы Dropbox. Отличный, а? Вот как я это сделал:
Этап 1 - Создать том Truecrypt
Этап 2 - Смонтировать трюкрипт
Создание тома TrueCrypt
Шаг 1
Загрузите и установите TrueCrypt бесплатно. Инструкции здесь довольно просты.
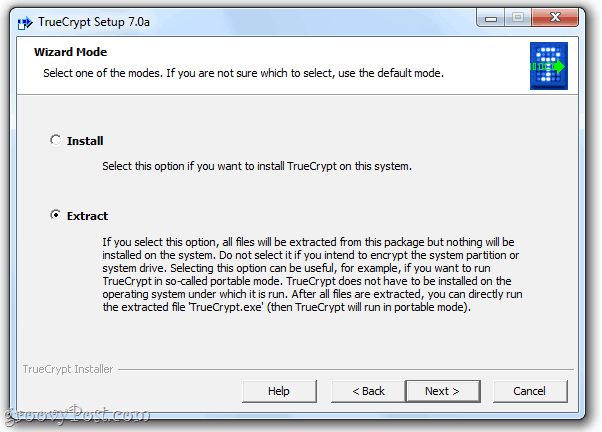
Примечание. Существует два способа установки TrueCrypt. Для пользователей Dropbox я бы порекомендовал экстракт метод. Это создает портативную версию приложения, которую вы можете поместить на USB-накопитель или даже в папку Dropbox. Это избавит вас от загрузки и установки TrueCrypt, если вы используете чужой компьютер. Для вашего основного компьютера вы можете выполнить установку по умолчанию.
Шаг 2
Бегать TrueCrypt.exe и щелчокСоздать том. 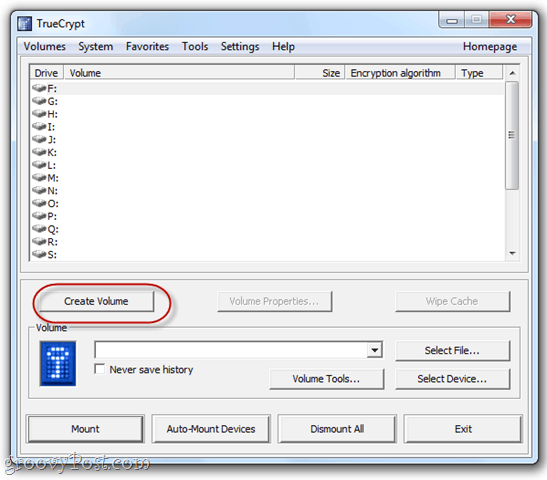
Шаг 3
Выбрать Создать зашифрованный файловый контейнер. Здесь есть несколько более продвинутых опций, но мы рассмотрим их позже. щелчокследующий.
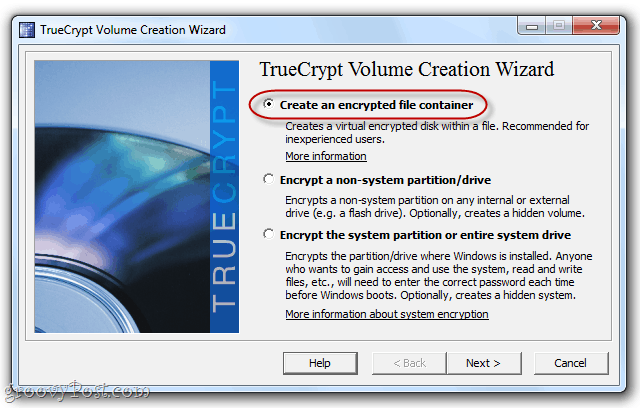
Шаг 4
Выбрать Стандартный том TrueCrypt и щелчок следующий.
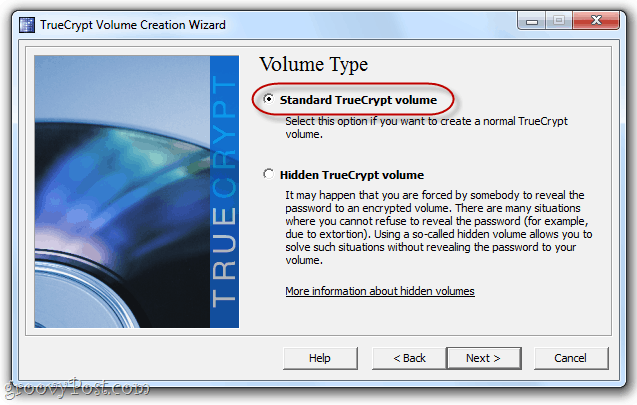
Шаг 5
щелчок Выберите файл…
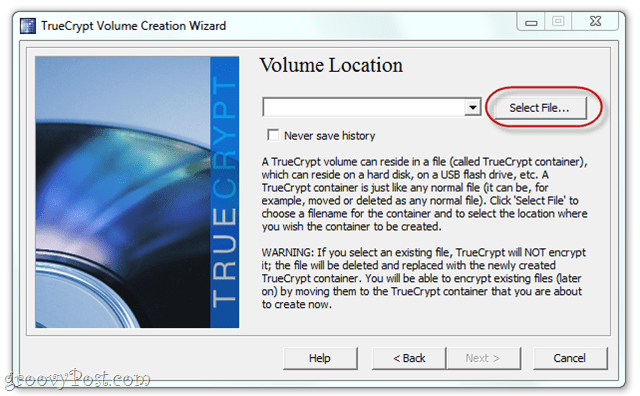
... а затем перейдите в папку Dropbox. Создайте имя файла для вашего тома. Это может быть что угодно - расширение не имеет значения.
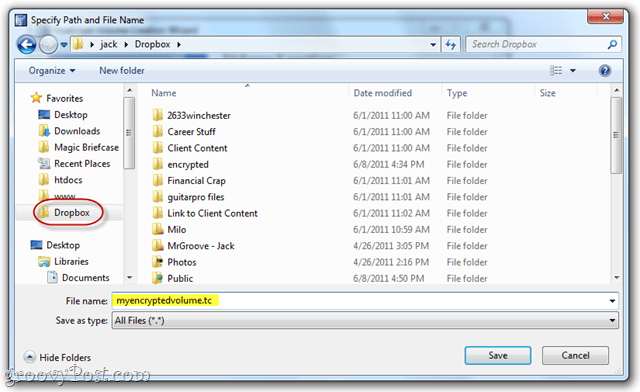
Это даже не нуждается в расширении, на самом деле. Первоначально я думал, что было бы разумно замаскировать его под другой тип файла, такой как «mysummervacay.jpg», но оказалось, что это может привести к ложным срабатываниям вашего антивирусного сканера. Чтобы придерживаться соглашения, используйте .tc или вообще пропустите расширение.
Шаг 6
Не стесняйтесь изменять параметры шифрования. Здесь есть несколько полезных ссылок, которые помогут вам понять ваш выбор, но я думаю, что они все достаточно безопасны. Я застрял с настройками по умолчанию.
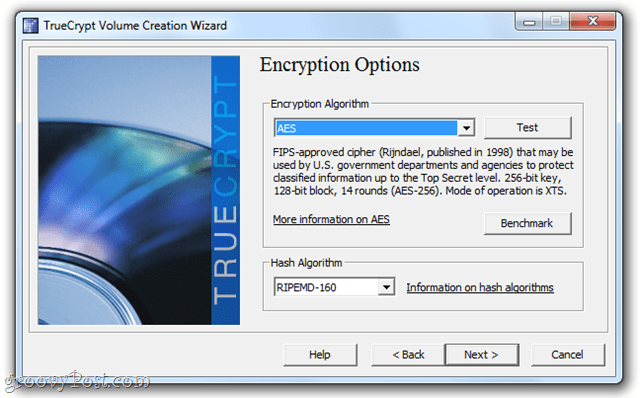
Шаг 7
Выберите размер тома. Вы можете выбрать это реалистично, исходя из того, сколько места Dropbox вы хотите посвятить зашифрованному тому. Если вы похожи на меня и используете зашифрованный том только для пары текстовых файлов и, возможно, PDF, 10 МБ более чем достаточно. Если вы хотите зашифровать всю свою папку Dropbox, не стесняйтесь использовать 2 ГБ.
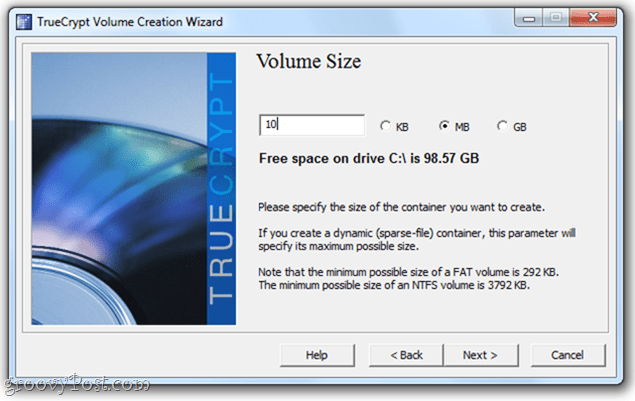
Единственное, что вы должны отметить, прежде чем двигаться дальше, это то, что вы можете создать динамический том. То есть это «раскрываться», Поскольку вы добавляете в него файлы, так что если это файловый контейнер объемом 2 ГБ, но в нем всего 5 МБ данных, он займет всего 5 МБ пространства Dropbox. Это хорошо, но будет работать немного медленнее. Тебе решать.
Шаг 8
Установите пароль. Выберите очень надежный пароль, который вы можете запомнить. В противном случае все это шифрование будет даром.
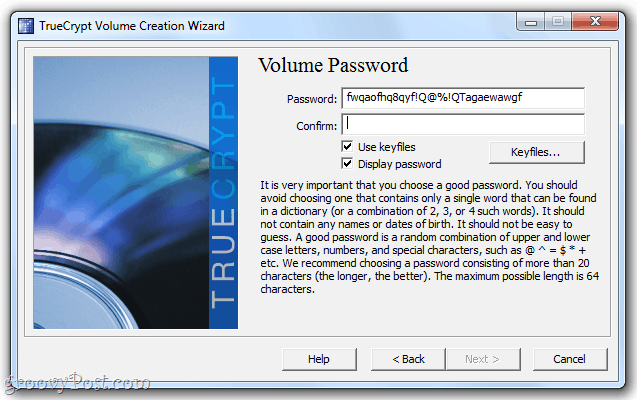
Для большей безопасности выберите ключевой файл. Это может быть любой файл в Dropbox, на локальном жестком диске или на USB-накопителе. Он будет работать так же, как и ключ - без этого файла вы не сможете получить доступ к тому. Поэтому убедитесь, что вы не удалили его! Это более безопасно, чем пароль, особенно если вы выбираете несколько ключевых файлов.
Шаг 9
На следующем экране TrueCrypt попросит вас пошевелить мышью, чтобы рандомизировать хеш-ключ. Это довольно весело. Когда вы удовлетворены, щелчокФормат.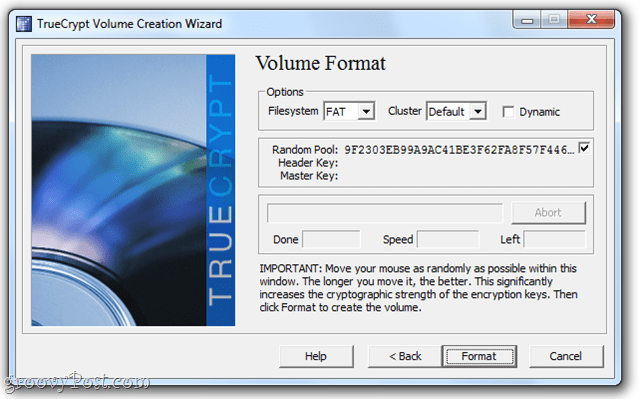
И вы сделали!
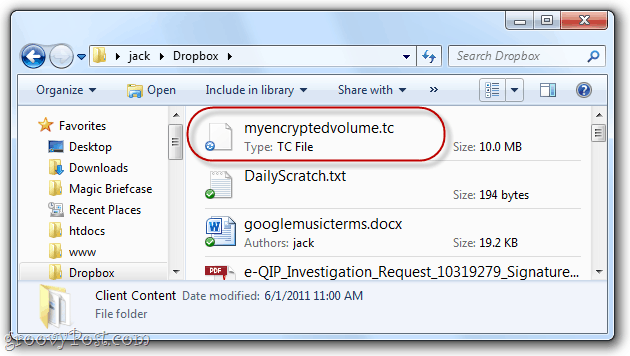
Ваш том - полностью автономный файл. Вы можете перетащить его и удалить, скопировать и вставить или переместить в любое место, которое вам нравится. Чтобы прочитать и записать том, вам нужно просто смонтировать его с помощью TrueCrypt.
Монтирование томов TrueCrypt из вашего Dropbox
Шаг 1
Запустите TrueCrypt и щелчокВыберите файл…
Потом, Просматривать на том, который вы только что создали и откройте его.
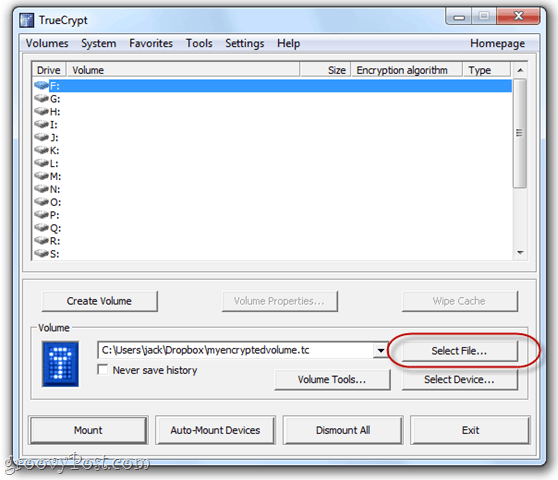
Шаг 2
Выберите букву диска и затем щелчок Mount.
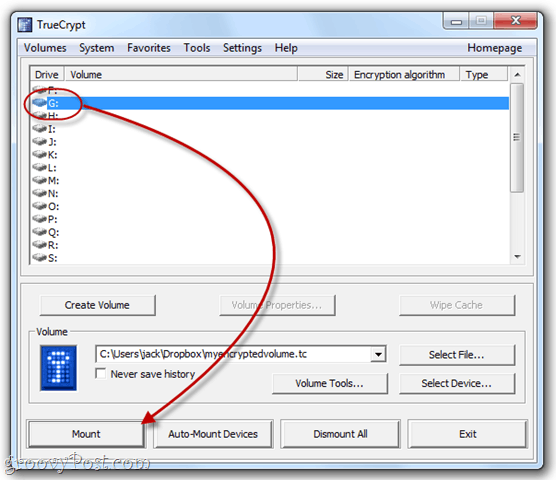
Шаг 3
Введите свой пароль и, если вы выбрали ключевой файл, найдите его, проверив Используйте ключевые файлы и Нажатие кнопки Ключевые файлы.
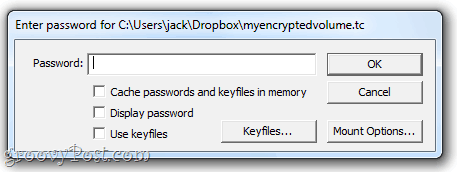
Шаг 4
Ваш том будет теперь подключен как локальный том под компьютер в проводнике Windows.
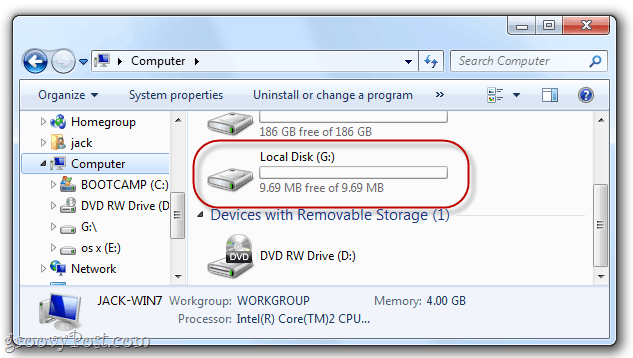
Шаг 5
Добавляйте в него файлы так же, как вы сохраняете файлы на USB-накопитель.
Они будут сохранены в зашифрованном томе, где они будут готовы и будут ждать вас при следующем подключении тома.
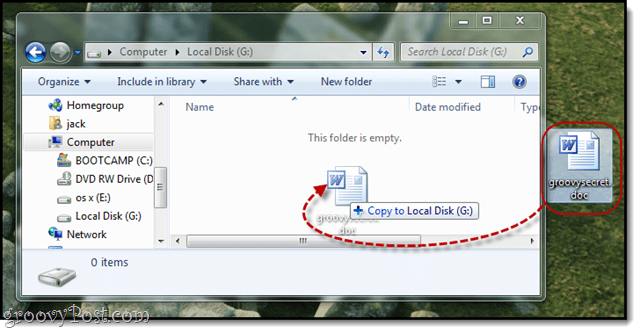
Шаг 6
И последнее: для того, чтобы Dropbox синхронизировал ваш том, вы должны размонтировать его. Для этого запустите TrueCrypt, выберите диск и щелчокспешиться.
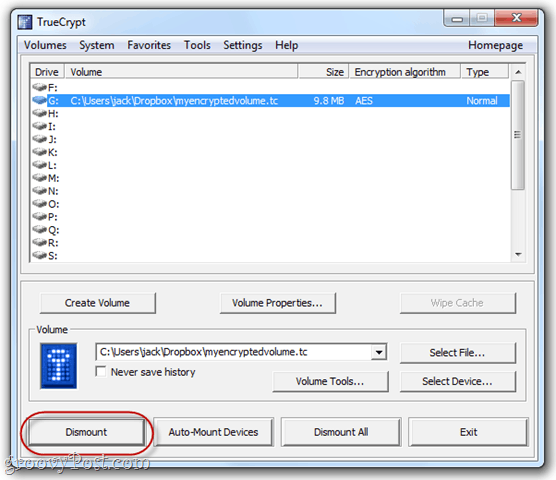
Вывод
Dropbox уже достаточно безопасен. Но для этой дополнительной защиты неплохо хранить самые важные документы в зашифрованном виде. Вы по-прежнему сможете получить доступ к своему файлу, если у вас есть удобная копия TrueCrypt (который можно сохранить как переносную версию в вашем аккаунте Dropbox) и можете запомнить ваш пароль. Вы не сможете получить доступ к элементам в зашифрованном виде из Интернета или смартфона. Я рекомендую использовать TrueCrypt для редко используемых файлов, таких как финансовые документы, старый налог возвраты и другие конфиденциальные материалы, которые могут у вас быть, если вы перешли на цифровую регистрацию система.