Как использовать условное форматирование в Google Таблицах для общих задач
Производительность Google листы Google Герой / / October 09, 2020
Последнее обновление

Вы можете сделать так, чтобы ваши данные появлялись автоматически при создании электронных таблиц, установив правила. Вот как использовать условное форматирование в Google Таблицах.
Если вы хотите автоматически форматировать части Google Таблицы таблицы, условное форматирование выполняет свою работу. После того, как вы настроите эту функцию, вы можете сделать свои данные всплывающими, даже не отрывая пальца.
В условном форматировании хорошо то, что у вас есть гибкость. Вы можете основывать свои условия на тексте, датах, числах и даже пустых ячейках. И вы выбираете точный способ его форматирования на основе этих правил. Вот как использовать условное форматирование в Google Таблицы для повседневных задач.
Условное форматирование пустых ячеек
В зависимости от типа данных, которые вы отслеживаете в своей таблице, определение ячеек, которые оставлены пустыми, но не должны быть, может быть весьма полезным. И, конечно, бывают случаи, когда противоположное тоже может быть полезно.
Хорошим примером использования условного форматирования для пустых ячеек является отслеживание оценок. Независимо от того, являетесь ли вы учителем, отслеживающим результаты тестов, или учеником, записывающим свои собственные оценки, пропуск одной может иметь неблагоприятные последствия.
Выполните следующие действия, чтобы применить правила условного форматирования к пустым ячейкам.
- Войдите в Google Таблицы, откройте свою таблицу и выберите ячейки где вы хотите применить форматирование.
- Нажмите Формат из меню и выберите Условное форматирование.
- Убедитесь, что на правой боковой панели Один цвет вкладка выбрана.
- Под Применить к диапазону, вы увидите диапазон ячеек, который вы выбрали для подтверждения или корректировки.
- Под Правила форматирования, выберите Пусто в Форматировать ячейки, если… выпадающий список.
- Под Стиль форматирования, выберите формат пустых ячеек. Поскольку ячейки пусты, форматирование текста нелогично. Поэтому лучше всего подходит выбор цвета заливки для ячеек. Нажмите По умолчанию выбрать общий цвет или использовать Цвет заливки кнопка для пользовательского цвета.
- Нажмите Готово когда вы закончите.
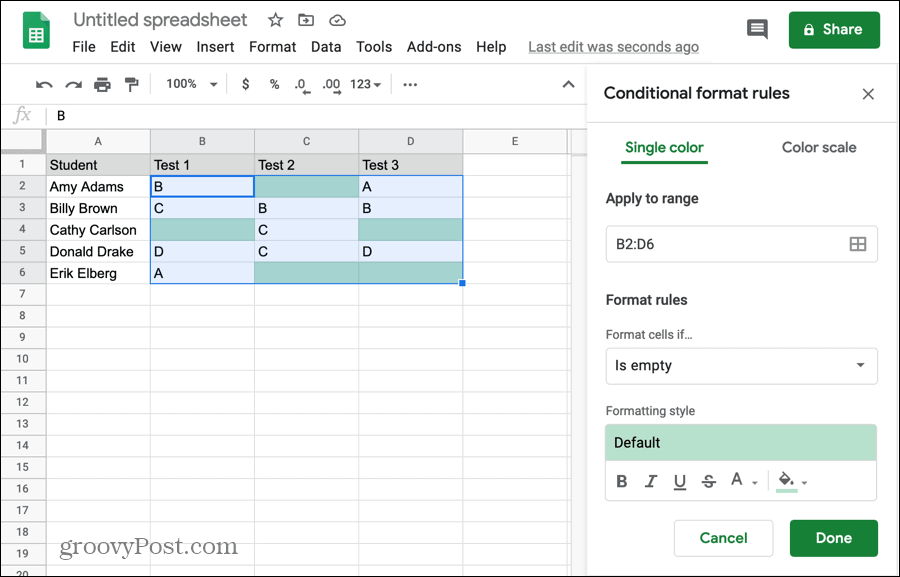
Придайте своему правилу и форматированию тест, введя данные в одну из пустых ячеек. Вы должны увидеть, как цвет заливки исчезнет.
Вы также можете сделать обратное, если у вас есть электронная таблица, должен содержат пустые ячейки, а вместо них вы хотите видеть те, которые заполнены данными. Выполните те же действия, но выберите «Не пусто» в раскрывающемся списке «Форматировать ячейки, если…».
Условное форматирование текста
Еще одно практичное правило условного форматирования в Google Таблицах - это текст. И у вас есть несколько вариантов. Вы можете отформатировать текст, который содержит или не содержит, начинается или заканчивается, или точно соответствует значению, которое вы вводите для правила.
Примером может быть текст, не содержащий символа @ (at) для адресов электронной почты. Вы можете получить дамп данных с адресами клиентов или клиентов электронной почты. Перед настройкой слияния необходимо удалить недействительные адреса; они не содержат символа @ (at).
- Выполните те же шаги с 1 по 4, описанные выше, для выбора ячеек и открытия инструмента.
- Под Правила форматирования, в раскрывающемся списке выберите «Текст не содержится».
- В поле ниже введите Значение или формула. В нашем примере мы вводим @.
- Под Стиль форматирования, выберите формат ячеек. На этот раз вы можете применить любой стиль форматирования, который вам нравится, поскольку ячейки будут содержать данные. Например, вы можете раскрасить ячейку или текст в ней, сделать текст полужирным, курсивом или подчеркнутым или зачеркнуть его.
- Нажмите Готово когда вы закончите.
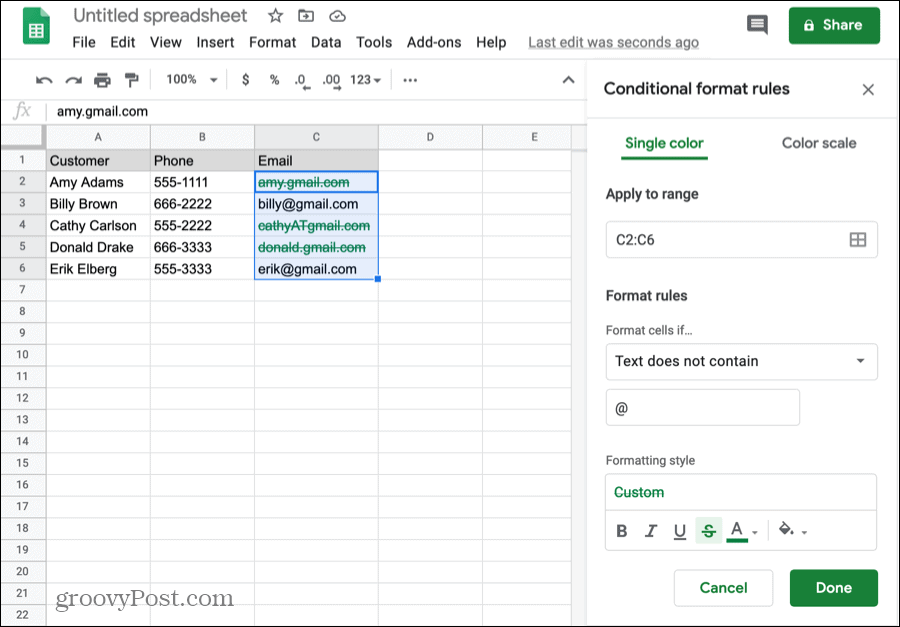
Использование текстовых правил для условного форматирования дает вам множество вариантов. Просто выберите тот, который применяется к вашей конкретной электронной таблице, в раскрывающемся списке «Формат ячеек, если…».
Условное форматирование дат
Одна из общих частей информации во многих электронных таблицах - это дата. Вот почему это правило условного форматирования является популярным. Автоматически форматируйте текст на основе точной даты, один перед другим или один за другим.
Прекрасное применение этого правила - составление домашнего бюджета и / или отслеживание счетов. Если у вас есть таблица для ежемесячного бюджета с датами оплаты счетов, вы можете быстро увидеть, какие у вас есть. Здесь вы будете использовать условие Date Is After.
- Выполните те же шаги, указанные выше, с 1 по 4.
- Под Правила форматирования, выберите Дата после в раскрывающемся списке.
- В раскрывающемся списке ниже выберите Завтра (или сегодня).
- Под Стиль форматирования, выберите формат ячеек.
- Нажмите Готово когда вы закончите.
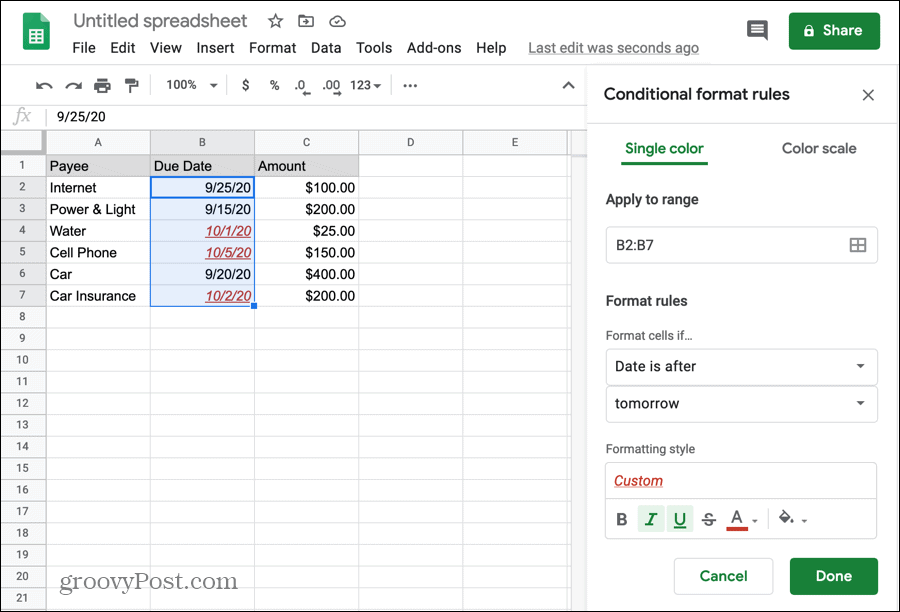
Теперь каждый раз, когда вы открываете эту электронную таблицу, счета со сроками оплаты после завтра (или сегодня, если вы предпочитаете) будут выпрыгивать, чтобы вы могли подготовить или оплатить их.
Вы можете посмотреть другие правила дат, доступные для разных ситуаций. И ознакомьтесь с нашим руководством, чтобы создать календарь в Google Таблицах для другой функции, связанной с датой.
Условное форматирование чисел
Если в таблице есть что-то более распространенное, чем дата, так это число. Будь то стандартное число, валюта, процентное или десятичное число, вы, скорее всего, найдете его в электронной таблице.
В наши дни многие люди используют электронные таблицы для отслеживания веса. Может быть, вы тоже делаете это и регистрируете свой вес каждый день или неделю. И если это так, у вас, вероятно, есть цель по весу или диапазону, в котором вы хотите оставаться. Или, возможно, вы отслеживаете количество потребляемых калорий и хотите следить за этими цифрами.
Для простоты мы будем использовать форматирование, чтобы показывать вес в фунтах над определенным числом.
- Выполните те же шаги, указанные выше, с 1 по 4.
- Под Правила форматирования, выберите Больше, чем в раскрывающемся списке.
- В поле ниже введите Значение или формула. В этом примере введите целевой вес.
- Под Стиль форматирования, выберите формат ячеек.
- Нажмите Готово когда вы закончите.
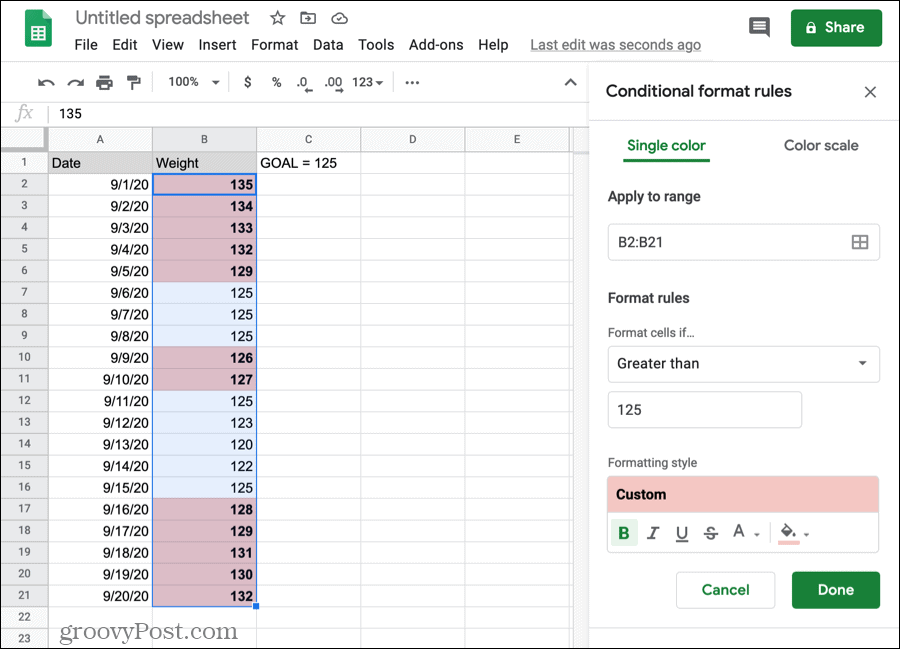
И обязательно помните о других числовых правилах условного форматирования: больше или равно, меньше или меньше или равно, равно или не равно, и находится между или не между.
Найдите свои данные с первого взгляда в Google Таблицах
С помощью условного форматирования в Google Таблицах вы можете быстро и легко найти нужные данные с первого взгляда. Вам не нужно искать, сортировать или фильтровать таблицу, чтобы увидеть важные данные. Условное форматирование в Excel может показаться немного более надежным, но параметры в Google Таблицах могут быть именно тем, что вам нужно.
И если вам нужна помощь с этим последним правилом, которое вы видите в раскрывающемся списке «Правила форматирования» для Custom Formula Is, взгляните на наш пример использования для выделение дубликатов в Google Таблицах.
Что такое личный капитал? Обзор 2019 года, включая то, как мы используем его для управления деньгами
Независимо от того, начинаете ли вы инвестировать или являетесь опытным трейдером, в Personal Capital найдется что-то для всех. Вот посмотрите на ...

