Простые правила электронной почты Microsoft Outlook, которые вы оцените
Эл. адрес Microsoft Outlook Прогноз Герой / / October 07, 2020
Последнее обновление
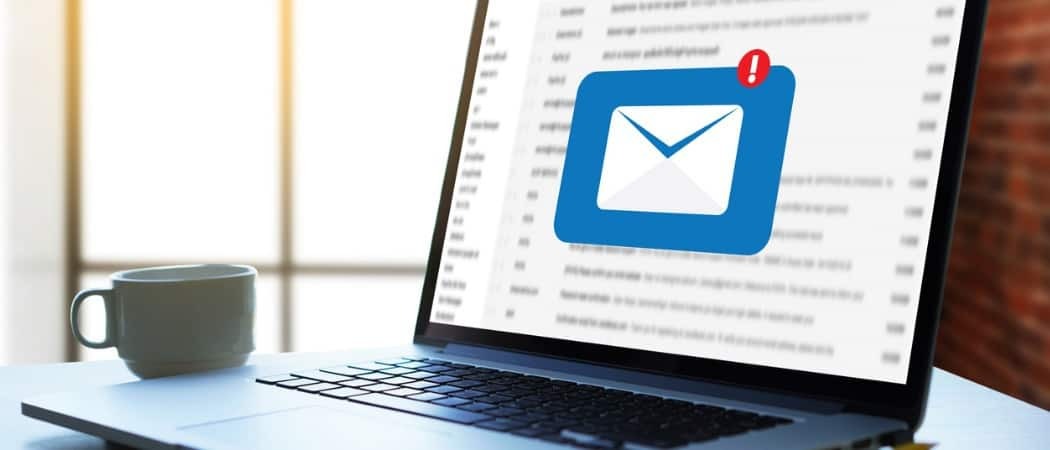
Организуйте свой почтовый ящик и сэкономьте время. Вот несколько правил Outlook, которые вы можете настроить для автоматического перемещения писем, их пометки и т. Д.
Microsoft Outlook имеет столько же потрясающих функций, сколько и полезных для составления электронных писем и организации вашего почтового ящика. Например, вы можете выделите важные электронные письма а также создавать автоматические ответы например, когда тебя нет в офисе.
Еще одна замечательная функция - возможность устанавливать правила. Вы можете применять правила к входящим и исходящим электронным письмам, которые помогут вам организовать, отслеживать или оставаться в курсе ваших сообщений. И все это происходит автоматически после первоначальной настройки. Вот несколько общих правил Outlook, которые вам понравятся, потому что они сэкономят вам массу времени.
Настройка правил в Outlook
Для каждого из приведенных ниже правил вы начнете с одного и того же места. Итак, планируете ли вы установить одно или несколько правил или изменить правила в будущем, вот как перейти в область «Правила» в Outlook.
- Нажмите файл из меню.
- Если он еще не выбран, нажмите кнопку Информация вкладка слева.
- Прокрутите вниз основную часть страницы и нажмите Управление правилами и предупреждениями.
- Щелкните значок Правила электронной почты вкладка в верхней части всплывающего окна.
- Выберите учетную запись электронной почты, для которой вы хотите настроить правило, в раскрывающемся списке, если у вас их несколько.
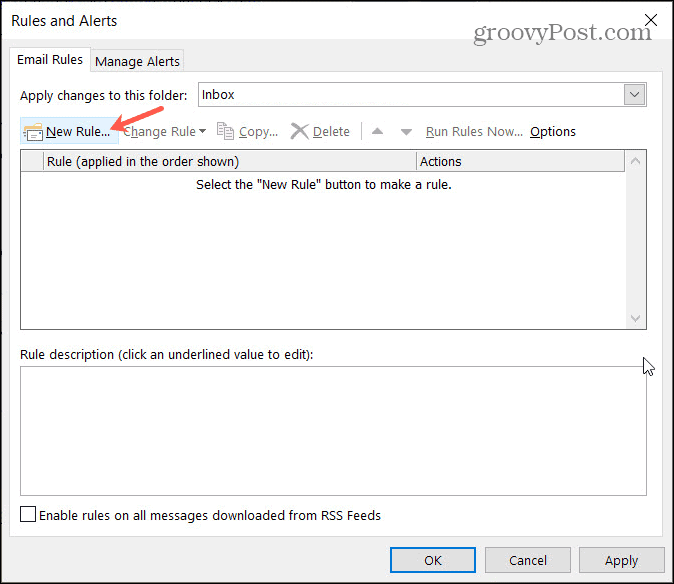
Нажмите Новое правило, чтобы открыть Мастер правил. Этот инструмент проведет вас через каждый шаг по настройке правила. И он предлагает некоторые из наиболее распространенных правил, а также варианты пустых правил, которые вы создаете с нуля. Имейте в виду, что даже если вы выберете для начала базовое правило, как мы сделаем ниже, вы можете адаптировать его под свои нужды.
После настройки нового правила вы можете вернуться в ту же область, чтобы редактировать, удалять, запускать или экспортировать правила.
Перемещение писем от людей
Допустим, у вас есть папки, настроенные для людей на работе, например клиентов, или дома, например, для семьи. Вы можете настроить автоматическое перемещение писем от определенных людей в нужную папку. В нашем примере вы можете переместить электронные письма от родителей, детей и братьев и сестер прямо в папку «Семья».
- В верхней части мастера правил выберите Перемещать сообщения от кого-то в папку.
- Нажмите следующий.
- На шаге 1 мастера правил вы увидите все доступные условия, которые можно применить к электронным письмам, которые вы хотите переместить, помимо того, что они отправлены определенным человеком. Когда вы отметите каждый из них, который хотите использовать, он будет заполнен на шаге 2 мастера правил. В нашем примере мы оставим первый флажок установленным для от людей или публичной группы.
- В мастере правил, шаг 2: нажмите люди или общественная группа чтобы выбрать людей в вашей семье.
- Выберите свои контакты из списка, введите новый адрес электронной почты или воспользуйтесь расширенным поиском. Выбрав первый, нажмите От внизу, чтобы добавить их. Вы можете продолжать добавлять всех людей к этому правилу таким же образом.
- Нажмите в порядке. После этого вы увидите эти контакты в области 2 шага мастера правил.
- В мастере правил, шаг 2: нажмите указан выбрать папку и нажать в порядке. Теперь вы увидите эту папку на шаге 2.
- Следующий экран очень похож на предыдущий в Мастере правил, но позволяет вам выбрать другие действия, если хотите.
- Нажмите следующий.
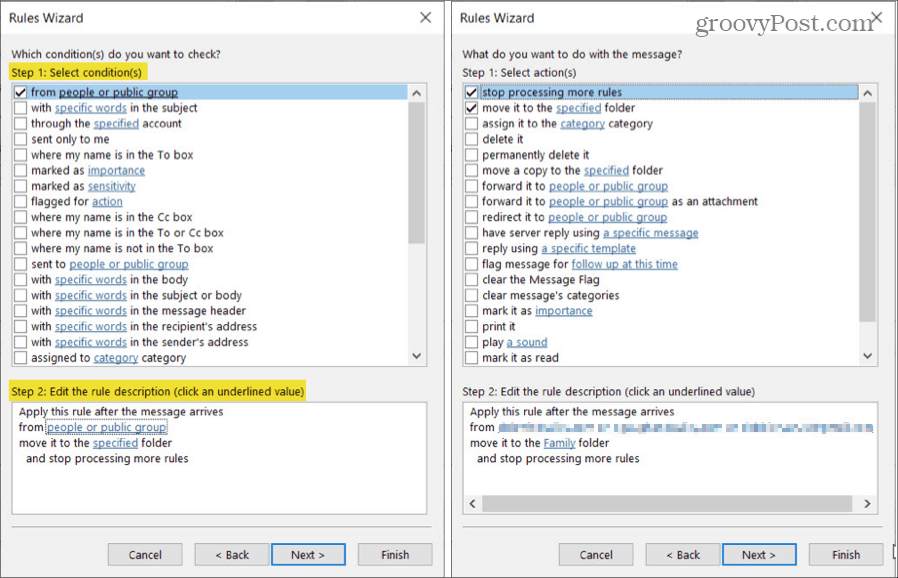
- На следующем экране вы можете настроить Исключения к твоему правилу. Это удобно, если вы хотите исключить электронные письма из правила, если они соответствуют определенным условиям. Отметьте все, что хотите применить.
- Нажмите следующий.
- Дайте своему правилу имя, отметьте все параметры настройки, которые вы хотите применить, просмотрите описание правила и нажмите Конец. Если вам нужно внести изменения, вы можете использовать Назад кнопку внизу, чтобы вернуться на любой экран.
- Вы вернетесь в окно "Правила и предупреждения". Нажмите Применять а потом в порядке выйти.
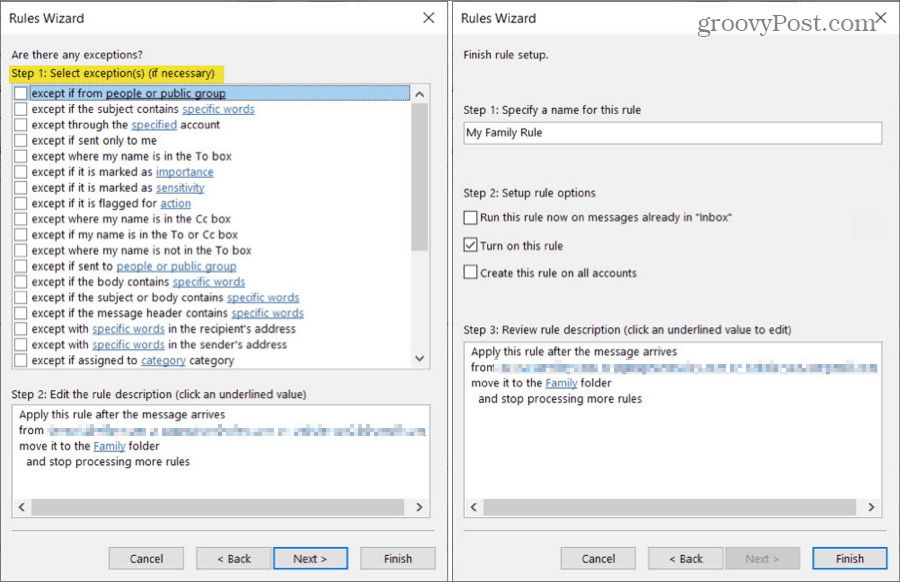
Совет по экономии времени: В процессе создания правила вы можете щелкнуть Конец кнопка вместо следующий в любое время. Поэтому, если вы не планируете добавлять дополнительные действия или включать исключения, вы можете полностью пропустить эти экраны.
Перемещение писем с определенными словами
Может быть, у вас есть папка для электронных писем, связанных с путешествиями, продажами в магазинах или проектами на работе. И эти письма приходят от разных людей и компаний. Вы можете перемещать электронные письма на основе определенных слов в теме, тексте или их комбинации.
- В верхней части мастера правил выберите Перемещать сообщения с определенными словами в теме в папку.
- Нажмите следующий.
- В Мастере правил Шаг 1: Отметьте все условия, которые будут применяться к сообщениям электронной почты, которые вы хотите переместить. Например, вы можете захотеть, чтобы слова появлялись в теме а также тело, а не просто предмет.
- В мастере правил, шаг 2: нажмите конкретные слова ввести каждое в поле и нажать добавлять. Когда ваш список будет завершен, нажмите в порядке.
- В мастере правил, шаг 2: нажмите указан выбрать папку и нажать в порядке.
- Если вы хотите добавить дополнительные действия, исключения или проверить параметры настройки, вы можете продолжить работу с каждым экраном, нажав следующий. Либо нажмите Конец и ваше правило будет готово к работе.
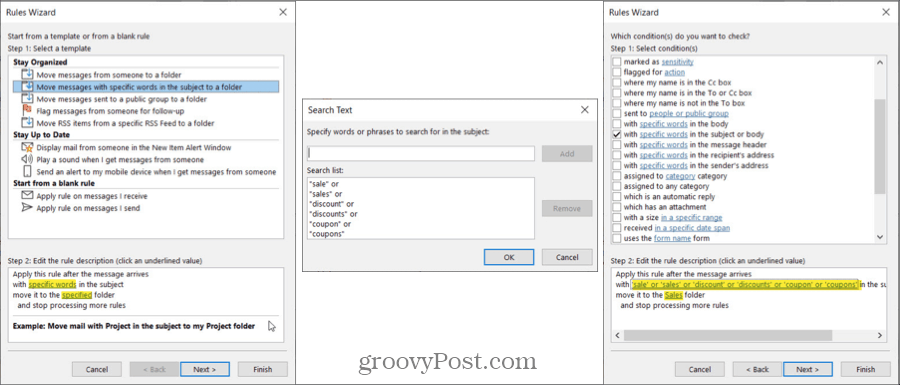
Совет по экономии времени: Если вы нажмете Конец в любой момент вы не увидите экран для присвоения имени правилу, но вы можете сделать это на экране «Правила и предупреждения». Выберите правило, нажмите Изменить правило, и выберите Переименовать правило.
Пометить электронные письма для последующих действий
Если вы используете Outlook для бизнеса, то, вероятно, у вас есть электронные письма, которые требуют от вас ответа. Будь то ваш босс или клиент, вы можете легко установить это правило.
- В верхней части мастера правил выберите Пометить сообщения от кого-то для отслеживания.
- Нажмите следующий.
- В мастере правил Шаг 1. Отметьте все дополнительные условия, которые будут применяться к сообщениям электронной почты, которые вы хотите пометить. Здесь мы отметим от людей или публичной группы.
- В мастере правил, шаг 2: нажмите люди или общественная группа выбрать людей.
- В мастере правил, шаг 2: нажмите следить в это время, сделайте свой выбор в Отметить для а также За раскрывающиеся списки и щелкните в порядке.
- Если вы хотите добавить дополнительные действия, исключения или параметры, вы можете продолжить работу с каждым экраном, нажав следующий. Если нет, щелкните Конец.
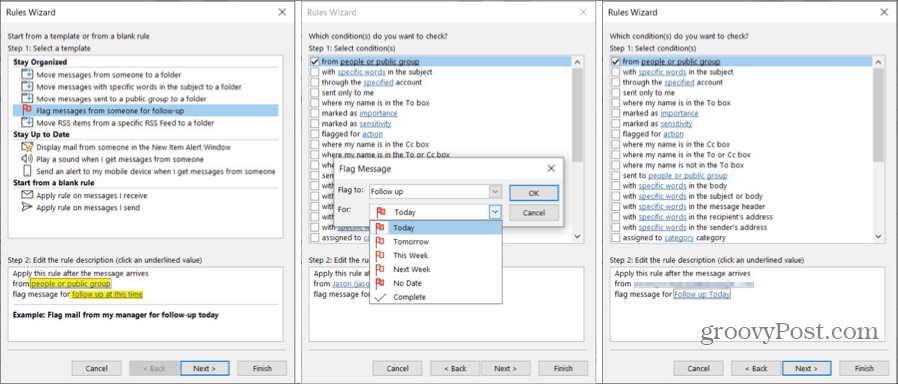
Включите звук при получении определенного электронного письма
Еще одно правило Outlook, которое очень удобно, - это воспроизведение звука. Это вызывает конкретное звуковое оповещение, когда вы получаете электронное письмо от определенного человека с определенным словом, помеченным как важное, и во многих других ситуациях. Мы настроим это, чтобы воспроизводить звук для сообщений, отмеченных как важные.
- В верхней части мастера правил выберите Включи звук, когда я получаю сообщение от кого-то.
- Нажмите следующий.
- В мастере правил Шаг 1. Отметьте все дополнительные условия, которые будут применяться к сообщениям электронной почты, которые вы хотите пометить. В нашем примере мы проверим отмечен как важность.
- В мастере правил, шаг 2: нажмите важность для выбора уровня приоритета и нажмите в порядке.
- В мастере правил, шаг 2: нажмите звук чтобы найти звук и щелкните открыто.
- Нажмите следующий чтобы добавить больше действий или исключений. Или нажмите Конец чтобы обернуть это.
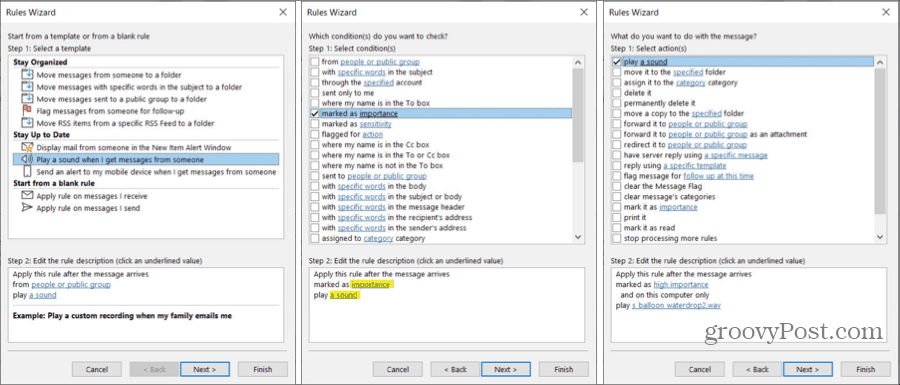
Правила Outlook могут сэкономить ваше время
Эти правила Outlook позволяют не перемещать электронные письма или помечать их вручную, а также предупреждать вас об определенных сообщениях и экономить время и держать вас в курсе. Какие из них вы планируете создать?
Для получения дополнительной информации взгляните на как автоматически сделать BCC себе или другим в сообщениях электронной почты, которые вы отправляете с помощью правила Outlook.
Что такое личный капитал? Обзор 2019 года, включая то, как мы используем его для управления деньгами
Независимо от того, начинаете ли вы инвестировать или являетесь опытным трейдером, в Personal Capital найдется что-то для всех. Вот посмотрите на ...


