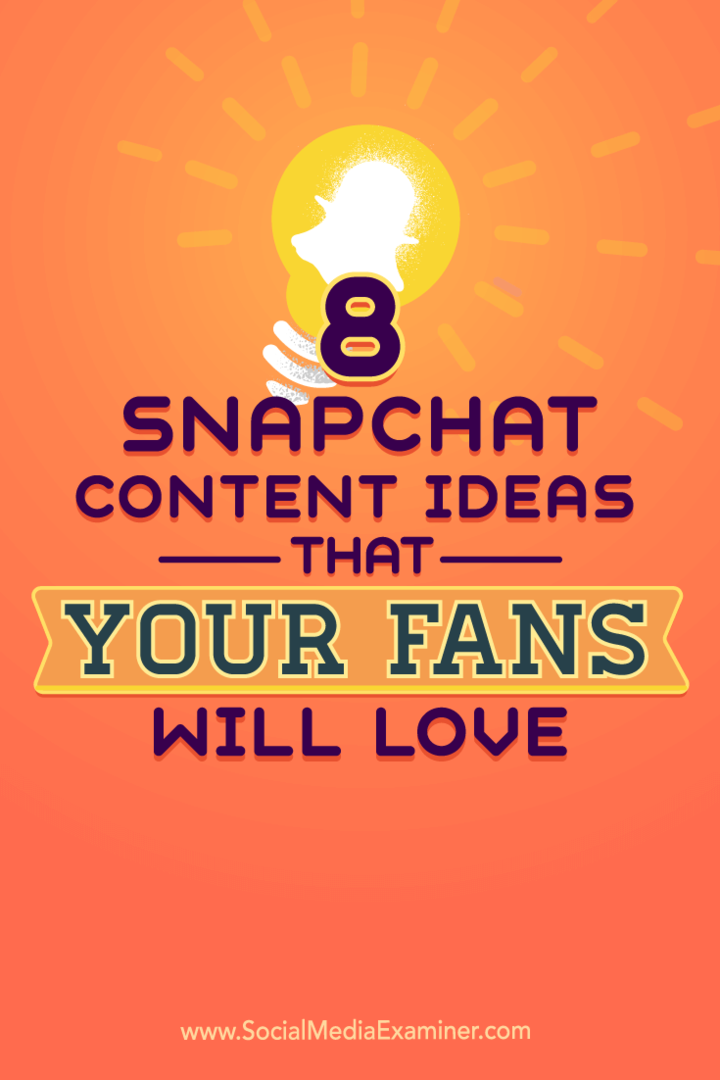Как использовать Google Data Studio для создания отчетов о кампаниях в Facebook: специалист по социальным медиа
Instagram Facebook реклама Реклама в инстаграм студия данных Google статистика Facebook Facebook / / September 26, 2020
 Хотите лучший способ составления отчетов и визуализации данных вашей кампании в социальных сетях? Вы рассматривали Google Data Studio?
Хотите лучший способ составления отчетов и визуализации данных вашей кампании в социальных сетях? Вы рассматривали Google Data Studio?
В этой статье вы узнаете, как использовать Google Data Studio для создания легко обновляемых отчетов на вашем веб-сайте, в Facebook или Instagram.
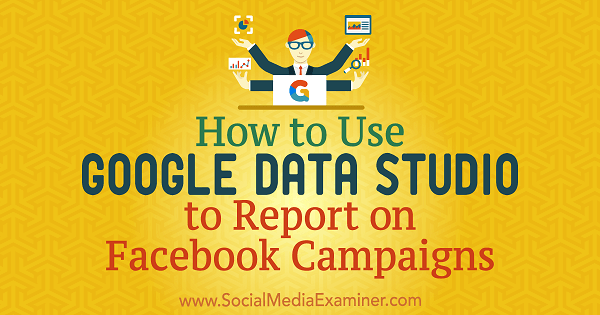
# 1: Импортируйте источники данных в Google Data Studio
Google Data Studio это бесплатный инструмент, который позволяет импортировать и визуализировать данные для создания потрясающих и содержательных отчетов. Вы можете делиться отчетами с клиентами и членами команды, а также импортировать данные из нескольких источников, чтобы получить целостное и полное представление о своей цифровой деятельности.
Google Data Studio работает с разными источниками данных, такими как Гугл Аналитика; Реклама в Facebook, Instagram и Google; и любой другой источник, который предлагает данные, что делает его важным как для малого, так и для крупного бизнеса.
Первое, что вам нужно сделать, это импортировать данные в Google Data Studio.
«Коннекторы» - это механизмы, с помощью которых платформа устанавливает соединения с определенными типами данных (например, с Google Analytics). Вы можете импортировать коннекторы трех различных типов: коннекторы Google, коннекторы партнеров и коннекторы с открытым исходным кодом..
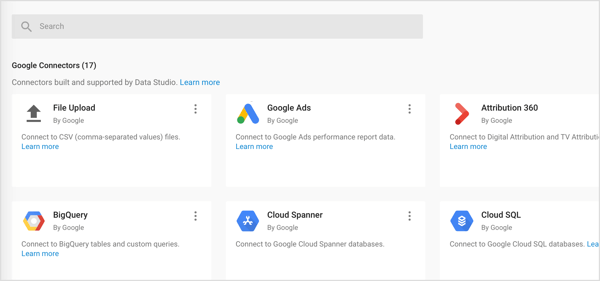
Импортировать данные Google Analytics
Поскольку Google Analytics и Google Data Studio являются продуктами Google, данные из источника (Google Analytics) передаются на платформу отчетности (Google Data Studio) без проблем.
Чтобы получить доступ к данным Google Analytics из Google Data Studio, вам необходимо: создать источник данных с желаемыми данными. Сделать это, откройте Google Data Studio, а слева щелкните вкладку Источники данных. потом нажмите кнопку + справа.
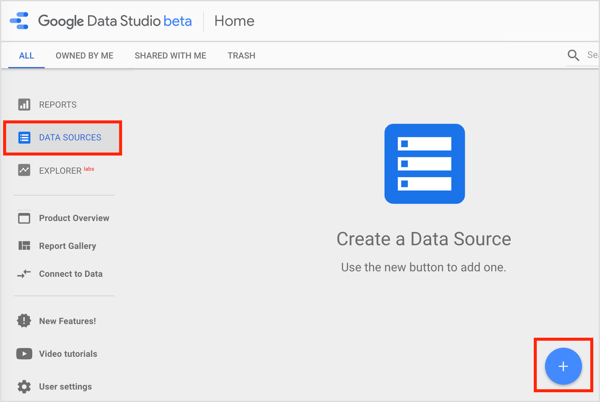
На следующей странице прокрутить вниз а также выберите Google Analytics.
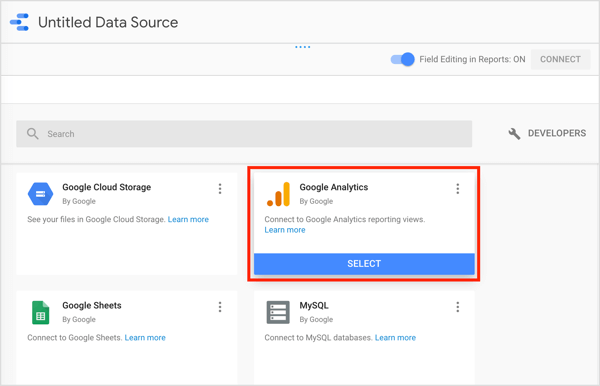
потом выберите учетную запись Google Analytics, ресурс и представление, которые вы хотите использовать. а также нажмите Подключиться.
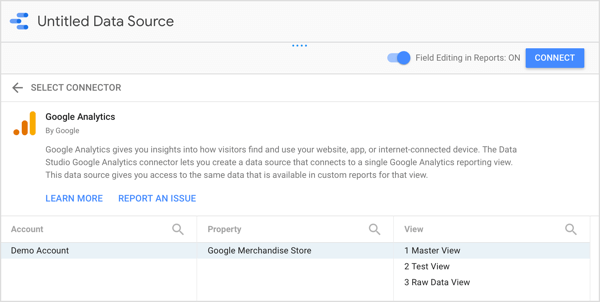
После того, как вы нажмете Подключиться, вы увидите панель полей, которая содержит измерения и показатели из вашего источника данных.
Импорт данных из Facebook, Instagram и других данных, не принадлежащих Google
Что происходит, когда интересующая вас информация поступает из источников за пределами Google? Это может быть так, если вы хотите оценить рекламу в Facebook / Instagram или свою страницу в Facebook с помощью Facebook Insights.
Хотя Facebook не является собственностью Google, он позволяет вам экспортировать данные Facebook Insights. Затем вы можете просматривать данные аналитики Facebook в Google Таблицах. Загрузите свои данные Facebook в Google Таблицы, а потом используйте коннектор Google Sheets, чтобы импортировать данные Facebook в Google Data Studio.
Проблема с этим подходом в том, что он может занять много времени. Вам нужно будет вручную экспортировать данные из Facebook и импортировать их в отчеты Google Sheets, которые вы хотите анализировать в Data Studio.
В качестве альтернативы вы можете использовать партнерские коннекторы, созданные партнерами Google. Эти соединители позволяют подключать несколько источников данных к Google Data Studio. Это можно сделать, например, предоставив вам шаблон Google Таблиц, который будет извлекать данные из разных источников и автоматически обновлять их. Google Sheet подключен к Google Data Studio и позволяет получить доступ к автоматически обновляемому отчету с различными источниками данных.
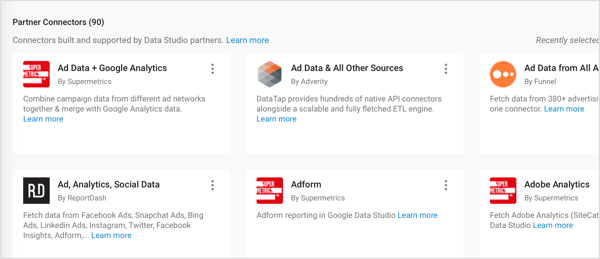
# 2: Создайте свой первый отчет в Google Data Studio
После подключения источника данных к Google Data Studio вы готовы создайте свой первый отчет. Вы можете настроить источники данных в этом рабочем процессе, чтобы создать отчет для кампаний в Facebook или Instagram.
Отчеты в Google Data Studio - это не обычные таблицы и графики, которые вы привыкли видеть. Благодаря бесконечным возможностям настройки вы можете адаптировать отчеты к вашим конкретным потребностям а также расскажите свою историю в уникальной визуальной форме.
Если вы считаете, что количество вариантов ошеломляет, Google и сообщество Google Data Studio предоставят готовые шаблоны вы можете начать с.
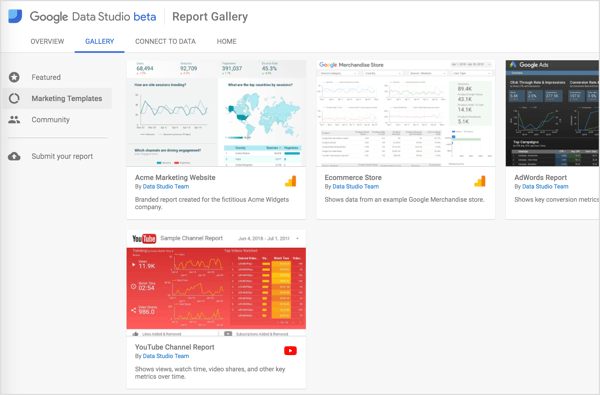
Создать новый отчет с нуля
Если вы хотите создать новый отчет с нуля, перейти на главную страницу Google Data Studio а также нажмите Начать новый отчет на вкладке Отчет.
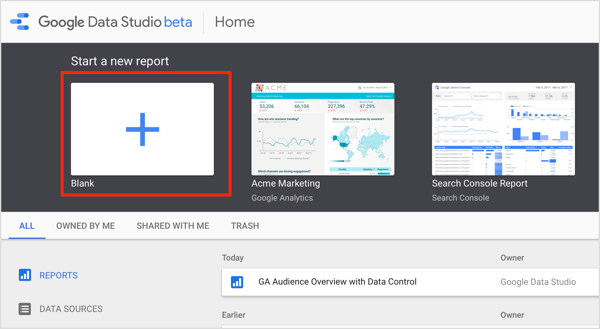
На следующей странице выберите свой источник данных справа и нажмите "Добавить в отчет" во всплывающем окне. потом введите название отчета в верхней части страницы.
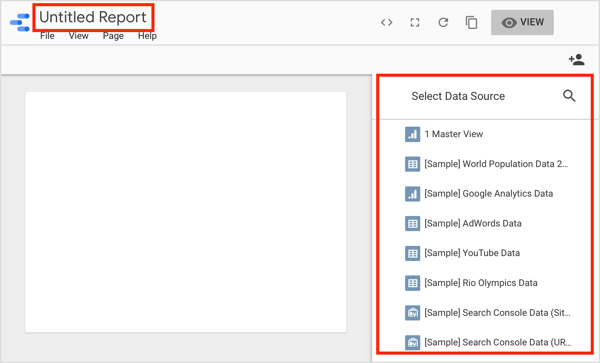
Работа по шаблону
Если вы предпочитаете использовать готовый шаблон, щелкните шаблон, который хотите использовать на главной странице Google Data Studio. На следующей странице нажмите Использовать шаблон.
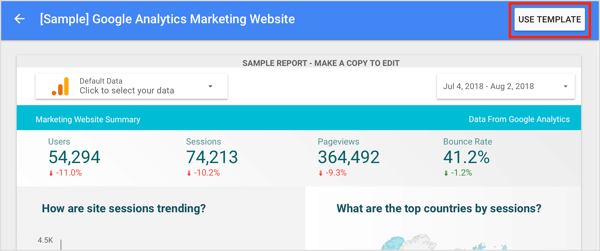
В диалоговом окне "Создать новый отчет" выберите свой источник данных из раскрывающегося меню справа и нажмите Создать отчет. Затем Студия данных заменяет данные шаблона вашими данными.
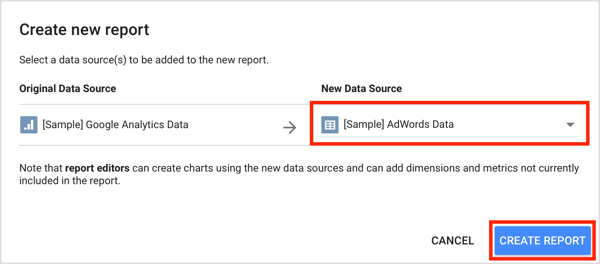
Отсюда вы можете настроить новый пустой отчет или шаблон в соответствии с потребностями вашего бизнеса. Остальная часть этой статьи покажет вам, как это сделать.
# 3: Добавьте диаграммы и таблицы в свой отчет
Студия данных предлагает набор инструментов, которые можно использовать для настройки отчетов. На панели инструментов в верхней части отчета вы найдете значки, которые позволяют добавлять различные типы диаграмм и таблиц. Слева направо:
- Временная последовательность
- Гистограмма
- Комбо-диаграмма
- Круговая диаграмма
- Таблица
- Гео карта
- Оценочная карта
- Диаграмма разброса
- Bullet Chart
- Диаграмма с областями
- Сводная таблица
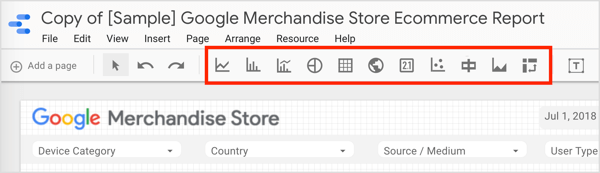
Большинство диаграмм предлагают различные варианты разбивки на выбор в зависимости от интересующих вас измерений. Все обычные функции электронных таблиц, такие как сводные таблицы, легко создавать.
Чтобы добавить диаграмму или таблицу, щелкните значок элемента, который хотите создать. потом нарисовать рамку вобласть отчета, в которой будет размещена диаграмма. Затем Google Data Studio добавляет диаграмму или таблицу в ваш отчет и автоматически выбирает параметр и показатель. Вы можете настроить эти параметры, как описано в следующем разделе.
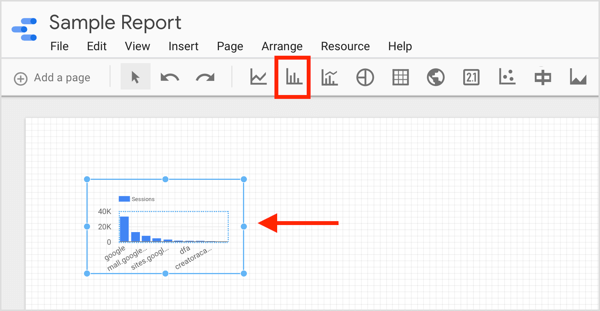
Наконечник: Если вы хотите провести углубленный анализ различных аспектов вашего отчета, вы можете создать многостраничный отчет. Чтобы добавить новую страницу к вашему отчету, нажмите опцию Добавить страницу в верхнем левом углу.
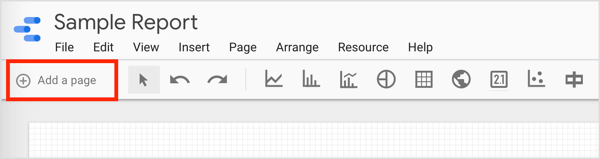
4. Настройте параметры и показатели для компонентов в своем отчете
В отчетах можно использовать два типа параметров: параметры и показатели. Метрики - это количественные данные, такие как количество кликов, общая стоимость или цена за тысячу показов. Измерения - это категории, которые определяют относящиеся к ним показатели. Популярные параметры: день / кампания / устройство.
Вы можете выбрать агрегировать показатели с помощью различных методов (SUM, AVERAGE, COUNT, COUNT DISTINCT, MIN, MAX) а также отображать показатели по-разному в зависимости от того, что вы хотите видеть в отчете. Чтобы проиллюстрировать это, выберите «Процент от общего», чтобы увидеть, насколько каждое измерение способствовало достижению общей цели.
Чтобы просмотреть параметр и показатель для компонента в отчете, нажмите длявыберите компонент например, как показано в таблице ниже.
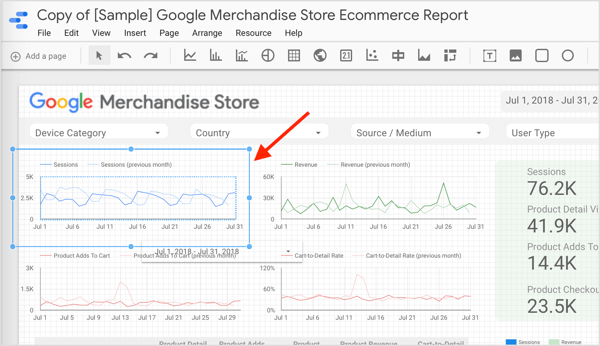
Панель свойств компонента открывается в правой части экрана. Щелкните вкладку Данные к посмотреть размер и показатель для выбранного компонента.
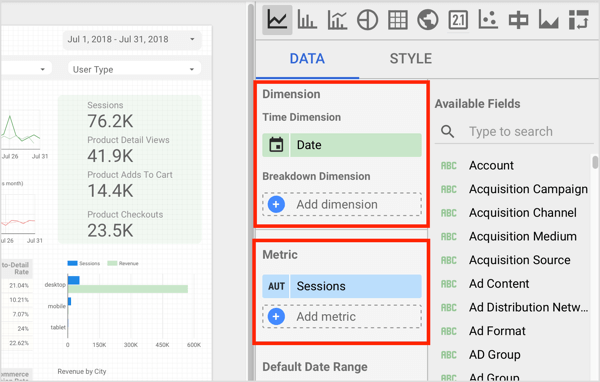
Если вы хотите изменить размер выбранного компонента, щелкните текущий размер (Например, Дата), и Студия данных отобразит список подходящих полей. Сейчас выберите параметр, по которому вы хотите сообщить.
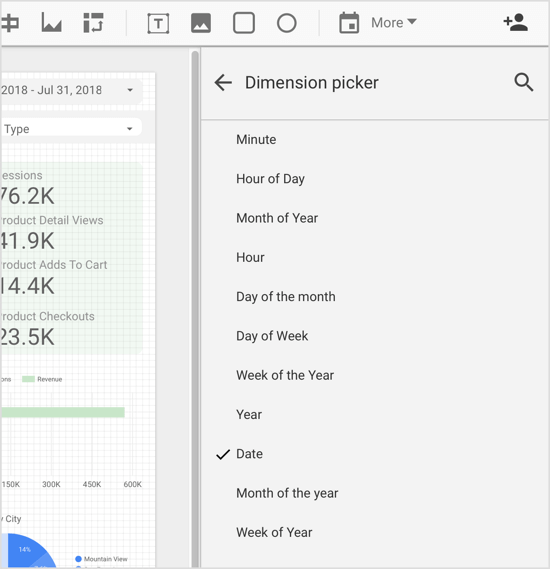
Вы можете изменить используемую метрику для выбранного компонента аналогичным образом. Щелкните показатель, чтобы просмотреть список допустимых полей. выбирать из.
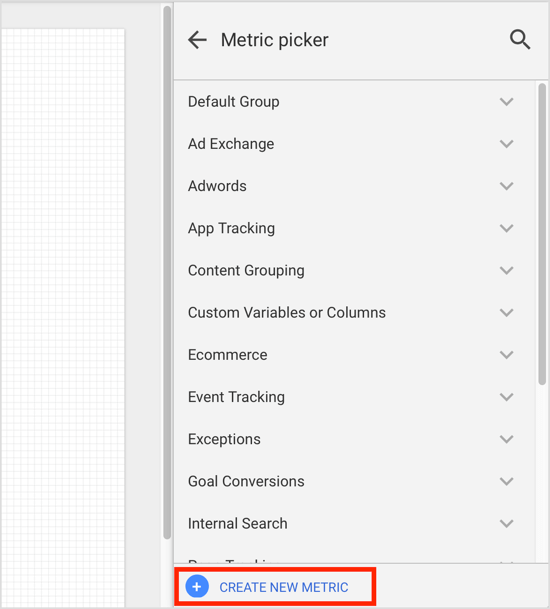
Если метрика, которую вы хотите использовать, не существует по умолчанию, вы можете создать метрику как вычисляемое поле. Сделать это, нажмите «Создать новую метрику» в нижней части окна выбора метрики. (как показано выше).
Альтернативно, перейдите на главную страницу Google Data Studio, щелкните вкладку Источники данных, и выберите свой источник данных. На следующей странице нажмите Добавить поле в правом верхнем углу.
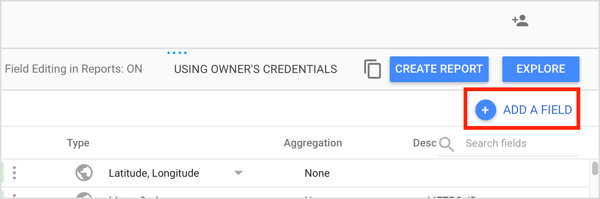
Сейчас введите имя поля а также построить свою формулув поле "Формула".
С настраиваемым полем можно делать несколько вещей. Самый простой - это использовать существующие числовые поля для математических вычислений. Вы также можете применять функции для создания расширенных вычисляемых полей и укажите такие параметры, как время и местоположение. Или вы можете создавать операторы CASEиспользовать условную логику (if / then / else) для определения значений полей.
Получите онлайн-тренинг по маркетингу YouTube!

Хотите повысить свою вовлеченность и продажи с помощью YouTube? Затем присоединяйтесь к самому большому и лучшему собранию экспертов по маркетингу YouTube, которые делятся своими проверенными стратегиями. Вы получите пошаговые инструкции, посвященные Стратегия YouTube, создание видео и реклама на YouTube. Станьте героем маркетинга YouTube для своей компании и клиентов, реализуя стратегии, которые приносят проверенные результаты. Это интерактивное обучающее мероприятие от ваших друзей из Social Media Examiner.
ПОДРОБНЕЕ НАЖМИТЕ ЗДЕСЬ - ПРОДАЖА ЗАКАНЧИВАЕТСЯ 22 СЕНТЯБРЯ!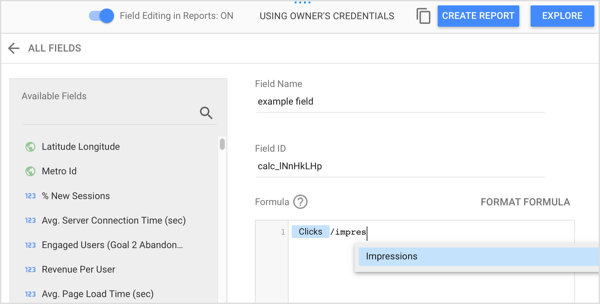
Когда вы закончите настройку вычисляемого поля, нажмите Сохранить. Теперь вы можете использовать это новое поле в своем отчете.
# 5: настройте макет и тему отчета
Если в вашем отчете не выбран ни один компонент, вы увидите вкладку «Макет и тема» на правой панели. Параметры на этих вкладках определяют способ отображения отчета.
На вкладке «Макет» вы можете настроить такие аспекты отчета, как режим просмотра и размер холста. В разделе "Режим просмотра" вы можете контролировать видимость заголовка отчета, где отображаются элементы управления страницей и как отчет отображается в окне браузера.
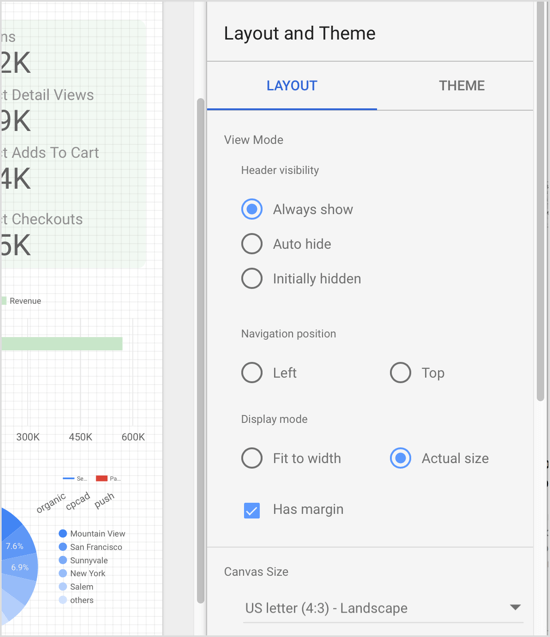
Размер холста позволяет выберите размер по умолчаниюиливведите свои собственные параметры.
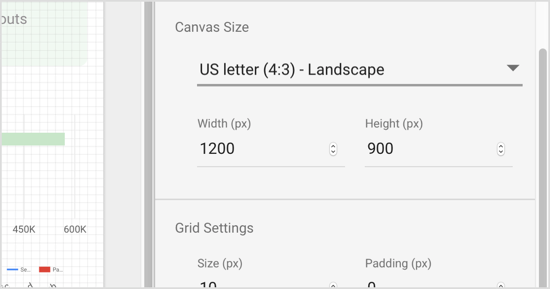
На вкладке "Тема" вы можете выбрать из разных тем (темная / светлая) которые управляют отображением вашего отчета, а также выберите цветовую палитру и шрифты используется в вашем отчете.
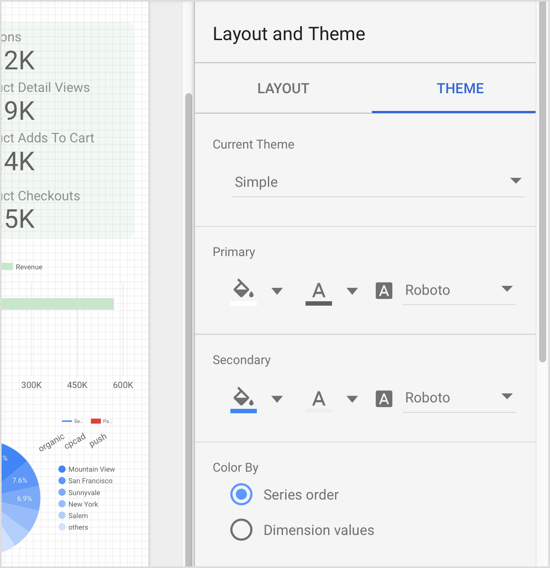
Наконечник: Используйте кнопку переключения Просмотр / Редактирование в правом верхнем углу страницы, чтобы переключаться между режимами просмотра и редактирования. Режим редактирования позволяет редактировать отчет, а режим просмотра позволяет предварительно просмотреть, что увидят другие при просмотре отчета.
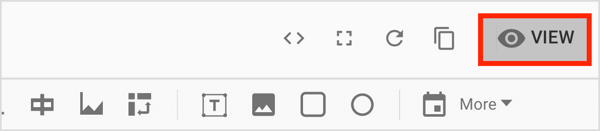
# 6: Отфильтруйте данные в вашем отчете для кампаний Facebook
Естественно, вы можете импортировать изображения и фигуры в свои отчеты, но наиболее важными функциями являются фильтры и диапазоны дат, которые позволяют вам уточнить данные, отображаемые в вашем отчете.
Добавить элементы управления фильтром и диапазоном дат
Сначала давайте посмотрим на элементы управления фильтром а также элементы управления диапазоном дат. Если пользователи выберите элемент управления фильтром при просмотре вашего отчета они просмотреть список параметров, управляющих данными, отображаемыми в отчете.
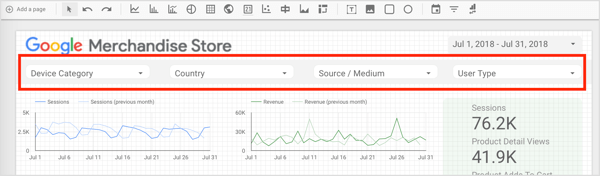
Чтобы продемонстрировать, если параметр фильтра является категорией устройства, пользователь может изолировать конкретное устройство или комбинацию устройств.
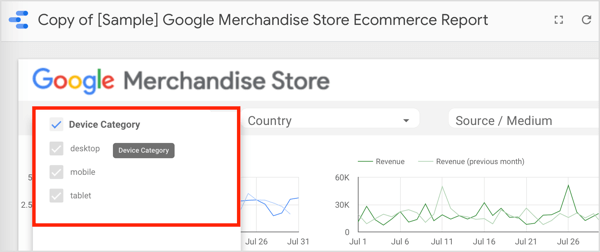
Подобно фильтрам, концепция элементов управления диапазоном дат позволяет вам контролировать период времени, на котором вы хотите сосредоточиться. Эта функция особенно полезна, когда у вас есть текущая кампания и вам нужно создавать ежемесячные отчеты. если ты включить в отчет элемент управления диапазоном дат а также установите желаемый месяц, ваш отчет будет показывать только данные за выбранный период времени.
Вы можете установить фильтры и элементы управления диапазоном дат на уровне страницы или отчета. По умолчанию они работают на уровне страницы. Если хочешь перейти на уровень отчета, щелкните правой кнопкой мыши элемент управления а также выберите подходящий вариант при редактировании отчета.
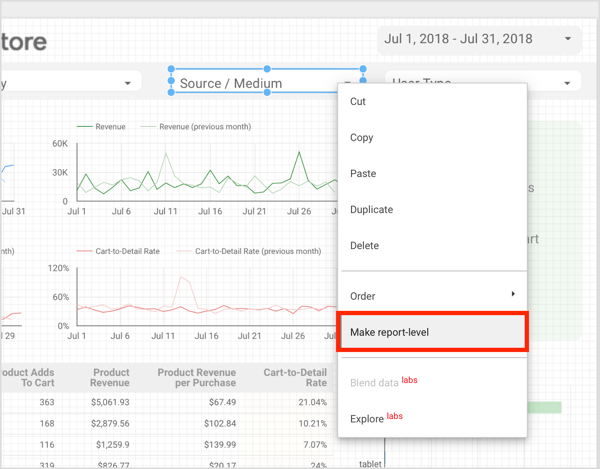
Чтобы добавить элемент управления диапазоном дат к вашему отчету, щелкните инструмент "Диапазон дат" на панели инструментов и нарисовать рамку вобласть диаграммы, куда вы хотите добавить элемент управления. потом выберите диапазон дат по умолчанию на панели свойств.
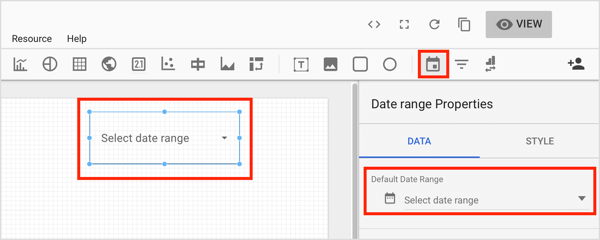
Чтобы добавить элемент управления фильтром к вашему отчету, нажмите кнопку управления фильтром на панели инструментов и нарисуйте рамку там, где вы хотите, чтобы этот элемент управления отображался в вашем отчете. Затем используйте панель свойств, чтобы настроить параметры фильтра.
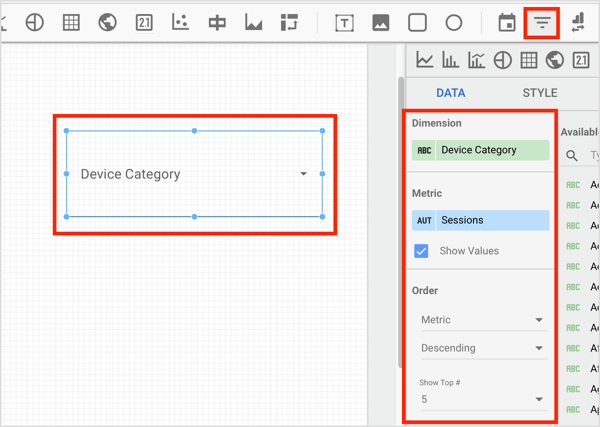
Добавить фильтр
Теперь давайте посмотрим, как создать фильтры с помощью диспетчера фильтров.
Предположим, вы пытаетесь создать отчет о кампании Facebook, который состоит из шести разных кампаний: две - охват кампании, один каталог продуктов, кампания по конверсиям, одна нединамическая кампания по конверсиям и два просмотра видео. кампании. Вам необходимо создать отчет по кампании в целом, а также по кампаниям «Конверсии-охват-просмотры видео» по категориям и по каждой кампании отдельно.
Как вы это делаете, если источником данных является рекламный аккаунт с множеством других кампаний, загрязняющих ваши данные? Элементов управления диапазоном дат будет недостаточно, потому что в течение одного периода у вас могут быть разные активные проекты. Что вам нужно сделать, это отфильтруйте нужные данные, чтобы в отчет были включены только эти данные.
Для фильтрации данных и создания групп вы можете использовать: нажмите Ресурс в строке меню и выберите Управление фильтрами из раскрывающегося меню.
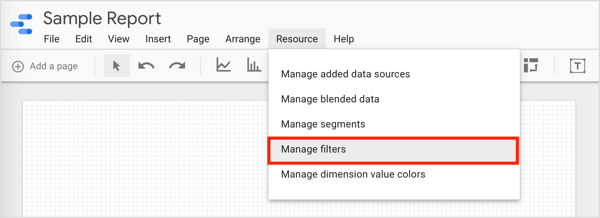
На следующей странице нажмите Добавить фильтр.
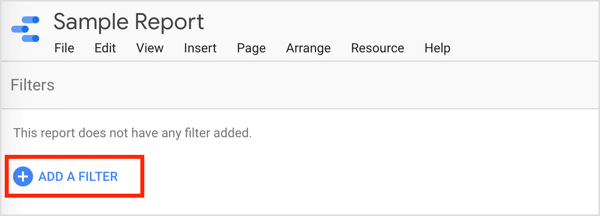
На странице "Создать фильтр" назовите эту группу данных а также выберите параметры, которые отфильтруют желаемый результат. Щелкните ИЛИ или И, чтобы добавить параметры по мере необходимости.
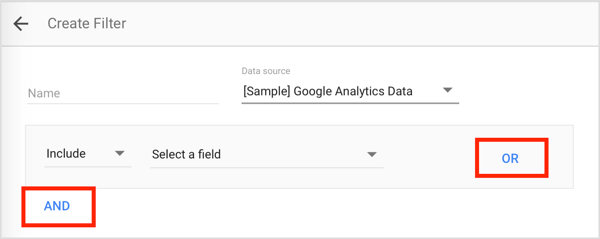
В этом примере вам понадобятся четыре группы фильтров: одна группа для кампаний с конверсиями, одна для кампаний с просмотром видео, одна для кампаний по охвату и одна для всего действия.
Назовите первую группу "Конверсии", а в параметрах, на которых будет основана группа, введите идентификатор кампании для каждой кампании с конверсиями. Используйте функцию ИЛИ к объединить разные кампании. Когда вы закончите, сохранить фильтр.
Повторите этот процесс для других групп. а также включить идентификаторы кампании в каждую группу. Вы можете использовать И вместо ИЛИ, если хотите исключить информацию, чтобы сузить область действия.
Теперь вы можете применить этот фильтр к любой диаграмме, системе показателей или таблице ты хочешь. Просто щелкните элемент, к которому вы хотите привязать определенный фильтр. Затем на панели свойств компонента нажмите опцию Добавить фильтр на вкладке Данные.
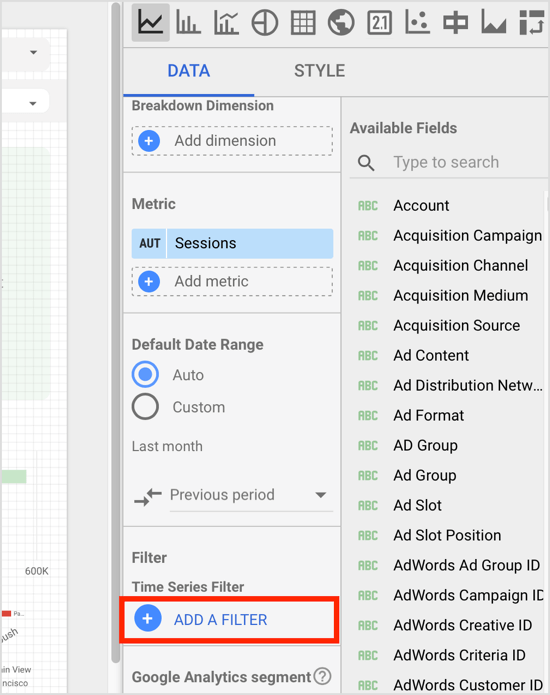
потом выберите нужный фильтриз средства выбора фильтров. Теперь выбранный компонент будет отображать только данные, которые коррелируют с этим фильтром.
# 7: Смешайте несколько источников данных
Одним из многих преимуществ Google Data Studio является возможность комбинировать или «смешивать» несколько источников данных. Это полезно, если вы хотите отойти от сегментированного подхода к анализу своей цифровой деятельности; интегрировать несколько источников данных, чтобы получить целостное и унифицированное представление о вашем присутствии в Интернете.
Чтобы смешать данные из разных источников данных, выберите компонент в вашем отчете, а затем нажмите Blend Data на вкладке Data справа.
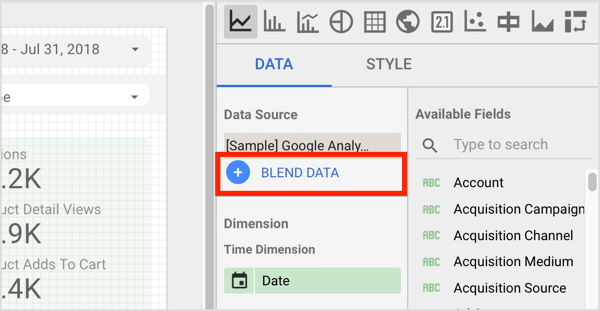
потом выбрать дополнительный источник данных и способ подключения источников данных.
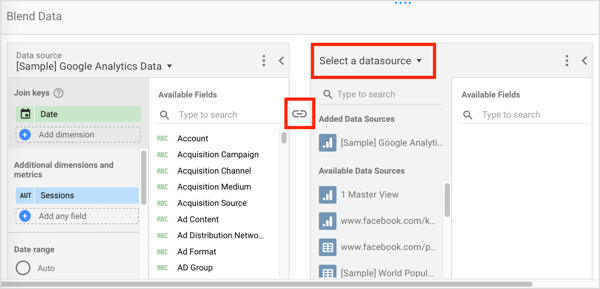
Способность Google Data Studio объединять источники данных открывает новые возможности для предприятий любого размера. Объединение различных источников данных дает вам более полное представление о том, где находится ваш бизнес. чем просмотр различных сегментированных отчетов из разных СМИ, что дает вам узкий, разрозненный Посмотреть.
# 8: Поделитесь своим отчетом с членами команды или клиентами
Поделиться отчетом с членами команды или клиентами очень просто. Просто перейти в режим просмотра а также щелкните значок "Поделиться этим отчетом" в правом верхнем углу.
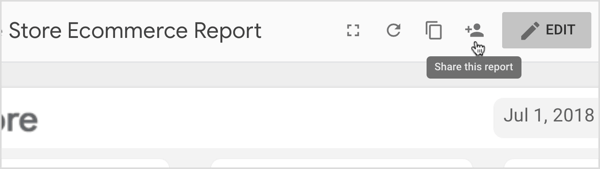
Во всплывающем окне выберите, как вы хотите поделиться отчетом. У вас есть два варианта: введите имена или адреса электронной почты получателей, или получить ссылку для распространения.
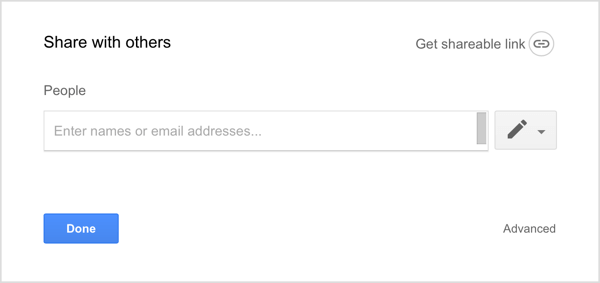
В обоих случаях вам необходимо решить, смогут ли получатели только просматривать или просматривать и редактировать отчет. Как правило, при совместном использовании с клиентами рекомендуется использовать Can View, а при совместном использовании с членами команды Can Edit является нормой.
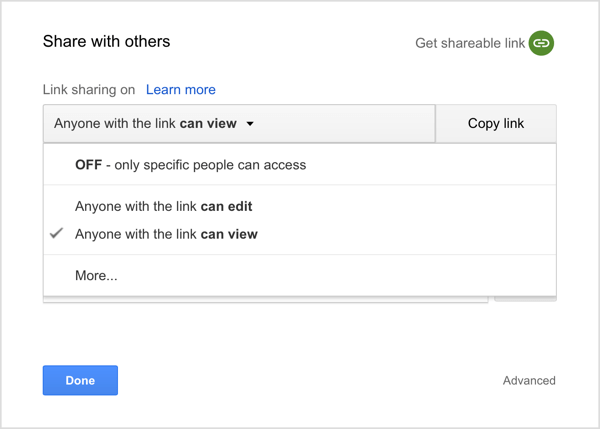
Когда вы создаете ссылку для общего доступа, у вас также есть возможность отредактируйте разрешения на совместное использование ссылок, нажав «Еще». Будьте осторожны, чтобы не сделать свой отчет общедоступным в Интернете. Вы хотите ограничить права доступа только для тех, у кого есть ссылка, если, конечно, вы не хотите сделать отчет общедоступным.
# 9: Используйте свой отчет как шаблон
Когда вы закончите настройку отчета, вы можете использовать его в качестве шаблона для будущих отчетов.
Сделать это, откройте отчет, на котором вы хотите основать новый отчет а также щелкните значок Копировать в правом верхнем углу. В диалоговом окне "Создать новый отчет" выберите источники данных для использования а также выберите Создать отчет.
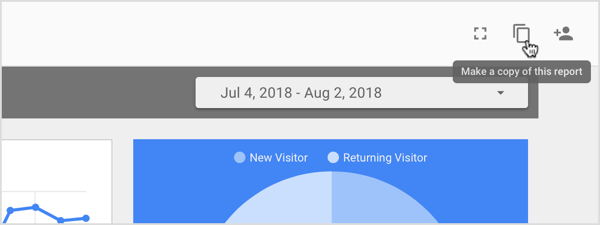
Отчетность в реальном времени
Создавать отчеты в реальном времени с помощью Google Data Studio очень просто. Если вы имеете дело с клиентами, которым часто требуются новые отчеты, функциональность неоценима. Когда активность, которую вы хотите охватить, была включена, подготовьте отчет.
Выберите элемент управления диапазоном дат а также выберите период, который вы хотите изучить. Установите конец занятия как дату окончания чтобы гарантировать, что никакие другие данные после этой даты не будут включены в ваш отчет и поделитесь отчетом с клиентом. Это оно. Отчет будет автоматически обновляться данными в реальном времени.
Щелкните здесь, чтобы найти статьи и ресурсы о рекламе в Facebook.
Как вы думаете? Вы пользуетесь Google Data Studio? Вы используете готовые шаблоны или создаете отчеты с нуля? Дайте нам знать в комментариях ниже.