Последнее обновление

Yosemite и iOS 8 позволяют вам предоставлять удаленную поддержку на устройстве, но если у вас есть ПК или более старый Mac или версия iOS, у нас также есть решение для этого.
Пока Apple не внесет некоторые изменения в iOS, вы не сможете удаленно просматривать или управлять стандартным iPhone или iPad. Когда вы предоставляете удаленную поддержку на iPhone или iPad, это делает это намного сложнее. Вы не можете видеть, что происходит. С некоторыми функциями в Yosemite и iOS вы можете обойти некоторые из этих ограничений. И если у вас есть ПК, старый Mac или устройство iOS, мы также покажем вам, как получить удаленную поддержку на этих устройствах.
Удаленная поддержка iPhone - простой способ - предпочтительные системные требования:
Чтобы этот трюк сработал, человек с устройством iOS должен иметь Mac с Yosemite и iPhone или iPad, который использует разъем Lightning (не 30-контактный разъем). Устройство должно работать под управлением iOS 8 или выше. Мы назовем этот хост - это устройство, которое вы поддерживаете.
Если вы работаете на Mac с Yosemite, то это все, что вам нужно. Вам обоим нужно знать Apple ID, связанный с iMessage на ваших устройствах.

Фото - Ричард Унтен
Шаг 1: Запустите Quicktime Player и подключите его к iPhone или iPad
Quicktime Player в Yosemite может зеркально отображать (и записывать) экран устройства iOS 8 с разъемом Lightning. Как только человек, которому вы помогаете, подключит устройство iOS к Mac, откройте QuickTime Player и выберите «Новая видеозапись» в меню «Файл».
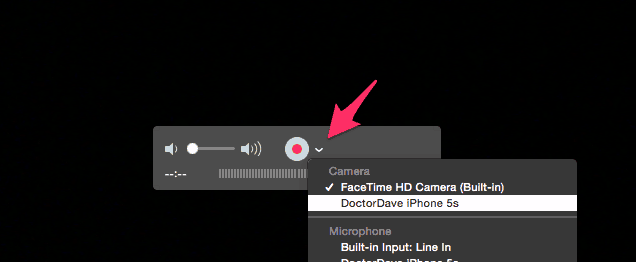
Затем нажмите стрелку рядом с красной кнопкой записи и выберите iPhone или iPad в качестве камеры. Сначала это не имеет смысла. Вы не хотите камеру iPhone; Вы хотите экран. Apple может объяснить это лучше в более поздней версии QuickTime Player, но пока это работает. Как только человек, которому вы помогаете, сделает это, на экране Mac появится iPhone. Им не нужно записывать экран, но запись может помочь им в будущем.
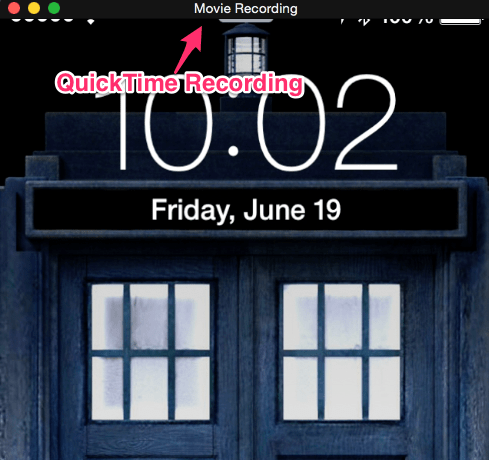
Шаг 2: удаленный доступ к Mac
Если вы работаете на Mac с Yosemite, перейдите в приложение «Сообщения» и отправьте им iMessage. Как только вы установили контакт, нажмите Детали а затем значок совместного использования экрана. Оттуда выберите Попросить поделиться экраном. Теперь вы можете удаленно видеть их Mac и экран iOS, отраженный на этом Mac. Вы не можете управлять iPhone, но вы можете видеть, что они делают, и объяснять им любые исправления или предложения.
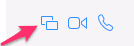
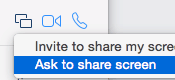
Немного сложнее: старое Mac, Windows или старое устройство iOS?
Шаг 1: Зеркальное отображение экрана на Mac или ПК
Эта конфигурация добавляет несколько шагов, но концепция та же. Начиная с iOS 7, Apple поддерживала зеркальное отображение экрана на устройствах, совместимых с Airplay. Если у человека, которому вы помогаете, нет Mac, ему необходимо загрузить Отражатель 2 AirSquirrels. Эта программа позволяет вам зеркально отобразить устройство iOS на настольном компьютере (Mac или ПК). AirSquirrels имеет семидневную пробную версию, которая идеально подходит для одноразового сеанса поддержки.
После установки Reflector они перейдут в центр управления iOS (проведите пальцем снизу вверх). На значке Airplay попросите их выбрать имя компьютера и включить зеркальное отображение. AirSquirrels имеет отличная страница поддержки о том, как использовать программу для зеркалирования iOS.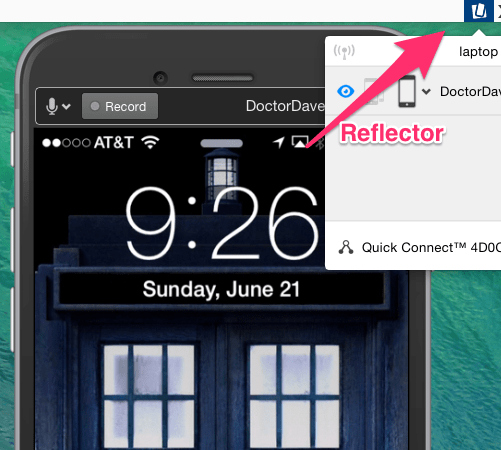
Шаг 2: Дистанционное управление Mac или ПК
Наш любимый Программа удаленного управления - Join.me. Это бесплатно и легко в использовании. Другой вариант Teamviewer. Вы и человек, которому вы помогаете, должны запускать одну и ту же программу. Как только вы это сделаете, концепция останется прежней. Вы сможете удаленно просматривать их компьютер и видеть зеркальный экран iOS. С этой опцией вы, вероятно, не сможете записывать сессию, поэтому попросите их делать осторожные записи.
iOS довольно прост для большинства людей, поэтому вам не придется делать это слишком часто. Как правило, я оказываю такую поддержку, чтобы помочь с путаницей при настройке учетных записей электронной почты или идентификаторов Apple.



