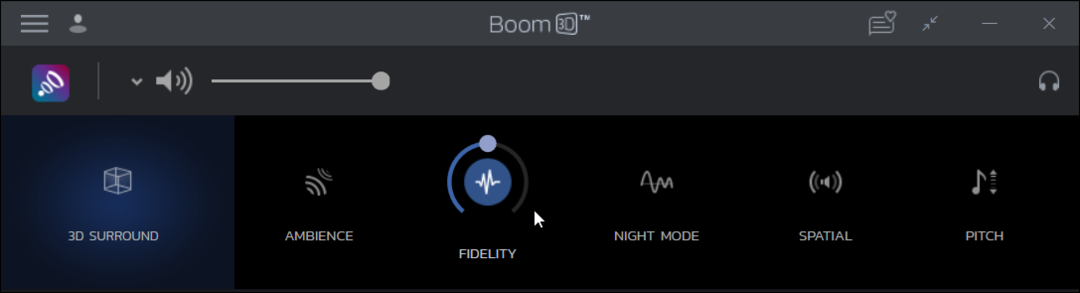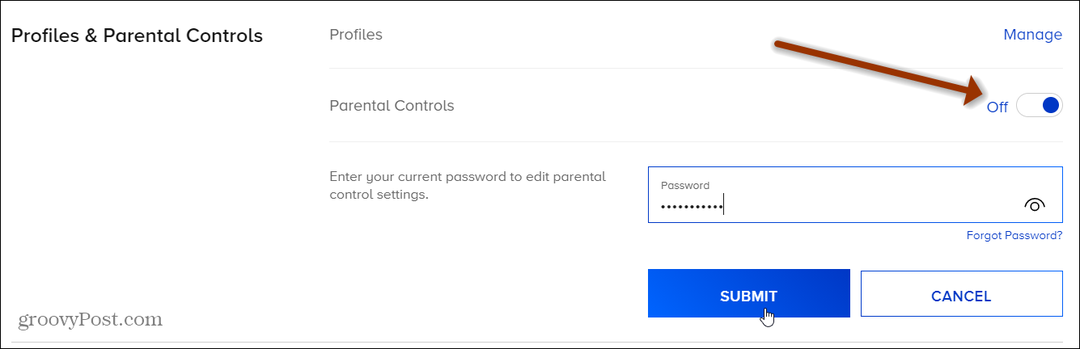Управление календарем Google с помощью Cortana в Windows 10
Windows 10 Google Кортана / / March 17, 2020
Вот пример интеграции вашего Календаря Google с Windows 10, чтобы вы могли использовать Cortana для создания и редактирования встреч.
Windows 10 включает в себя встроенный приложение календаряи если вы являетесь пользователем Календаря Google, возможно, вы захотите соединить их. Возможно, вы используете Google для работы и Windows для личной деятельности или наоборот. Вот пример интеграции вашего Календаря Google с Windows 10, чтобы вы могли использовать Кортана создавать и редактировать встречи.
Используйте Google Calendar с Cortana в Windows 10
Первое, что вам нужно сделать, это подключить ваш Календарь Google к приложению Windows Calendar. Сделайте это, запустив приложение Календарь в Windows и выбрав Настройки (значок шестеренки)> Управление учетными записями> Добавить учетную запись. Тогда когда Выберите аккаунт появляется экран выбора Google.
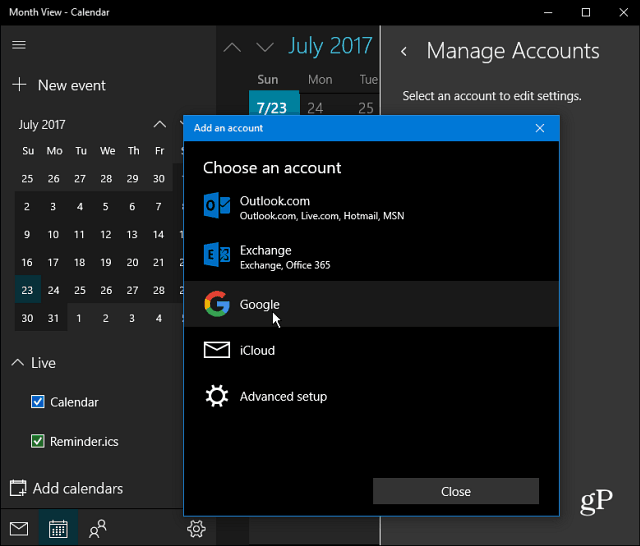
После этого вам будет предложено войти с учетными данными своей учетной записи Google. Обратите внимание, что если у вас есть Двухэтапная проверка
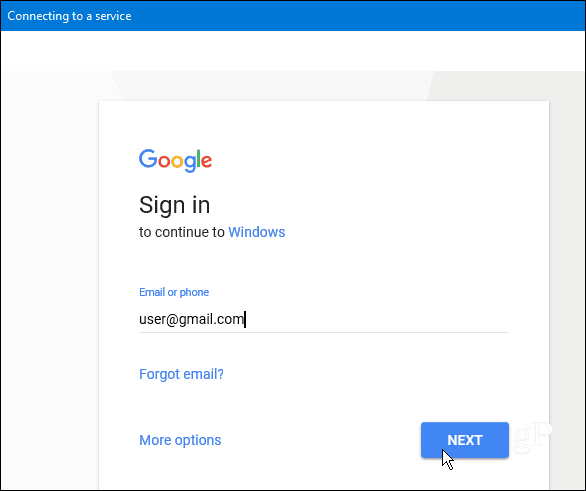
После того, как все настроено успешно, вы увидите, что данные вашего календаря Google синхронизируются с календарем Windows 10. И теперь вы можете попросить Кортану «Создать встречу» и проследить за тем, что Кортана запрашивает, например, название события, дату и время. Календарь Google и Windows 10 останется синхронизированным.
Еще одна крутая вещь, которую вы можете сделать, это спросить «Кортана, что у меня на графике сегодня?» Появится окно, чтобы вы могли просматривать ваши события из всех ваших синхронизированных календарей. Вы также можете управлять частотой синхронизации своего календаря на экране настроек учетной записи, который по умолчанию установлен каждые два часа.
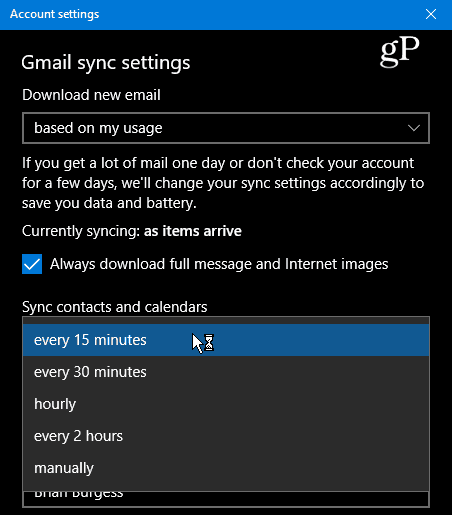
Несколько других вещей, чтобы указать здесь. Во-первых, обратите внимание, что, хотя приложения «Почта» и «Календарь» выглядят раздельно, они довольно хорошо связаны друг с другом. Таким образом, ваши сообщения и контакты Gmail также будут синхронизироваться с приложением Windows Mail.
Однако, если вы этого не хотите, вы можете внести изменения, щелкнув правой кнопкой мыши свою учетную запись Gmail в приложении Windows Mail и выбрав Настройки учетной записи> Изменить настройки синхронизации почтового ящика. Прокрутите вниз и в разделе Параметры синхронизации вы можете отключить электронную почту и контакты и просто оставить свой календарь включенным. Или вы можете настроить поведение, при котором синхронизируется ваш контент Google.
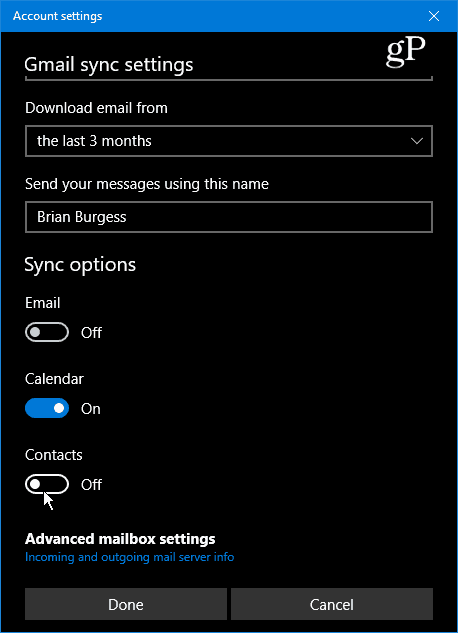
Используете ли вы Cortana для управления своей повседневной деятельностью в нескольких календарях? Оставьте комментарий ниже и дайте нам знать, как вы используете Cortana и Windows 10 для продуктивной работы в течение дня.