Как настроить Wake-on-LAN (WOL) в Windows 8
Microsoft Windows 8 Рекомендуемые / / March 17, 2020
Надоело вставать с дивана, чтобы включить компьютер, чтобы с него можно было транслировать мультимедиа? Я тоже. Вот почему я настроил свой компьютер с Windows 8 на пробуждение по локальной сети (WOL).
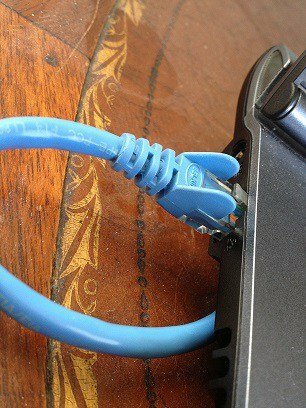
За эти годы в моей семье накопилось много компьютеров, мобильных устройств и потоковых ящиков. Но мне все еще нравится хранить мои фотографии, музыку, фильмы и документы централизованно на моем главном компьютере. Благодаря совместному использованию Windows HomeGroup и iTunes Home Sharing мне не нужно ходить в офис каждый раз, когда я хочу получить доступ к этим файлам. Однако я должен убедиться, что мой главный компьютер включен. Теперь я могу оставить свой компьютер на 24/7, или даже запланировать мой компьютер для сна и пробуждения автоматически в определенное время суток. Но метод, который является самым простым в моем счете за электроэнергию, состоит в том, чтобы включать мой компьютер только тогда, когда он мне нужен. Благодаря Wake-on-LAN, я могу сделать это, не вставая с дивана.
Протокол Wake-on-LAN (WOL) давно используется в настройках ИТ для удаленного управления компьютерами, и он так же удобен дома. Если функция wake-on-LAN включена, ваш компьютер будет «прослушивать» «магический пакет», содержащий его MAC-адрес, пока он находится в спящем режиме. Компьютер можно разбудить, отправив ему волшебный пакет с другого устройства в сети.
Вот некоторые предостережения: во-первых, Wake-On-LAN работает только с проводная Ethernet соединение. Существует такая вещь, как «пробуждение по беспроводной локальной сети» (WoWLAN), но она намного сложнее и, в зависимости от вашего оборудования, возможно, даже невозможна. Во-вторых, функция пробуждения по локальной сети обычно работает только в вашей локальной сети. Есть способы настроить wake-on-LAN для работы через волшебный пакет, отправленный из-за пределов вашей домашней сети через Интернет, но есть дополнительные соображения безопасности, на которые следует обратить внимание.
Тем не менее, WOL может быть очень полезным для дома с большим количеством компьютеров. Читайте дальше, чтобы узнать, как настроить его в Windows 8.
Включить Wake-on-LAN в Windows 8
Откройте диспетчер устройств, нажав Win + X и нажав Диспетчер устройств.
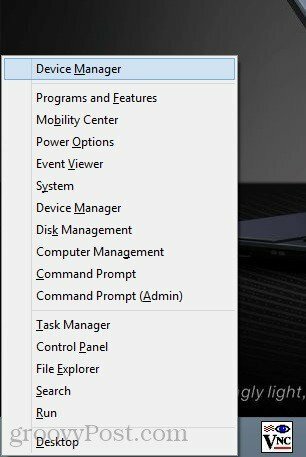
Вы также можете найти его, щелкнув правой кнопкой мыши на начальном экране и выбрав Все приложения -> Панель управления -> Система Windows -> Диспетчер устройств.
Разверните Сетевые адаптеры. Найдите сетевой адаптер Ethernet (не путайте с адаптером беспроводной локальной сети), щелкните его правой кнопкой мыши и выберите «Свойства».
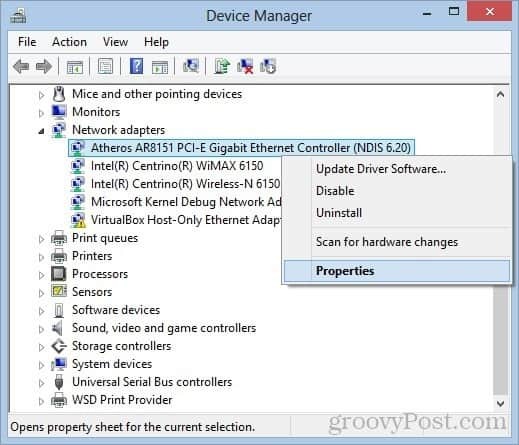
Перейдите на вкладку «Управление питанием» и установите флажки Разрешить этому устройству разбудить компьютер и Разрешить только волшебный пакет, чтобы разбудить компьютер. Нажмите ОК.
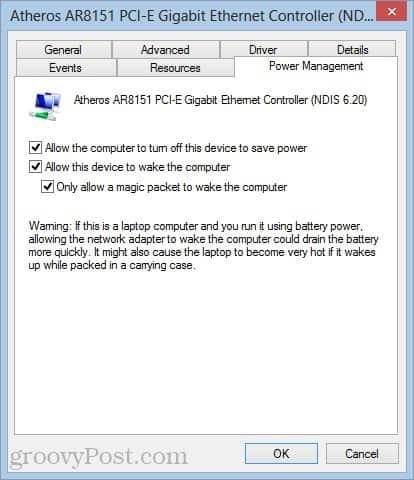
Узнайте MAC-адрес и IP-адрес вашей системы
Затем вам нужно знать MAC-адрес (физический адрес) вашего компьютера и IP-адрес. Чтобы узнать MAC-адрес, убедитесь, что ваш компьютер подключен к маршрутизатору через проводное соединение Ethernet. Отключите все беспроводные соединения, которые вы, возможно, использовали.
Теперь откройте Центр управления сетями и общим доступом в меню «Настройки». В правом верхнем углу нажмите на соединение Ethernet.
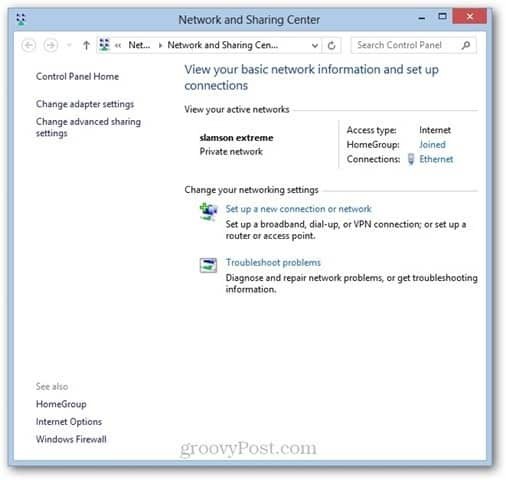
В окне Ethernet Status нажмите Подробнее ...
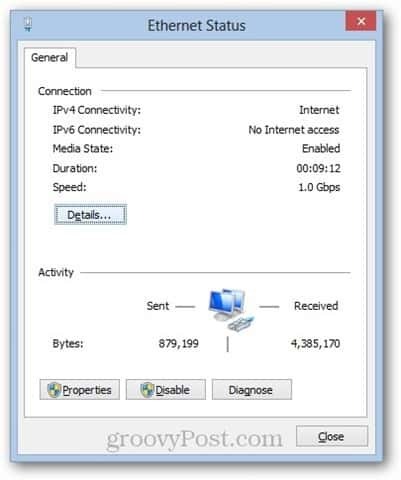
Ваш MAC-адрес указан рядом с Физическим адресом.
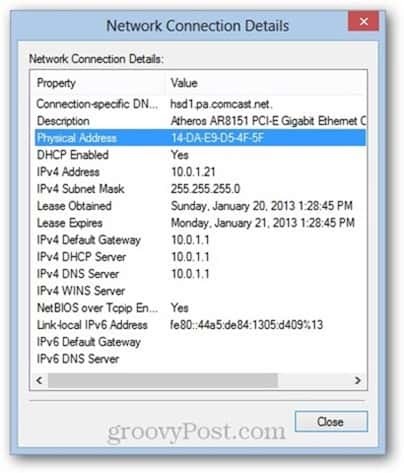
Ваш IP-адрес будет IPv4-адресом или IPv6-адресом, в зависимости от того, что применимо. Обратите внимание, что это локальный IP-адрес, назначенный вашей машине вашим маршрутизатором - это не тот IP-адрес, с которого ваш компьютер будет отображаться в Интернете.
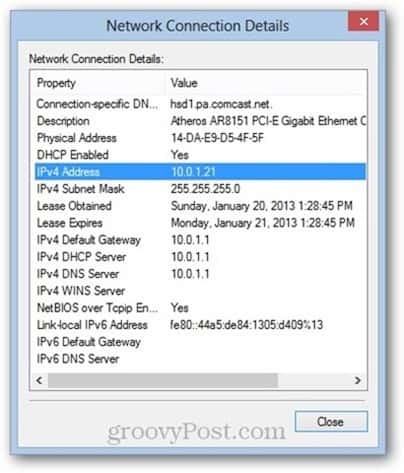
Запишите ваш MAC-адрес и IP-адрес и используйте их в следующем разделе.
Отправить волшебный пакет
Любое устройство, подключенное к вашей локальной сети, может отправить волшебный пакет. Мой любимый способ удаленного пробуждения от компьютера - с моего iPhone. я использую Мокко ВНК Лайт, который является бесплатным. Я также использую Mocha VNC для удаленного управления моим компьютером, когда он проснется (примечание: я запускаю TightVNC Сервер на моем компьютере, чтобы это работало).
Чтобы отправить волшебный пакет из Mocha VNC Lite, просто настройте новый хост VNC, указав IP-адрес (или имя компьютера) вашего компьютера и MAC-адрес.
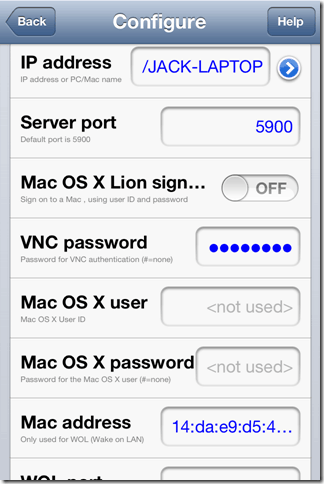
После того, как вы дали программе правильный IP-адрес и MAC-адрес, вы можете отправить волшебный пакет, используя функцию Wake.
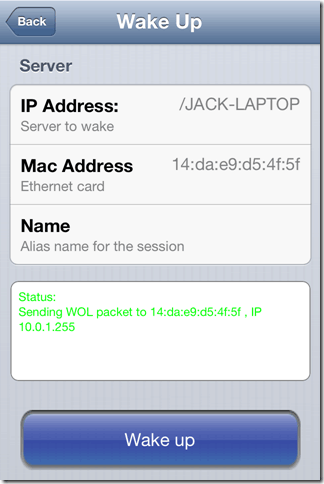
Вы можете не получить никакого подтверждения, что волшебный пакет WOL был получен успешно, но если вы попытаетесь инициировать сеанс VNC, вы сможете узнать, включен ли ваш компьютер или нет.
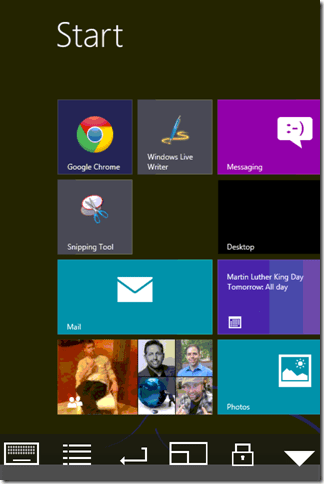
Если вы хотите разбудить компьютер с другого компьютера, вы можете использовать WOL Magic Packet Sender, бесплатная программа для Windows.
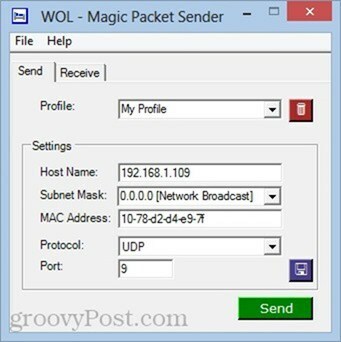
Примечания и устранение неполадок
Wake-on-LAN может быть немного привередливым, в зависимости от того, как ваша система построена и настроена. Если у вас возникли проблемы с этим руководством, попробуйте некоторые из этих исправлений:
Отключить быстрый запуск
Одной из претензий к славе Windows 8 является ее быстрый запуск, который использует «гибридное отключение», похожее на режим гибернации, когда вы «выключаете» компьютер. Такое гибридное отключение / быстрый запуск ускоряет загрузку, но известно, что оно влияет на пробуждение по локальной сети. Лично мне не нужно было делать этот шаг, чтобы включить wake-on-LAN для работы на моем ноутбуке с Windows 8. Но если у вас есть проблемы, вы можете попробовать это.
Для этого перейдите в Панель управления -> Оборудование и звук -> Параметры электропитания и выберите Выберите, что делают кнопки питания.
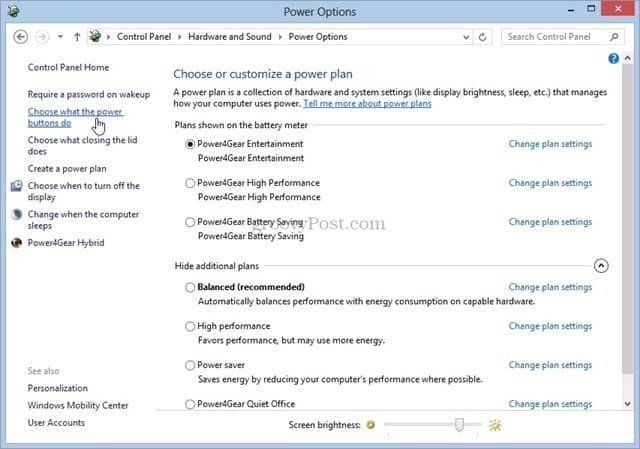
Снимите флажок с опции Включить быстрый запуск (рекомендуется). Обратите внимание, что вам, возможно, придется нажать Изменить настройки, которые недоступны наверху. В противном случае опция будет недоступна.
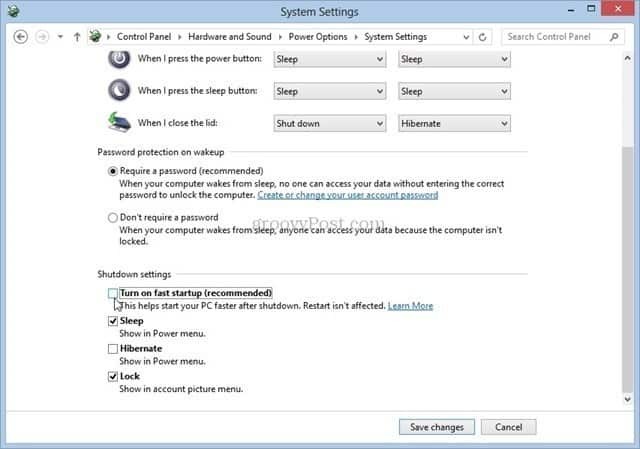
Включить Wake-on-LAN в настройках BIOS
Если вы работаете в Windows 7 или более ранней версии, вам может потребоваться настроить параметры BIOS, чтобы разрешить включение по локальной сети. Загрузчик Windows 8 исключает любые изменения в BIOS, но для более ранних версий Windows вам можете нажать F2, DEL, F10 или любую другую клавишу, отображаемую при первой загрузке вашего ПК, чтобы войти в BIOS настроить. На экране настройки BIOS найдите такую опцию, как «Пробуждение от устройства PCI» или «Разрешить пробуждение от Ethernet» или «Включить пробуждение по локальной сети».
IP-адрес против Имя компьютера
Самый простой способ отправить волшебный пакет WOL в нужное место назначения - указать имя компьютера («JACK-LAPTOP»). Но если это не сработает, попробуйте ввести IP-адрес, назначенный вашим маршрутизатором. Вы можете использовать описанный выше метод для получения IP-адреса вашего компьютера, или вы можете проверить страницу состояния вашего маршрутизатора. Просто убедитесь, что вы получаете IP-адрес для активного проводного соединения Ethernet, а не кэшированное соединение с беспроводной локальной сетью.
Все еще есть проблемы? Дайте мне знать в комментариях, и я постараюсь помочь вам.


