Как редактировать, обновлять или удалять оглавление в Word
Microsoft Office Microsoft Word Производительность / / October 29, 2021

Последнее обновление

Если вы хотите отредактировать оглавление в Word, обновить его для изменений документа или просто удалить, это руководство объясняет, как все это работает.
Оглавление дает вашему читателю быстрый и простой способ перемещаться по документу. Если ты создание оглавления в Microsoft WordНапример, вы увидите разные разделы, перечисленные с номерами страниц, которые можно нажимать, чтобы перейти к другим частям документа.
Однако после создания оглавления в Word вам может потребоваться внести некоторые изменения. Возможно, вы захотите изменить стиль или выравнивание. Или, может быть, вы обнаружите, что ваш документ лучше без него.
Чтобы помочь вам, мы покажем вам, как редактировать, обновлять и удалять оглавление в Word.
Редактировать оглавление в Word
После вставки оглавления вы можете попробовать другой стиль или создать собственный стиль, соответствующий вашему документу.
Изменить тип таблицы
В Word можно переключиться с автоматический к
Чтобы изменить текущий тип, выберите свою таблицу и нажмите кнопку Оглавление кнопку вверху таблицы. Кроме того, вы можете перейти к использованная литература вкладку и щелкните стрелку раскрывающегося списка для Оглавление на левой стороне ленты.
Выберите тип, который вы хотите использовать, из раскрывающегося меню - ваша текущая таблица обновится.
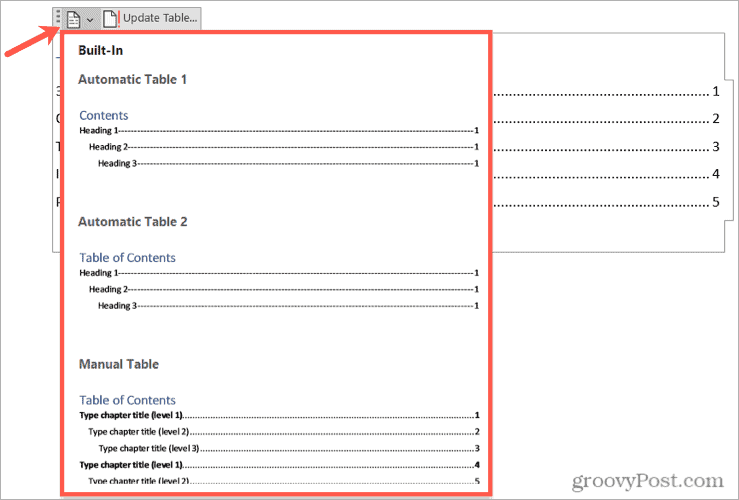
Изменить стиль таблицы
Вы можете настроить стиль таблицы, используемый для вашего оглавления. Например, вы можете выбрать другую выноску вкладки или удалить выравнивание номеров страниц.
Для начала выберите текущий стол. Перейти к использованная литература вкладку, щелкните стрелку раскрывающегося списка для Оглавление, затем выберите Настраиваемое оглавление.
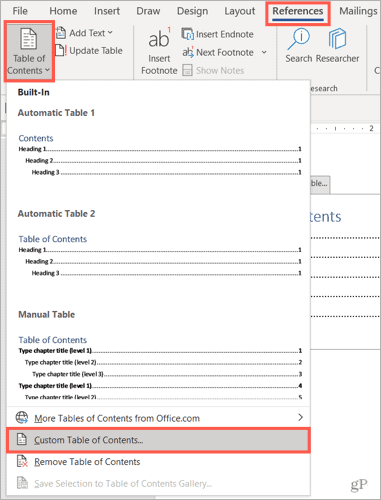
Когда появится окно, убедитесь, что Оглавление вкладка выбрана вверху.
Затем вы увидите два предварительных просмотра: одно для печати, а другое для Интернета. В Предварительный просмотр печати это представление, которое вы увидите на своем компьютере. Для каждого предварительного просмотра у вас есть параметры, которые вы можете настроить. Например:
- Предварительный просмотр печати: Вы можете снять флажки, чтобы отображать номера страниц или выровнять номера страниц по правому краю. Вы также можете использовать другую выноску табуляции, например пунктирную линию или подчеркивание.
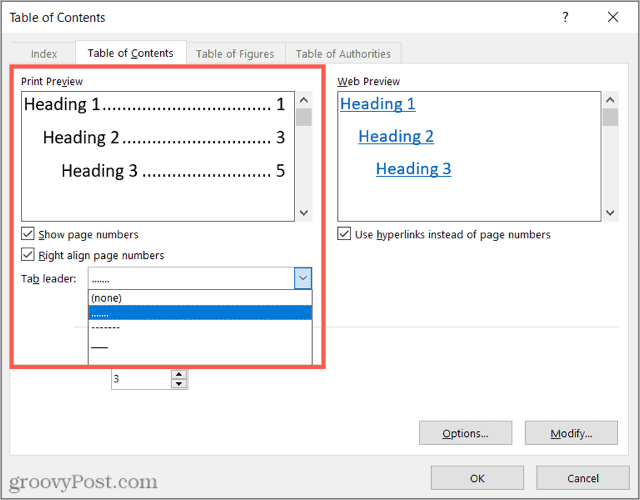
- Предварительный просмотр в Интернете: Если вы публикуете документ в Интернете, вы можете отображать гиперссылки или номера страниц, установив (или сняв флажок) флажок.
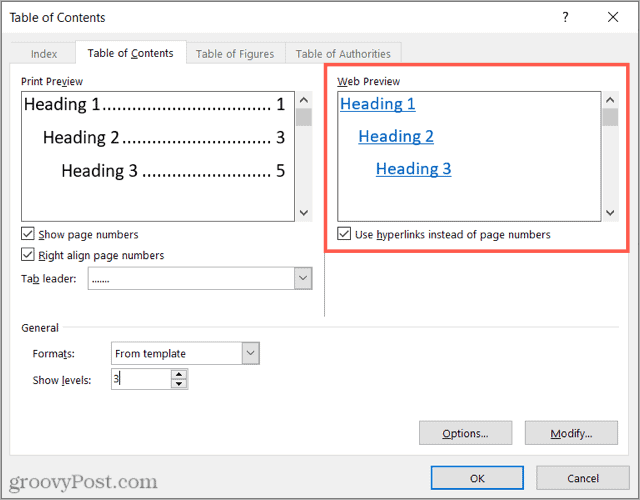
В Общий Раздел в нижней части окна охватывает печать и Интернет, позволяя выбрать другой формат или количество уровней. Вы можете выбрать Классный или Формальный формат или выберите тот, который Современный или Простой.
Ниже вы можете настроить количество уровней, отображаемых в вашей таблице.
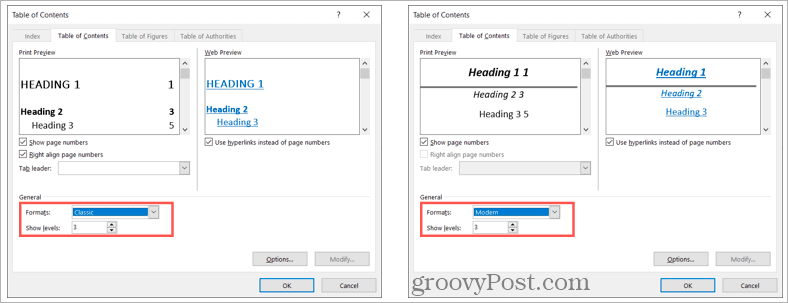
Когда вы закончите вносить изменения в настроенное вами оглавление, нажмите Ok.
Вас спросят, хотите ли вы заменить текущую таблицу пользовательской. Нажмите Ok заменить его или Отмена игнорировать изменения.
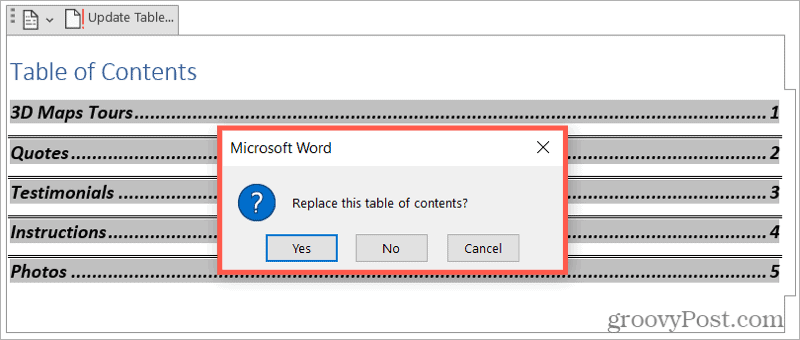
Обновить оглавление в Word
Приведенные выше шаги помогут вам заменить текущую таблицу, но есть и другие изменения, которые вы, возможно, захотите внести в свой документ, которые также могут изменить вашу таблицу. Например, вы можете изменить заголовки в документе или разделить документ, добавив дополнительные заголовки.
Для этого типа изменений вы можете обновить автоматическое оглавление одним нажатием кнопки. Для этого выберите оглавление и нажмите кнопку Обновить таблицу кнопка, которая появляется вверху.
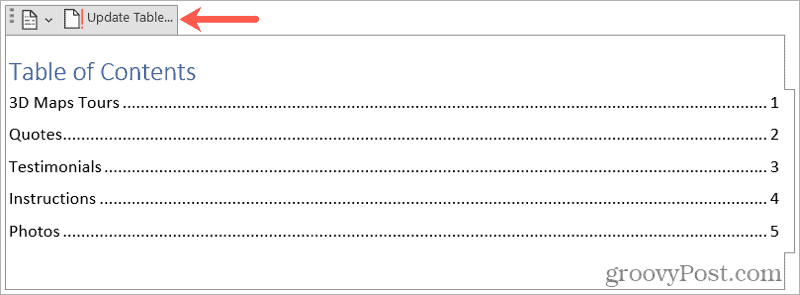
В зависимости от изменений, внесенных в документ, вы можете увидеть всплывающее сообщение. В этом сообщении спрашивается, хотите ли вы обновить только номера страниц или всю таблицу.
Сделайте свой выбор, затем нажмите Ok.
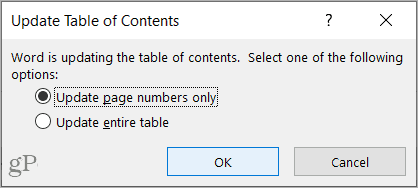
Удалить оглавление в Word
Если ваш документ оказался короче, чем вы ожидали, и вам больше не нужно или не нужно оглавление, вы можете легко его удалить.
Для этого выберите таблицу и нажмите кнопку Оглавление кнопку вверху. Кроме того, вы можете перейти к использованная литература вкладку и щелкните стрелку раскрывающегося списка для Оглавление.
Выбирать Удалить оглавление внизу меню. Вам не будет предложено подтвердить удаление.
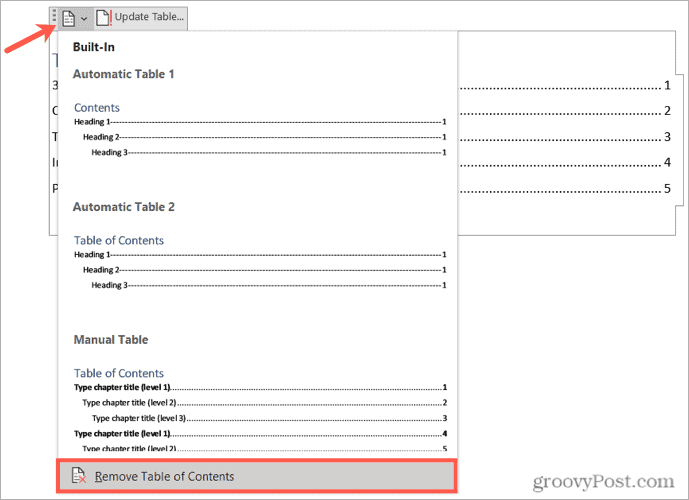
Редактировать оглавление в Word
Внести изменения в оглавление в Word достаточно просто. Автоматическое обновление таблицы при изменении документа также очень просто. Используя эти советы, вы можете быстро сделать свое оглавление более полезным или привлекательным для читателя.
Чтобы узнать больше, узнайте, как работать с другими таблицами в Microsoft Word. Вы можете разделить и объединить таблицы в вашем документе, добавить строки и столбцы в таблицу, а также создать индивидуальную таблицу цифр в слове.
Как найти ключ продукта для Windows 11
Если вам нужно перенести ключ продукта Windows 11 или он просто нужен для чистой установки ОС, ...
Как очистить кеш, файлы cookie и историю просмотров Google Chrome
Chrome отлично сохраняет историю просмотров, кеш и файлы cookie, чтобы оптимизировать производительность вашего браузера в Интернете. Ее как ...
Согласование цен в магазине: как узнать цены в Интернете при совершении покупок в магазине
Покупка в магазине не означает, что вы должны платить более высокие цены. Благодаря гарантиям совпадения цен вы можете получать онлайн-скидки при покупках в ...
Как подарить подписку Disney Plus с помощью цифровой подарочной карты
Если вам нравится Disney Plus и вы хотите поделиться им с другими, вот как купить подписку Disney + Gift за ...
