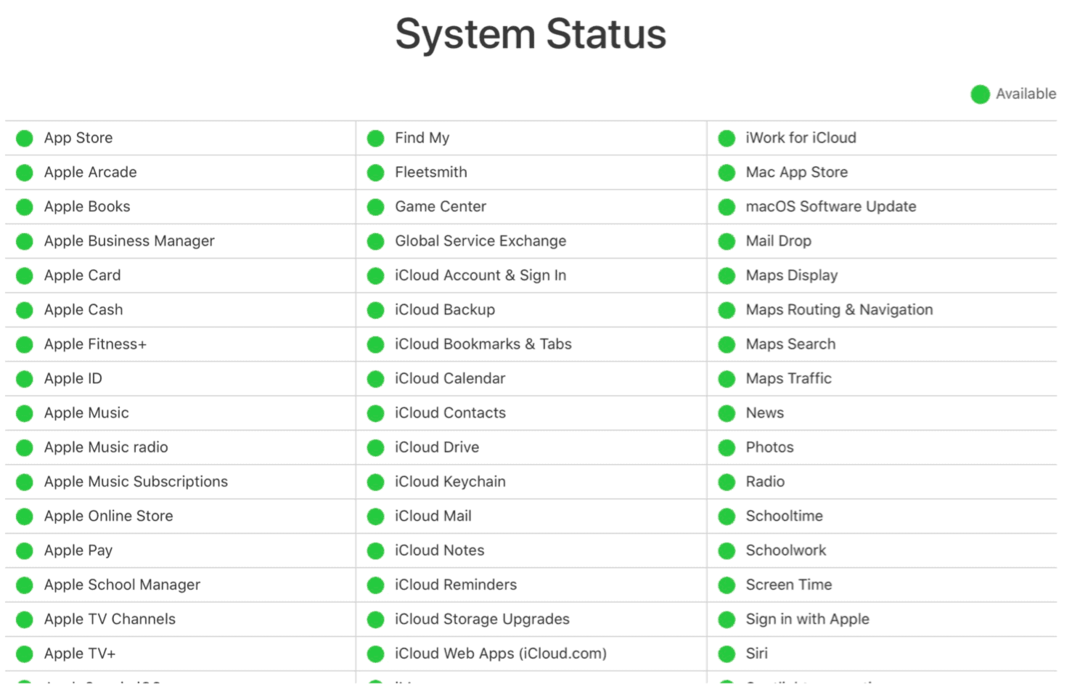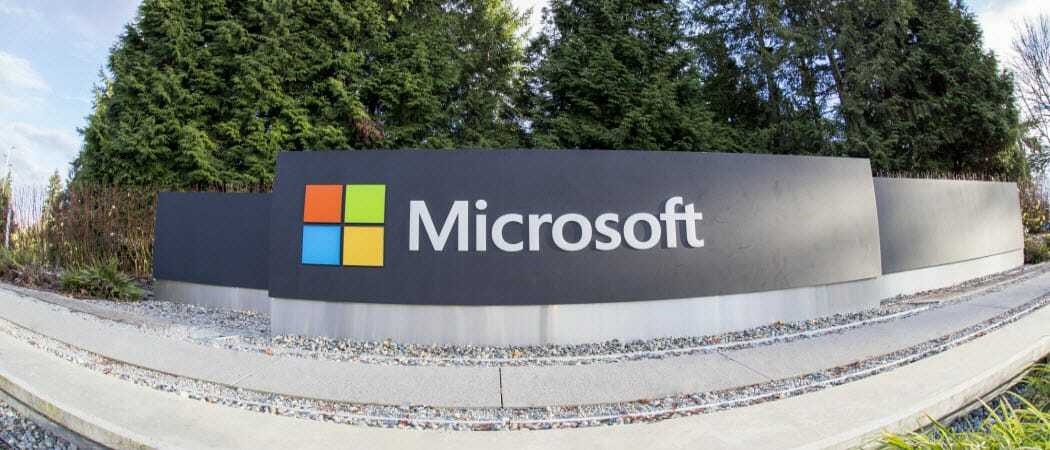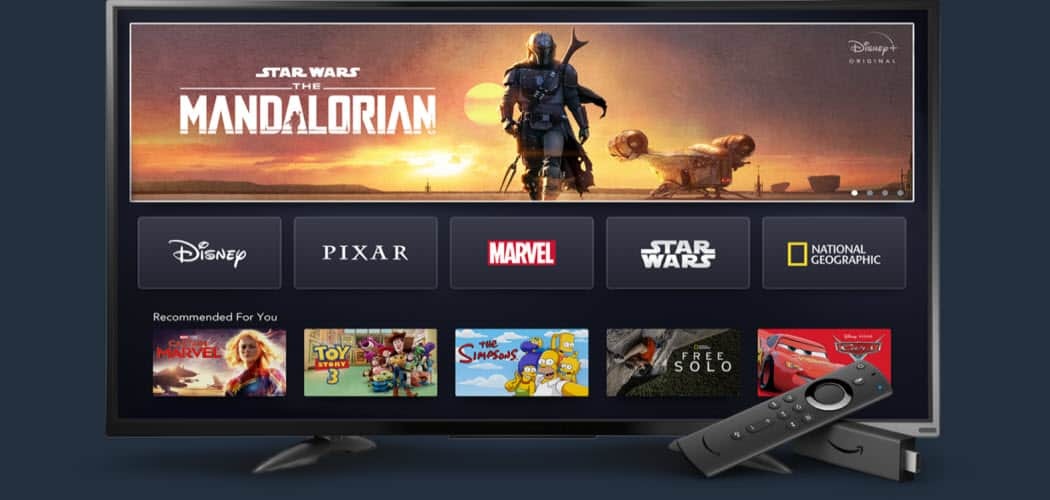Как записать экран рабочего стола с помощью VLC на Windows
Microsoft Windows 10 Vlc / / March 17, 2020
Последнее обновление

VLC - мощный инструмент для воспроизведения любого медиа-файла, но он может сделать гораздо больше. Вот посмотрите, как использовать его для записи вашего рабочего стола в Windows.
Когда дело доходит до программного обеспечения с открытым исходным кодом, VLC, пожалуй, самый популярный медиаплеер, потому что он может воспроизводить практически любой формат медиафайлов, который вы выберете. Но он способен намного больше, чем просто проигрывать видео и музыкальные файлы. Мы показали вам несколько вещей, которые вы можете сделать с VLC что вы можете не знать. И сегодня мы рассмотрим еще один удобный трюк, который вы можете сделать при записи активности на рабочем столе.
Запишите свой рабочий стол Windows с VLC
Чтобы начать, запустите VLC и отправляйтесь в Вид> Расширенные элементы управления для отображения дополнительной панели управления в нижней части плеера, которая содержит кнопки записи, которые вам понадобятся.
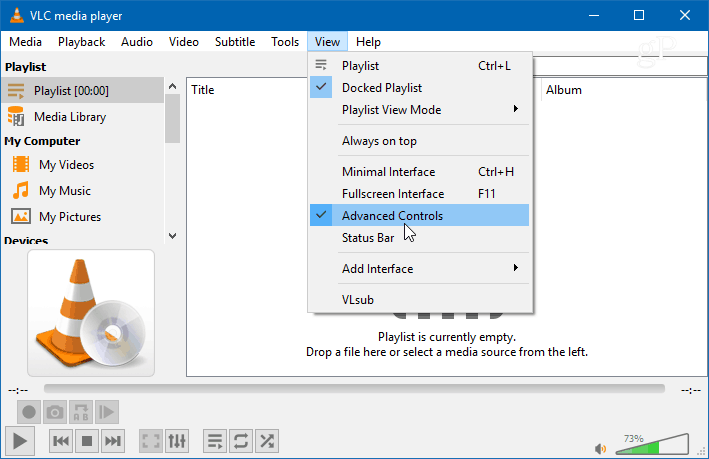
Далее откройте Медиа> Устройство Open Capture
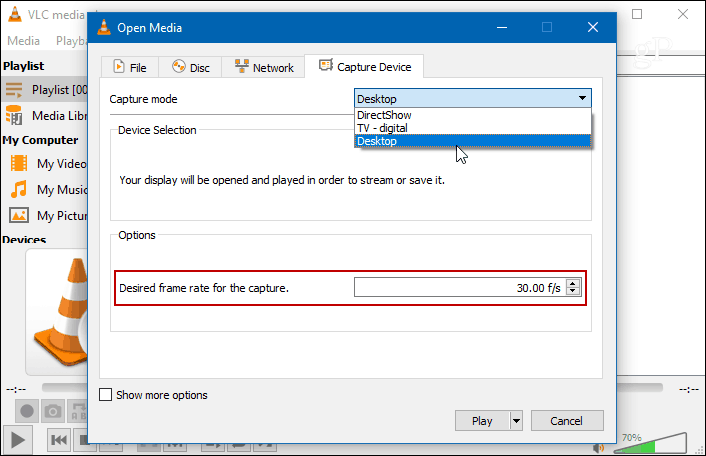
Вы увидите свой рабочий стол в VLC, но он не будет записывать, пока вы не нажмете кнопку записи. Нажмите кнопку «Запись» из дополнительных расширенных элементов управления, которые вы включили ранее, и сверните VLC. В противном случае вы увидите только бесконечное каскадное видео VLC, записывающее рабочий стол.
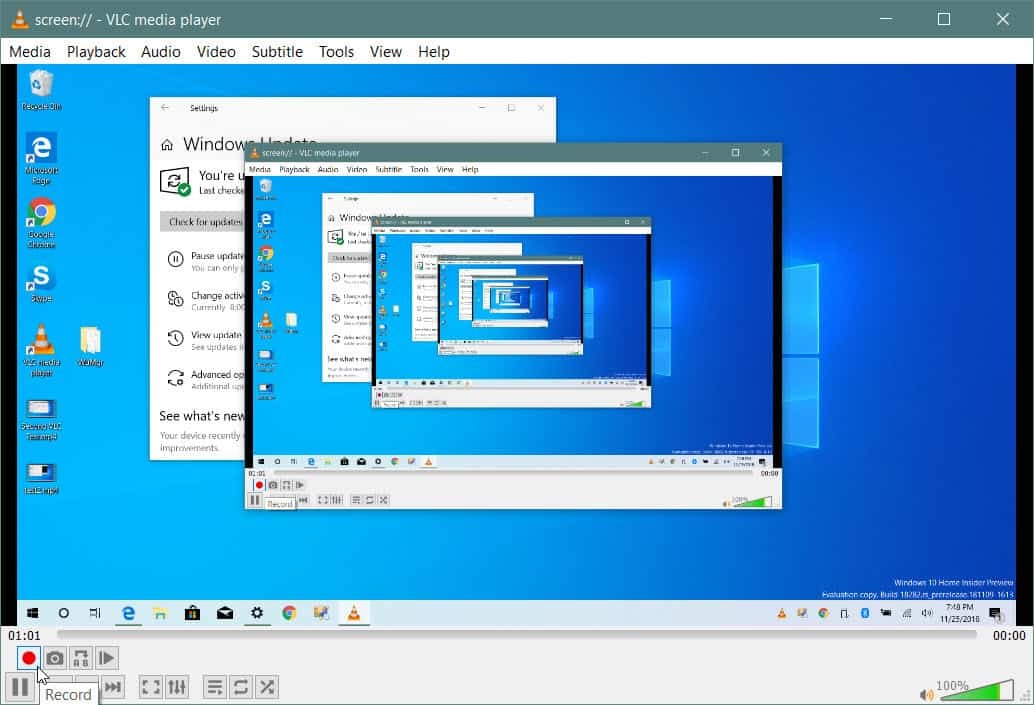
Когда вы закончите, восстановите вид VLC и снова нажмите кнопку «Запись», чтобы остановить запись рабочего стола. Ваше видео будет сохранено в локальной папке «Видео» в виде файла AVI.
Конвертировать на лету
Размер AVI-файла будет довольно большим, поэтому вы захотите преобразовать его перед отправкой или размещением в Интернете. Вы можете избежать этого дополнительного шага, преобразовав его в MP4 во время записи. Для этого, когда вы находитесь в Медиа> Устройство Open CaptureПосле выбора рабочего стола в качестве источника и установки частоты кадров выберите «Преобразовать» из раскрывающегося списка вместо «Воспроизвести».
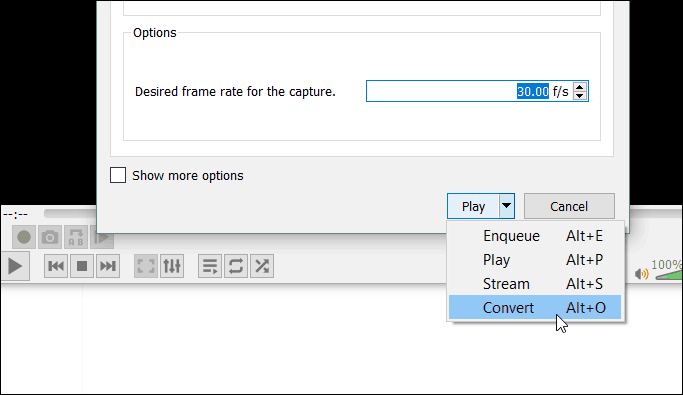
В раскрывающемся списке «Профиль» выберите «Видео» - H.264 + MP3 (MP4) и укажите место, куда вы хотите сохранить файл. Затем нажмите кнопку Пуск, чтобы начать запись. Когда закончите, откройте VLC и нажмите кнопку Стоп. В этом случае вам не нужно беспокоиться о нажатии кнопки «Запись».
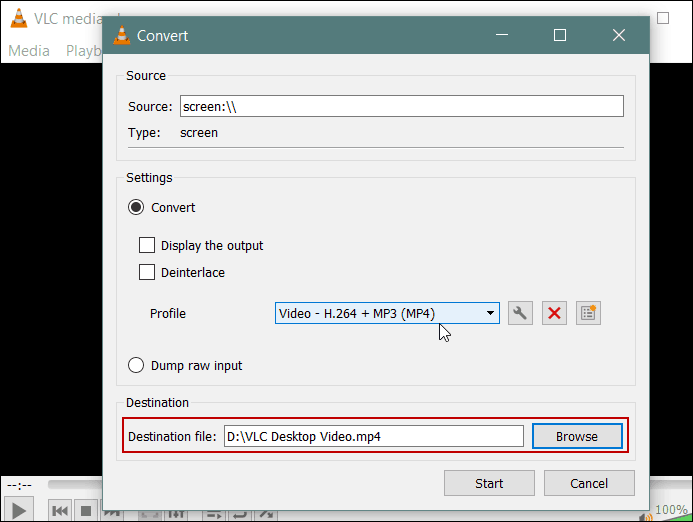
Имейте в виду, что это не даст вам вариантов и качества, которые вы получите с помощью специализированного программного обеспечения для записи скринкастов. такие как Camtasia от SnagIt. С VLC вы не можете выбирать аудиовходы, выбирать конкретную область экрана или выделять мышь указатель. Но это делает работу для быстрого необработанного видео для члена семьи или вашего отдела ИТ, например.