Последнее обновление

Сервис Apple iCloud используется миллионами пользователей каждый год для резервного копирования документов и данных на многих устройствах, включая iPhone и iPad. Однако иногда возникают проблемы. Вот как можно решить распространенные проблемы с iCloud и продолжить свой день.
Устранение проблем с iCloud: первый шаг
Независимо от проблемы, некоторые проблемы с iCloud можно решить, просто перезагрузив мобильное устройство. Поэтому попробуйте этот шаг раньше всех.
Чтобы перезагрузить iPhone X, 11 или 12:
- Нажмите и удерживайте одну из кнопки громкости и боковая кнопка пока не появится ползунок выключения.
- Перетащите слайдер, затем подождите 30 секунд, пока устройство не выключится.
- Нажмите и удерживайте боковая кнопка пока вы не увидите логотип Apple.
Чтобы перезагрузить iPhone 6, 7, 8 или SE (2-го поколения):
- Нажмите и удерживайте боковая кнопка пока не появится ползунок выключения.
- Перетащите слайдер, затем подождите 30 секунд, пока устройство не выключится.
- Нажмите и удерживайте боковая кнопка пока вы не увидите логотип Apple.
Для всех остальных iPhone:
- Нажмите и удерживайте верхняя кнопка пока не появится ползунок выключения.
- Перетащите слайдер, затем подождите 30 секунд, пока устройство не выключится.
- Нажмите и удерживайте верхняя кнопка пока вы не увидите логотип Apple.
Для любого iPad без Кнопка "Домой":
- Нажмите и удерживайте одну из кнопки громкости и верхняя кнопка пока не появится ползунок выключения.
- Перетащите слайдер, затем подождите 30 секунд, пока устройство не выключится.
- Нажмите и удерживайте верхняя кнопка пока вы не увидите логотип Apple.
Для iPad с кнопкой «Домой»:
- Нажмите и удерживайте верхняя кнопка пока не появится ползунок выключения.
- Перетащите слайдер, затем подождите 30 секунд, пока устройство не выключится.
- Нажмите и удерживайте верхняя кнопка пока вы не увидите логотип Apple.
Теперь давайте рассмотрим наиболее распространенные проблемы iCloud и способы их решения.
Проблемы со входом или проверкой
После того, как вы вошли в свою учетную запись iCloud со своим Apple ID или адресом электронной почты, вам больше не нужно входить в систему снова. Когда вас просят снова (или в первый раз) войти в систему на вашем устройстве, проблема может быть на стороне Apple. Прежде чем двигаться дальше, узнайте в Apple, что не так. Не волнуйтесь: сюда не входит обращение в службу поддержки Apple. Вместо этого отправляйтесь в Apple's Страница состояния системы.
На этом веб-сайте вы найдете текущее состояние всех сервисов Apple, включая iCloud. Вместо того, чтобы просто перечислять iCloud, страница разбивает iCloud на 12 разделов, включая учетную запись iCloud и вход, резервное копирование iCloud, закладки iCloud и Вкладки, контакты iCloud, iCloud Drive, связка ключей iCloud, почта iCloud, заметки iCloud, напоминания iCloud, хранилище iCloud Обновления и
Веб-приложения iCloud (iCloud.com).
Если есть проблема с универсальным входом или проверкой в iCloud, она появится здесь. Если есть выявленная проблема, на странице состояния системы вы должны знать, как долго служба может не работать и когда проблема может быть решена.
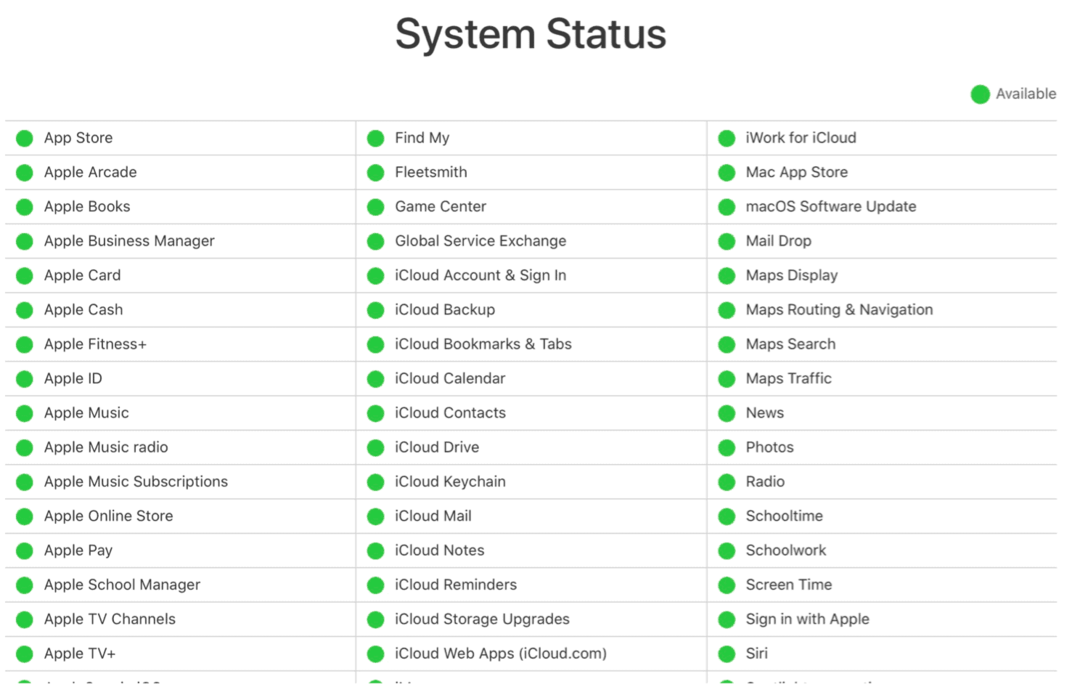
Дальнейшие шаги
Если Apple сообщает, что все системы работают, но вы по-прежнему не можете войти в iCloud со своего устройства, выполните эти дополнительные действия в том порядке, в котором они перечислены.
- Перезагрузите ваше устройство (см. Выше).
- Убедитесь, что ваше устройство подключено к Интернету. У вашего устройства должно быть активное соединение для связи с удаленными службами iCloud.
- Нажмите Приложение настроек на вашем устройстве, затем выберите Ваше имя на вершине. Выберите Выйти. При появлении запроса вам не нужно хранить данные на устройстве.
- Вернитесь в Приложение настроек; в это время, Войти с вашим логином и паролем iCloud.
- Если это не помогло, сбросьте свой Apple ID из корпоративного сайт iForgot.
- Повторите шаги 2-3, используя новое имя пользователя / пароль.
- Если что-то по-прежнему не работает, вам нужно резервное копирование и восстановление ваше мобильное устройство.
Вышеуказанные шаги следует использовать при возникновении проблем со входом, проверкой, аутентификацией или другими проблемами, связанными со входом в iCloud.
Проблемы с синхронизацией
Одна из самых важных функций iCloud - синхронизация контента на нескольких устройствах, включая Mac. При синхронизации изменения одного устройства отражаются на других, если у каждого из них есть активное подключение к Интернету. В противном случае автономный компьютер будет синхронизироваться, как только он вернется в режим онлайн.
Если на устройстве что-то не синхронизируется, попробуйте эти знакомые шаги:
- Перезагрузите ваше устройство (см. Выше).
- Убедитесь, что ваше устройство подключено к Интернету. Для связи вашего устройства с удаленными службами iCloud требуется активное подключение к Интернету.
- Нажмите Приложение настроек на вашем устройстве, затем выберите Ваше имя на вершине. Выберите Выйти. При появлении запроса вам не нужно хранить данные на устройстве.
- Вернитесь в Приложение настроек; Войти с вашим логином и паролем iCloud.
- Посетить Настройка приложения (снова) и коснитесь своего имени.
- Кран iCloud.
- Включите и активируйте службы, которые хотите синхронизировать.
- Подождите несколько минут, убедитесь, что синхронизация работает.
Сторонние приложения, не использующие iCloud
Приложения, созданные не Apple, используют iCloud для резервного копирования ваших личных данных и их синхронизации на других устройствах. Этот процесс также полезен, если вы когда-нибудь потеряете устройство, поскольку ваша информация сохраняется в облаке. Если iCloud не сохраняет вашу информацию, есть простое решение.
- Нажмите Приложение настроек на вашем устройстве, затем выберите Ваше имя на вершине.
- выбирать iCloud.
- Включите сторонние приложения вы хотите использовать iCloud.
Если переключатель надоедливого приложения уже включен, выключите его, а затем снова включите. Иногда это все, что требуется для того, чтобы синхронизация снова заработала.
Нет больше места для хранения
Каждый, кто использует iCloud, получает 5 ГБ бесплатного хранилища. К сожалению, для большинства людей этого недостаточно. Если на вашем устройстве появляется сообщение о том, что необходимо больше места для хранения, у вас есть два варианта. Вы можете пройти через iCloud и удалить существующие данные или купить дополнительное хранилище. Пока вы не внесете изменения, iCloud будет выполнять резервное копирование содержимого только до вашего лимита.
Чтобы увеличить объем памяти с вашего iPhone или iPad:
- Нажмите Приложение настроек на вашем устройстве, затем выберите Ваше имя на вершине.
- выбирать iCloud.
- Выбирать Управление хранилищем.
- Кран Изменить тарифный план.
Как только вы выберете новый тарифный план (и произведете оплату), дополнительное пространство станет доступно для использования немедленно. В настоящее время Apple предлагает три тарифных плана хранения:
- 50 ГБ, 0,99 доллара США в месяц, рекомендуется для хранения ваших фотографий, видео, файлов и приложений, а также для резервного копирования вашего устройства.
- 200 ГБ, 2,99 доллара в месяц, подходит для Члены семьи Apple или один человек с большим количеством фото и видео.
- 2 ТБ, 9,99 доллара США в месяц, идеально подходит для хранения фотографий, видео и всего остального для вас и до пяти членов семьи. Идеально подходит для семейного отдыха.
Устранение проблем с iCloud: множество вариантов
Apple iCloud - ценный сервис, которым пользуются миллионы пользователей. Если у вас возникнут проблемы, вы можете решить проблемы с iCloud, выполнив несколько шагов. В случае сомнений обратитесь в службу поддержки Apple за дополнительной помощью.
