Как задержать, отложить или запланировать доставку элементов электронной почты Outlook 2010
Microsoft Office Microsoft Производительность Outlook 2010 / / March 17, 2020
 Вы когда-нибудь отправили электронное письмо, которое хотели бы Undo? “О боже, я ударил ОТПРАВИТЬ !!!Или, возможно, у вас есть электронное письмо, которое вы хотите отправить на график вместо того, чтобы отправить его немедленно. В любом случае Outlook 2010 делает это простым, если вы знаете, где Microsoft скрыла эту функцию. Хорошая новость для вас, я собираюсь показать вам не только как Отложить или Запланировать электронную почту, но также у меня есть скриншоты, чтобы сделать его очень простым для использования и обмена.
Вы когда-нибудь отправили электронное письмо, которое хотели бы Undo? “О боже, я ударил ОТПРАВИТЬ !!!Или, возможно, у вас есть электронное письмо, которое вы хотите отправить на график вместо того, чтобы отправить его немедленно. В любом случае Outlook 2010 делает это простым, если вы знаете, где Microsoft скрыла эту функцию. Хорошая новость для вас, я собираюсь показать вам не только как Отложить или Запланировать электронную почту, но также у меня есть скриншоты, чтобы сделать его очень простым для использования и обмена.
Кстати, я уже говорил об этом в прошлом, используя Outlook 2007, поэтому, если вы все еще используете Outlook 2007, не стесняйтесь нажимать на ссылки ниже:
- Как Перенести Доставка электронной почты с использованием Microsoft Outlook 2007
- Как задержка или График Доставка электронной почты с помощью Outlook 2007
Теперь давайте взглянем на процесс для Outlook 2010, начинающийся с инструкции по задержке или по расписанию доставки электронной почты.
Как отложить или запланировать доставку одного элемента электронной почты Outlook 2010
1. В Outlook 2010 щелчокНовый E-mail составить новое сообщение.
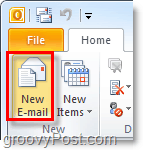
2. В новом сообщении щелчок Параметры лента, а затем щелчок Задержка доставки.
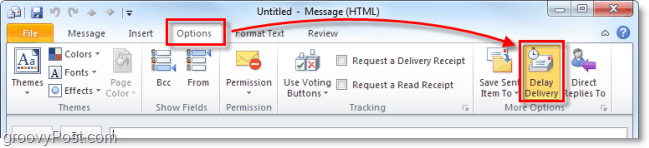
3. Под Варианты доставки заголовок, ПроверьтеНе доставлять раньше: а потом Выбрать дата и время, когда вы хотели бы получить письмо. Когда закончено щелчокблизко.
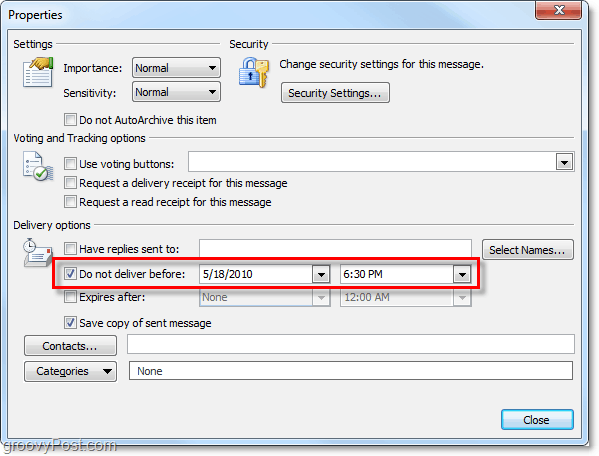
Это касается доставки одного элемента в Outlook, но что если вы хотите, чтобы Outlook автоматически делал это для каждого отдельного письма; вроде как Отменить отправку электронной почты в Gmail.
Как задержать доставку «всех» элементов электронной почты в Outlook 2010
4. В Outlook 2010 щелчокфайл> Информация а потом внизу щелчок Управление правилами и оповещениями кнопка.
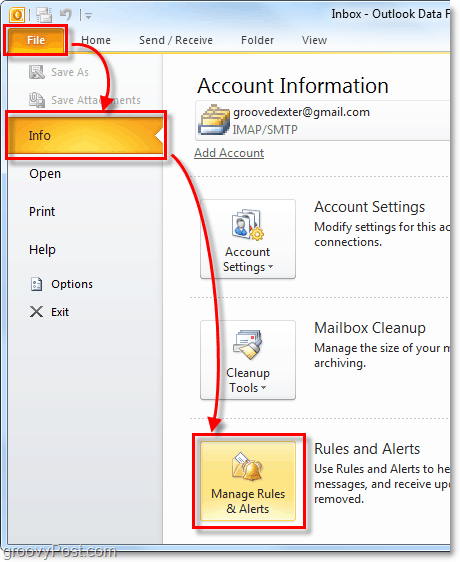
5. Окно «Правила и предупреждения» должно появиться. щелчокНовое правило
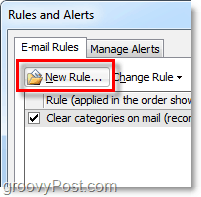
6. В мастере правил, который отображается под Начните с пустого правилащелчокПрименить правило к сообщениям, которые я отправляю. потом щелчокДалее>
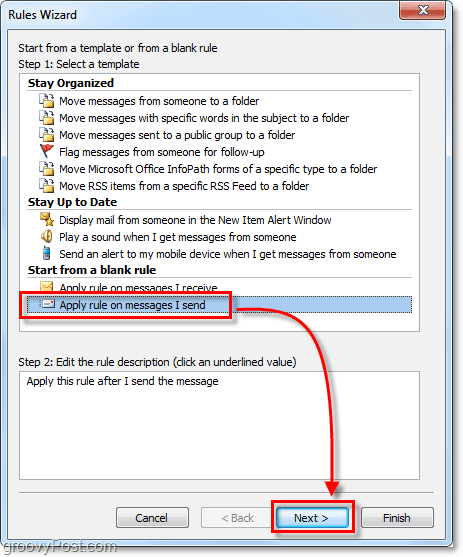
7. В следующем окне (Выберите условия) ничего не нажимайте в верхней части окна. Только щелчокследующий и пропустить это полностью.
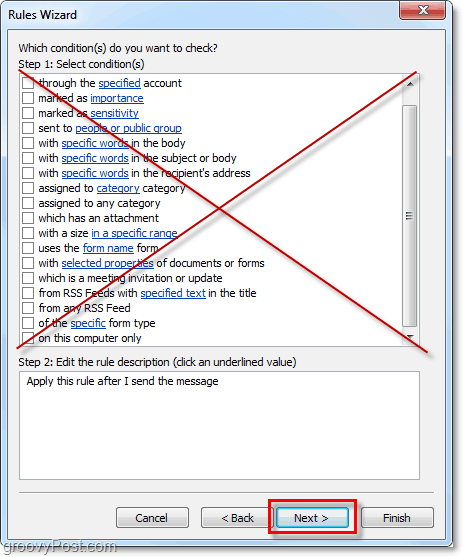
8. Поскольку мы не выбрали никаких условий, Outlook предложит Подать заявление правило на каждое сообщение, отправленное с него. щелчокда чтобы подтвердить это правильно.
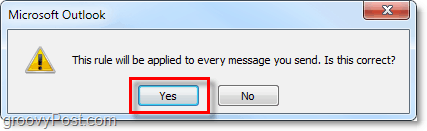
9. Далее мы выберем действие. Проверьтеотложить доставку на число минут. Теперь иди и щелчок Синий номер и в поле Отложенная доставка, которое появляется Тип в количество минут Вы хотели бы, чтобы Outlook ждал перед отправкой электронной почты. Для меня 10 минут - хорошее место для старта. Как только вы вошли в это, щелчокOk а потом Далее>
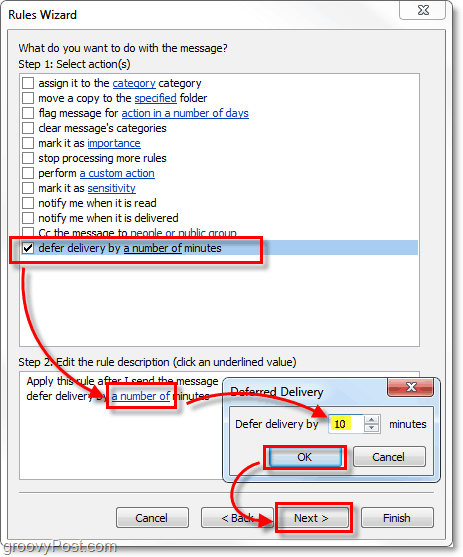
10. Далее мы выберем исключения. Чтобы убедиться, что электронные письма с высоким приоритетом проходят через нас, нам нужно Проверьтекроме случаев, когда он помечен как важность. Снова спуститесь на дно и щелчок Синий важностьссылка и в поле, которое появляется ВыбратьВысоко. Один раз сделал щелчокOk а потом Далее>
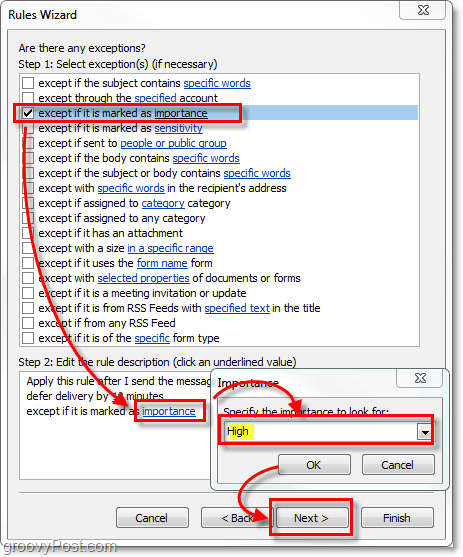
11. Наконец, последнее окно. Под «Шаг 1:» Тип в имя для вашего правила Outlook "отменить / задержать доставку". Как только вы это сделаете, оставьте все как есть * и щелчок Конец.
* Если вы используете несколько учетных записей электронной почты в Outlook, обязательно Проверьте Создать это правило на всех аккаунтах коробка.
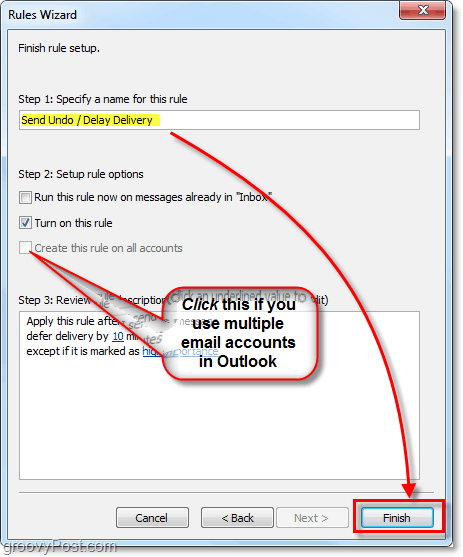
Выполнено! Это заняло несколько шагов, но теперь Outlook настроен так, чтобы задерживать / откладывать доставку каждого отправляемого вами электронного письма. Если не электронная почта помечена как Высокий приоритет. Этот процесс позволит вам отменить эти «упс» электронные письма и по-прежнему быстро получать важные письма.
Если вы хотите изменить количество минут или отключить отложенную доставку, просто вернитесь в Правила и оповещения а затем либо Uncheck новое правило, которое вы создали или щелчок номер минут в описании правила, чтобы изменить их.
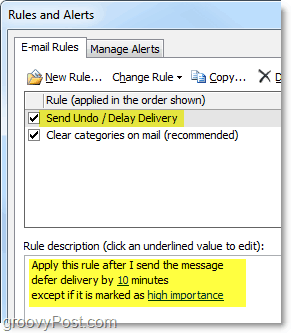
Мысли, комментарии, предложения для более простого способа использования различных шагов бесплатного продукта? Оставьте комментарий ниже! Я всегда люблю узнавать что-то новое!


