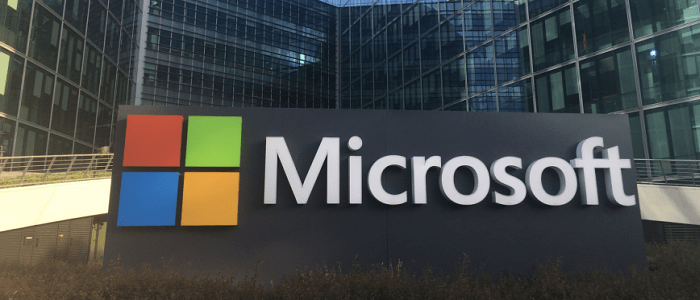Как остановить автозапуск видео и аудио в Microsoft Edge
Microsoft Windows 10 Microsoft край / / March 17, 2020
Последнее обновление

Разве вы не ненавидите, когда посещаете веб-сайт, и видео начинает звучать на вас? К счастью, Microsoft Edge теперь позволяет отключать автоматическое воспроизведение мультимедиа.
Microsoft продолжает добавлять новые функции в свой браузер Edge в Windows 10 все время. Когда вы начнете погружаться в Edge, вы обнаружите, что его можно использовать для многих вещей, таких как чтение электронных книг и PDF, аннотирование и обмен веб-страницами, печать без помех, и более. Но начиная с Redstone 5 Build 17704Компания объявила, что для многих это гораздо более важная функция - блокировка автозапуска мультимедиа. Вот взгляд на то, как использовать это и что ожидать с этой новой функцией для Microsoft Edge.
Блок Мультимедиа Автоигра в Edge
Чтобы заблокировать или ограничить автозапуск мультимедиа в Edge, откройте меню «Параметры» и перейдите к Настройки> Дополнительно и там вы увидите раскрывающееся меню под настройками сайта.
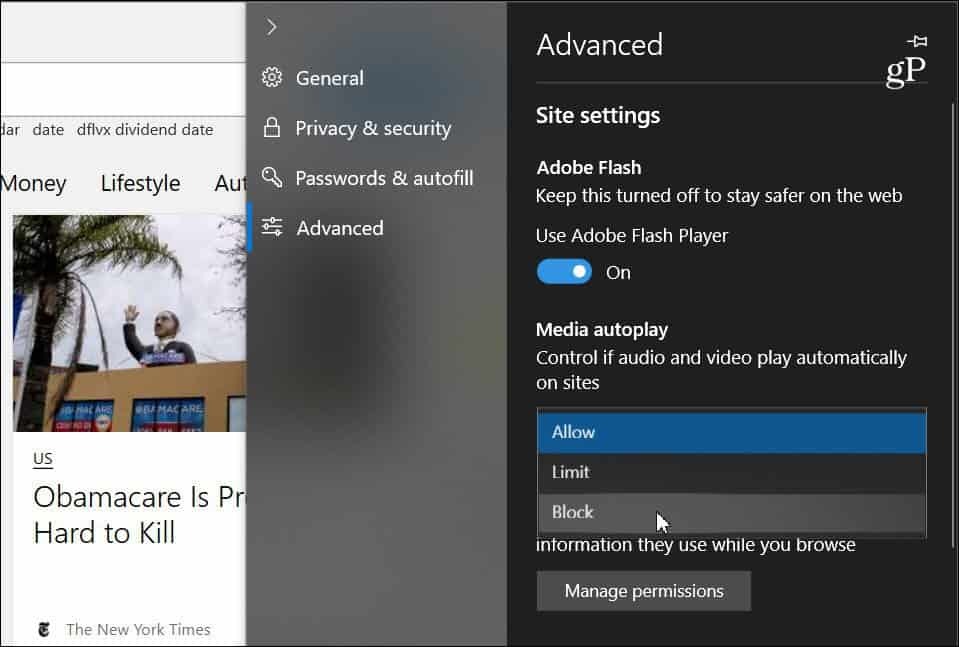
Раскрывающийся список содержит три различных варианта того, как Edge обрабатывает медиапроигрывание мультимедиа на сайтах:
- Позволять: Это настройка по умолчанию, и сайт будет продолжать воспроизводить видео при первом просмотре вкладки на переднем плане по усмотрению сайта.
- Лимит: Запрещает автоматическое воспроизведение, только когда звук отключен, поэтому вы никогда не будете удивлены звуком. Как только вы щелкнете в любом месте страницы, автозапуск снова включится и будет по-прежнему разрешен в этом домене на этой вкладке.
- Блок: Это предотвращает автозапуск на всех сайтах, пока вы не будете взаимодействовать с медиа-контентом (вам нужно нажать кнопку воспроизведения). Тем не менее, Microsoft отмечает, что это может сломать некоторые сайты из-за строгого соблюдения.
Помните, что какой бы вариант вы ни выбрали, он универсален и будет одинаковым для всех посещаемых вами сайтов. Если у вас установлено «Блокировать», некоторые сайты могут не работать. Если вы хотите снова включить автоматическое воспроизведение мультимедиа для каждого сайта, посетите веб-сайт, нажмите слева кнопка идентификатора веб-сайта в адресной строке, а затем «Настройки автозапуска мультимедиа» в разделе «Разрешения веб-сайта». раздел.
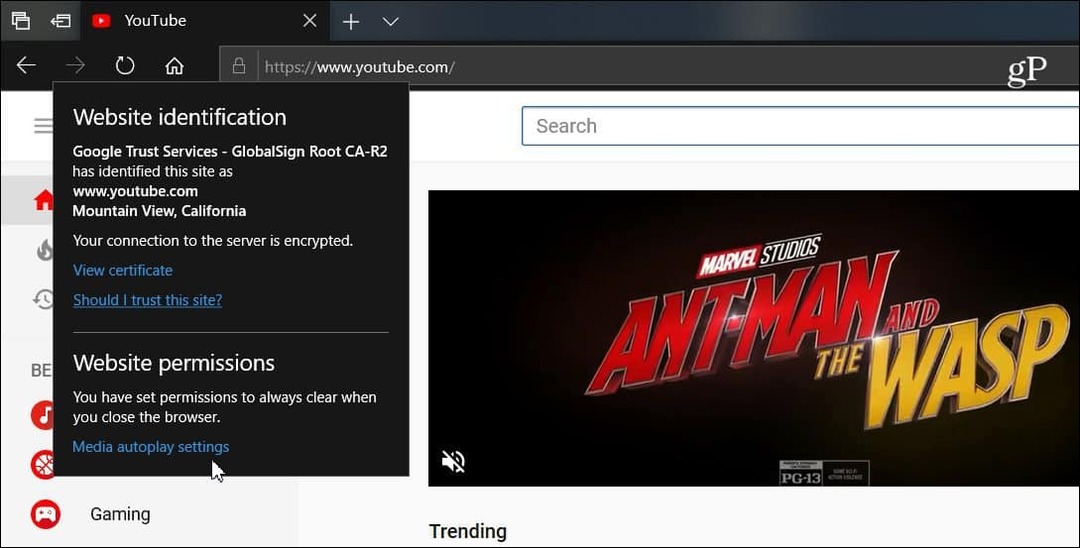
Затем вы можете изменить параметр автозапуска мультимедиа на тот, который вы хотите использовать только для этого сайта. Все, что вы выберете в расширенных настройках, всегда будет одинаковым для всех сайтов, но это позволяет настроить его для каждого сайта отдельно.
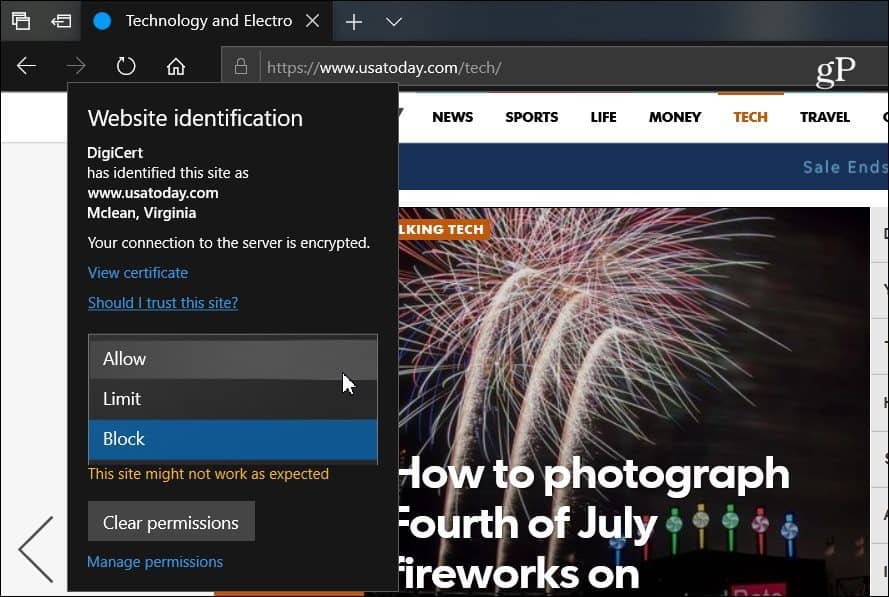
Все больше браузеров начинают продвигаться к этой тенденции отключения автозапуска мультимедиа. Например, Google недавно добавил возможность отключение звука при автоматическом воспроизведении во вкладках Chrome. И мы рассмотрели, как отключить автозапуск видео в Chrome на Android и есть различные расширения, которые работают для настольной версии. Но наличие этой возможности для Edge в Windows 10 делает работу с Интернетом более удобной.