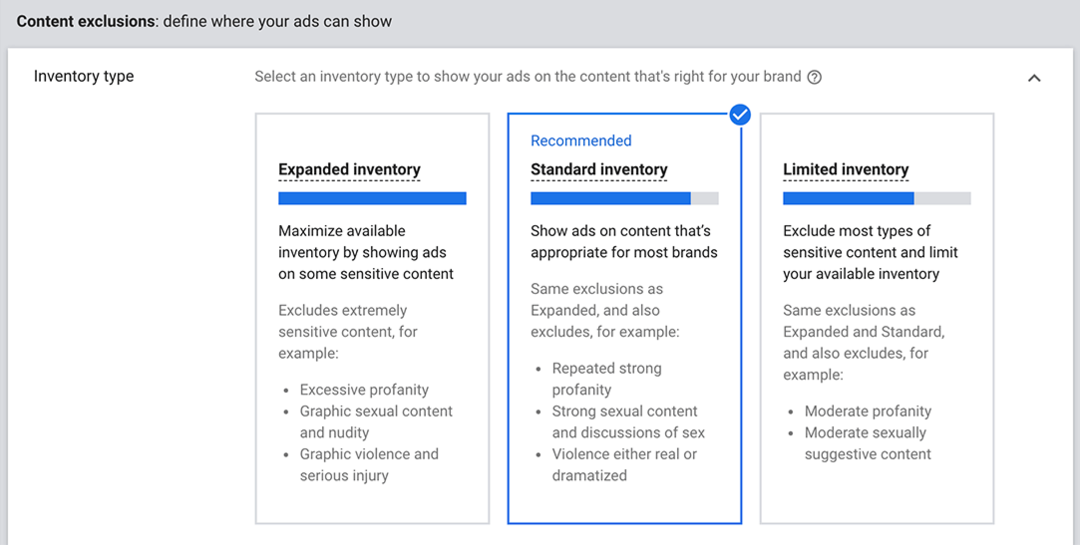Как закрепить отдельные настройки Windows 10 в меню «Пуск»
Microsoft Windows 10 / / March 17, 2020
Вместо того чтобы постоянно просматривать бесконечные страницы настроек в Windows 10, прикрепите элементы из приложения «Настройки» в «Пуск».
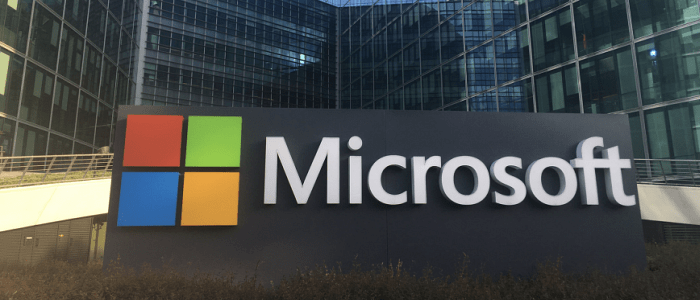
Microsoft постепенно отказывается от классической панели управления в пользу приложения «Настройки» в Windows 10. Да, панель управления, которую вы знаете и любите, все еще включена, но компания с каждым обновлением все глубже погружает ее в ОС. Вместо этого больше классических опций преобразуются в современный дизайн в приложении «Настройки». На самом деле, может наступить момент, когда классическая панель управления полностью удален Если вы давно являетесь пользователем Windows, но не знакомы с Windows 10, это одно из изменений, к которому нужно привыкнуть.
Хорошей новостью является то, что меню «Пуск» в Windows 10 имеет гораздо больше параметров и возможностей, чем в предыдущих версиях. Помимо закрепления таких элементов, как веб-сайты и приложения, вы также можете закрепить отдельные или группы настроек в меню «Пуск». Если вам нужен более быстрый способ доступа к определенным настройкам или их группе, вот как прикрепить их к меню «Пуск».
Закрепить настройки Windows 10 в меню «Пуск»
Сначала откройте приложение «Настройки», нажав клавишу Windows, а затем нажмите «Настройки» (значок шестеренки), расположенную чуть выше кнопки питания с левой стороны. Или, если вы клавиатура кунг фу практикующий, использовать Ключ Windows + I ярлык, чтобы открыть приложение Настройки напрямую.
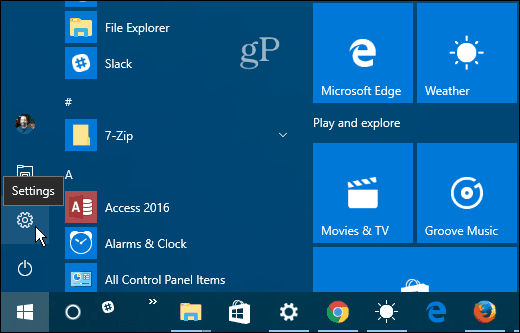
Теперь вы можете перемещаться по различным настройкам. Нажмите правой кнопкой мыши на тот, который вы хотите, а затем нажмите Pin to Start. Для каждого из вас будет предложено подтвердить, что вы хотите выполнить действие.
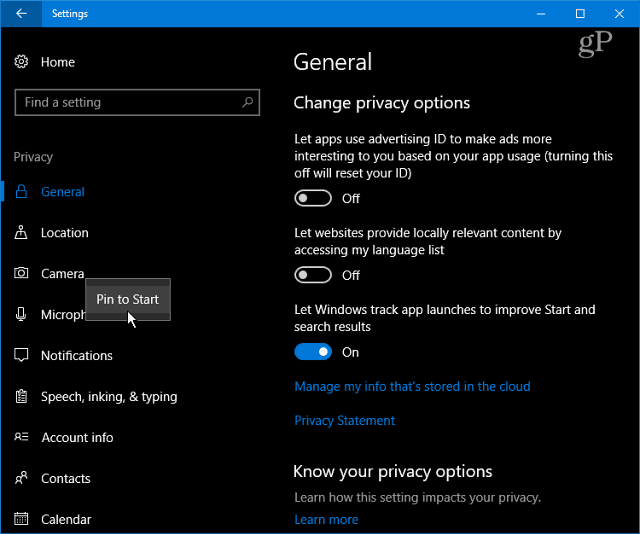
Закрепленные настройки будут отображаться в виде плитки в меню «Пуск». Еще одна вещь, которую вы можете сделать, это создать группу плиток как я сделал на изображении ниже.
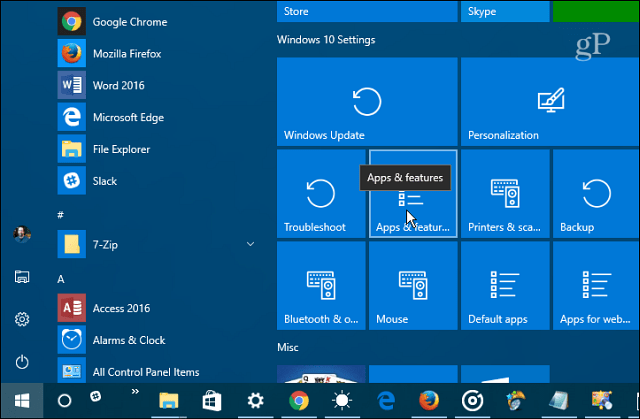
Также стоит отметить, что вы также можете закрепить целые категории настроек. Когда вы впервые открываете приложение, просто щелкните правой кнопкой мыши на нужном. Хотя вы можете закрепить всю корневую категорию, сужение ее до отдельных элементов делает эту функцию наиболее полезной.
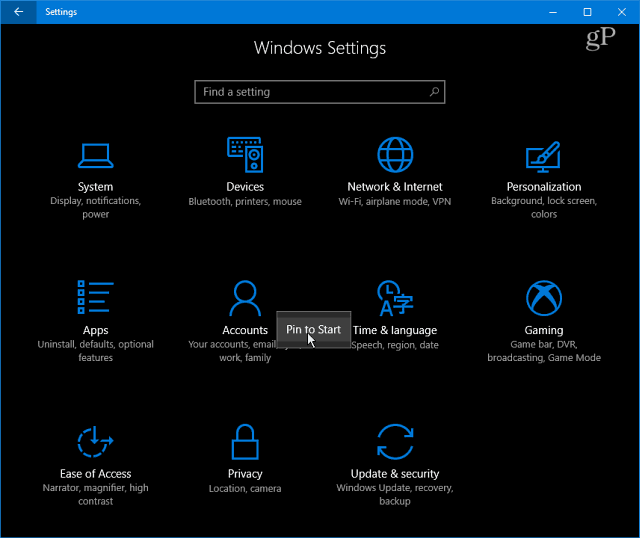
Еще одна вещь, которую вы можете сделать, это прикрепить ссылку на классическую панель управления для запуска. Или вы можете прикрепить определенные предметы из него тоже. Например, я считаю, что пиннинг Программы и особенности в меню «Пуск» удобно, когда я хочу удалить приложение или включить или выключить функцию Windows.
Ударь Ключ Windows и тип:панель управления и нажмите Enter или выберите результат из результатов поиска. Затем щелкните правой кнопкой мыши нужный элемент и выберите «Прикрепить к началу».
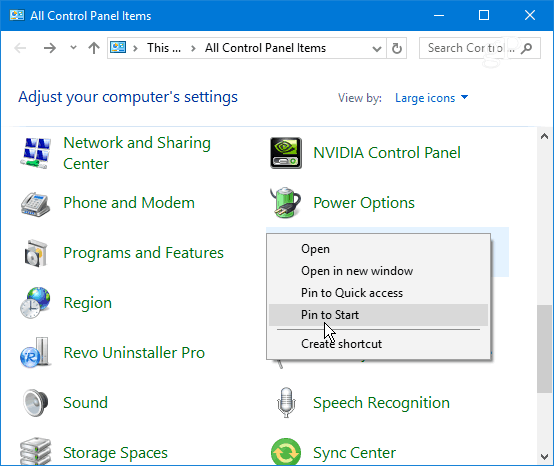
Это должно сэкономить вам много потерянного времени при просмотре нескольких страниц настроек и привести вас туда, где вам нужно. Это также удобно для того, чтобы иметь прямой путь к настройкам, которые нужно менять только изредка. Создать ссылку в меню «Пуск» проще, чем пытаться вспомнить, где она находится. Вам просто нужно помнить, чтобы прикрепить его, когда вы там.
Что вы думаете о новой структуре настроек в Windows 10? Вы предпочитаете это или классическую панель управления? Оставьте комментарий ниже и дайте нам знать ваши мысли по этому вопросу.