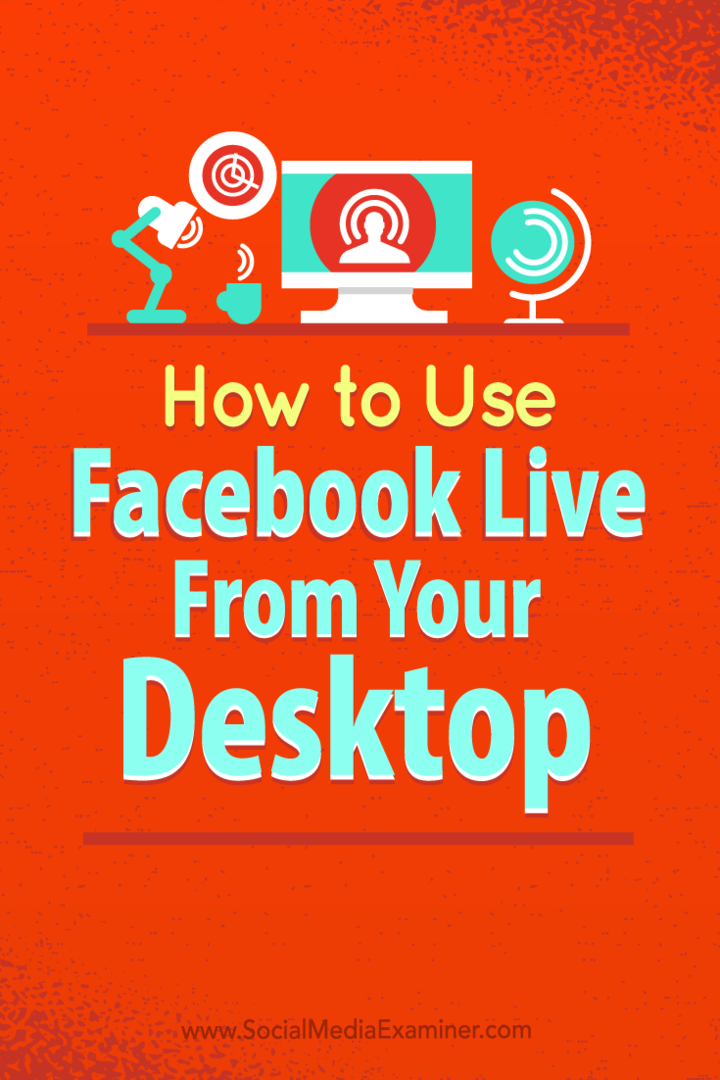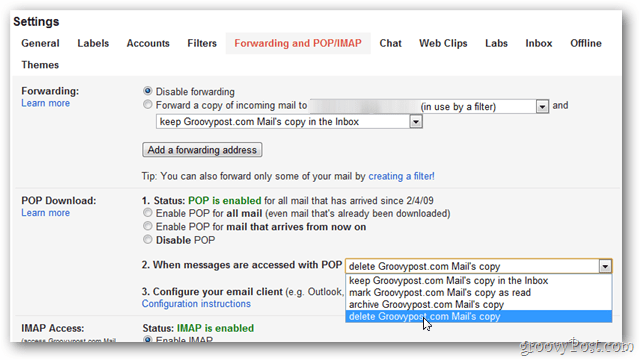Как использовать Facebook Live со своего рабочего стола без дорогостоящего программного обеспечения: Social Media Examiner
Facebook Live Facebook видео Facebook / / September 25, 2020
 Вы ищете новые способы использования живого видео?
Вы ищете новые способы использования живого видео?
Думали ли вы об использовании Facebook Live для проведения экранного пошагового руководства?
Использование Facebook Live со своего рабочего стола открывает новый мир маркетинговых возможностей.
В этой статье вы узнайте, как транслировать через Facebook Live, используя бесплатное программное обеспечение с открытым исходным кодом.
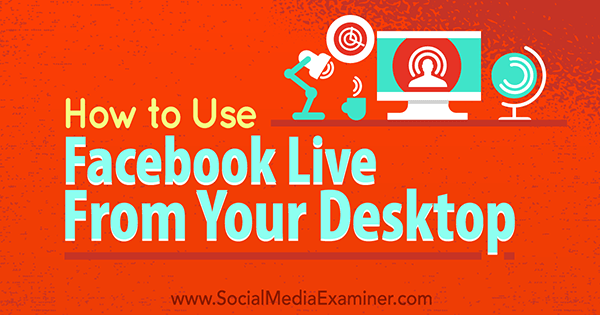
# 1: Установите OBS Studio
OBS - это бесплатное программное обеспечение, обычно используемое стримерами в Интернете. Это позволяет выборочно публиковать приложения на рабочем столе и создавать многоуровневое видео для потоковой передачи в реальном времени. Если у вас уже установлен OBS, вы можете перейти к шагу №2.
Для начала, посетить Сайт OBS и скачайте последнюю версиюOBS Studio. Поддерживаются Windows, Mac OS X и Linux.
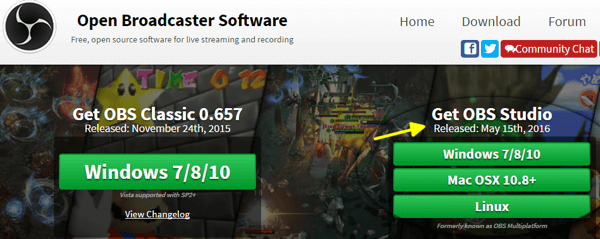
После загрузки заходим в файл OBS и устанавливаем программу. Если вы работаете в Windows, выберите Запуск от имени администратора, чтобы избежать проблем с разрешениями при установке.
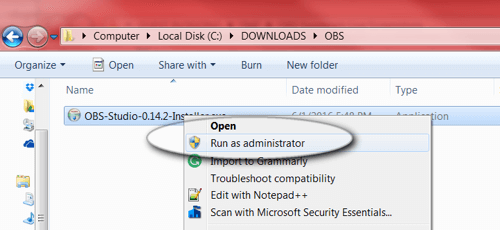
Щелкните каждый из запросов, чтобы завершить установкуOBS на твоем компьютере.
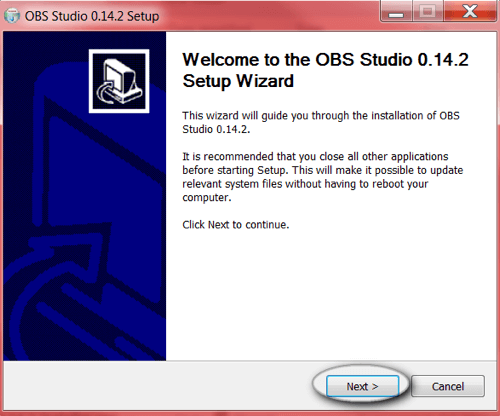
# 2: Настройте свою сцену
После установки вам необходимо настроить сцену, которую вы хотите показать на своем Facebook Live поток. OBS позволяет вам управлять отображаемыми экранами, их размерами, общим звуком и т. Д.
Давайте рассмотрим базовую настройку сцены.
Когда вы открываете OBS в первый раз, на экране появляется новая пустая сцена. Внизу OBS вы видите основные инструменты: сцены, источники и микшер.
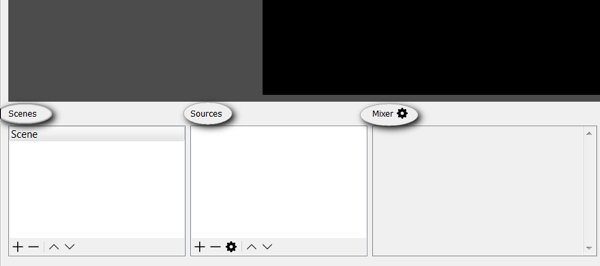
Справа найдите настройки и инструменты трансляции.
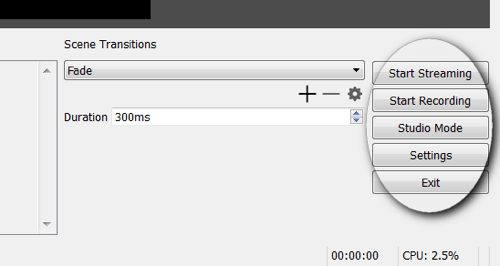
Чтобы объяснить это немного подробнее, каждая сцена может содержать набор источников. Если вы транслируете живое видео, вы можете переключаться между сценами в зависимости от того, что вы хотите показать своей аудитории. Одним из примеров может быть сцена с заставкой, на которую вы переключаетесь, когда делаете перерыв.
Теперь тебе нужно добавить источники в вашу сцену. В этом примере источниками будут микрофон, веб-камера и окно браузера. Нажмите кнопку + в поле Источники чтобы добавить новый источник.
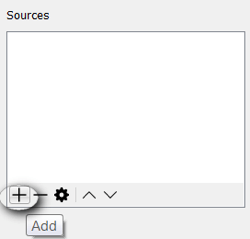
Начните с добавления окна браузера. Нажмите кнопку + и выберите Window Capture..
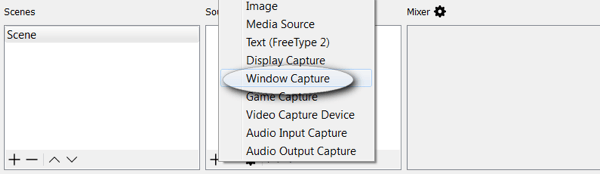
Вы увидите всплывающее окно, подобное приведенному ниже. В этом примере просто используйте значения по умолчанию и нажмите ОК.
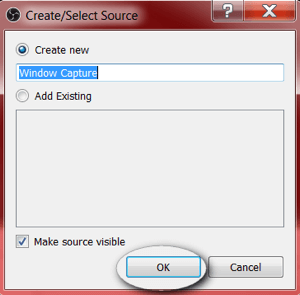
Затем OBS просит вас выберите окно, которым хотите поделиться. В этом примере выберите chrome.exe для отображения браузера.
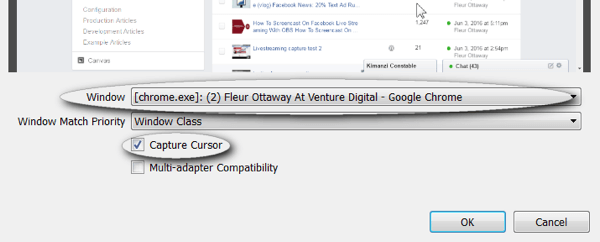
Примечание. Вам следует держите курсор мыши включенным, если вы планируете тип потока с инструкциями. Однако на этом этапе вы можете выключить курсор мыши, если не хотите, чтобы он отображался.
Выполните те же действия, чтобы добавить веб-камеру. Нажмите кнопку + и выберите Устройство видеозахвата..
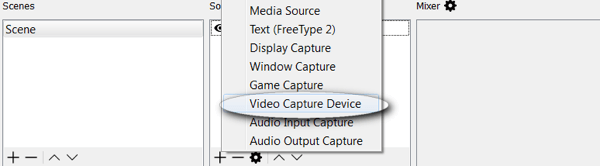
Если хочешь настроить параметры веб-камерыпрокрутите вниз, чтобы просмотреть все доступные варианты. В этом примере оставьте значения по умолчанию и нажмите OK.
Наконец, добавьте микрофон, нажав кнопку + и выбрав Audio Input Capture.
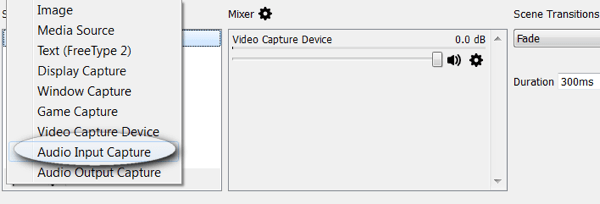
Выберите свой микрофон из раскрывающегося списка меню и нажмите ОК.
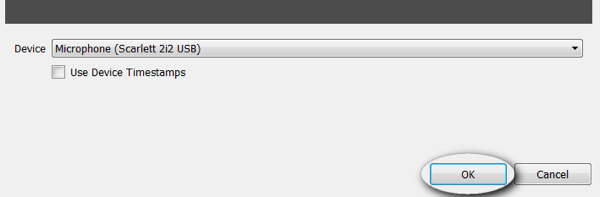
Следующий, дважды проверьте настройки микшера на предмет дублирования аудиопотоков. Чтобы избежать звуковой обратной связи, следует включить только один канал.
Примечание. Если вы используете микрофон и веб-камеру, вы можете увидеть несколько аудиоканалов. Отключите звук веб-камеры, отключив его, как показано здесь.
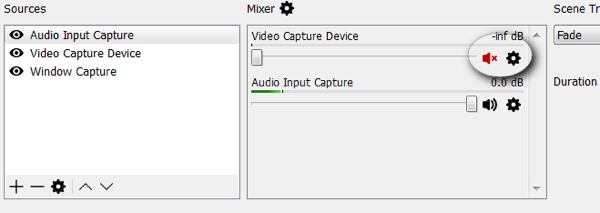
Теперь настройте просмотр аудитории. Перетащите и измените размер окон в вашей сцене в соответствии с вашими предпочтениями.
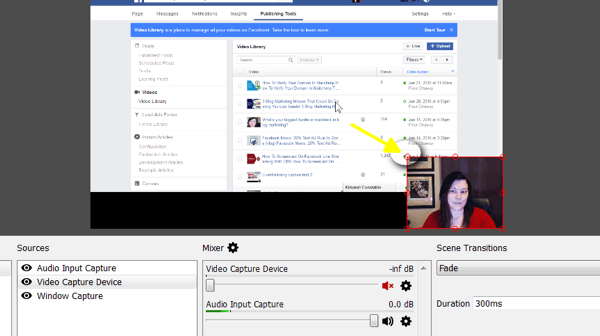
Ваша сцена готова. OBS сохранит вашу сцену, чтобы она была доступна всякий раз, когда вы откроете программу в будущем.
# 3: Оптимизация настроек OBS для Facebook Live
Теперь ты захочешь просмотрите необходимые настройки Facebook Live в OBS.
Facebook Live имеет максимальные настройки вывода видео, которые поддерживает платформа. Если ваш поток трансляции слишком высокого качества, он может быть заблокирован или отклонен Facebook.
Нажмите кнопку Настройки в правом нижнем углу.
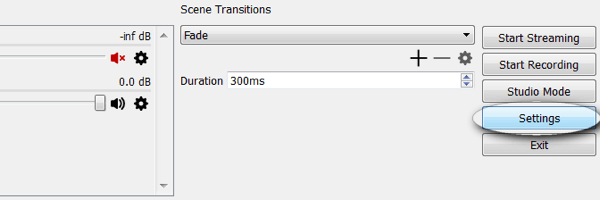
Первый параметр, который вам нужно подтвердить, - это «Вывод». Убедитесь, что битрейт видео не превышает 2500.
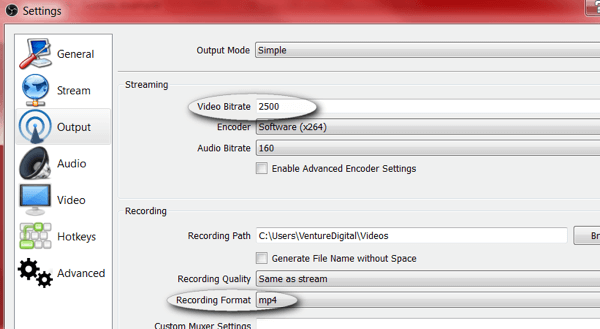
Примечание. Если вы хотите сохранять записи локально, вы можете установить формат записи mp4.
Получите онлайн-тренинг по маркетингу YouTube!

Хотите повысить свою вовлеченность и продажи с помощью YouTube? Затем присоединяйтесь к самому большому и лучшему собранию экспертов по маркетингу YouTube, которые делятся своими проверенными стратегиями. Вы получите пошаговые инструкции, посвященные Стратегия YouTube, создание видео и реклама на YouTube. Станьте героем маркетинга YouTube для своей компании и клиентов, реализуя стратегии, которые приносят проверенные результаты. Это интерактивное обучающее мероприятие от ваших друзей из Social Media Examiner.
ПОДРОБНЕЕ НАЖМИТЕ ЗДЕСЬ - ПРОДАЖА ЗАКАНЧИВАЕТСЯ 22 СЕНТЯБРЯ!Следующая настройка - Видео. Установите выходное разрешение и FPS (кадров в секунду). Ваше выходное разрешение должно быть не более 1280 x 720, а частота кадров в секунду - не более 30.
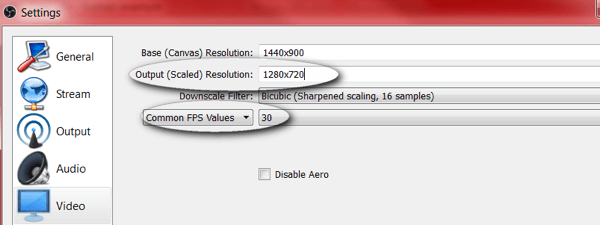
# 4: начните прямую трансляцию на Facebook
Теперь, когда вы установили необходимые видео и настройки вывода в OBS, вам потребуется добавить новый ключ трансляции Facebook Live. OBS требуется ключ потока для подключения к Facebook.
Чтобы получить ключ трансляции, вам нужно будет начать новый сеанс прямой трансляции со своей бизнес-страницы в Facebook. Откройте свою страницу, нажмите Инструменты публикации, а затем - Видео.. Отсюда вы увидите кнопку + Live.
Примечание. В зависимости от страны, в которой вы находитесь, кнопка + Live может иметь название + Create. В некоторых странах эти инструменты могут быть недоступны.
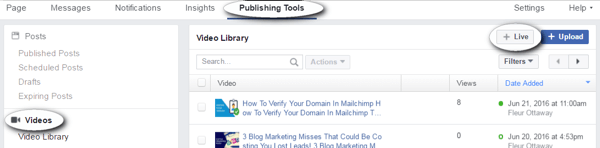
Когда ты нажмите кнопку + Live, вы увидите диалоговое окно, подобное приведенному ниже. Скопируйте ключ потока и вернитесь в окно OBS.. Не закрывайте это окно Facebook.
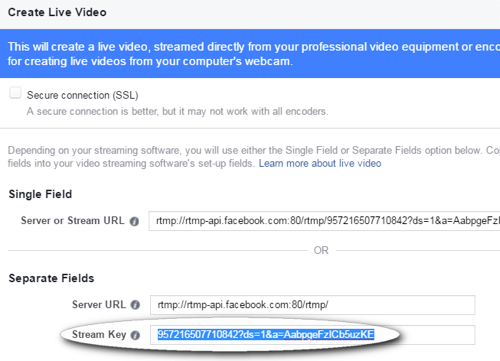
Примечание. Этот код может быть действителен только в течение 90 минут; вам понадобится новый код каждый раз при потоковой передаче.
В OBS, нажмите Настройки а также нажмите на параметры потока. Выберите Facebook Live в раскрывающемся списке Сервисы.список а также вставьте ключ в поле Stream Key. Нажмите ОК когда вы закончите.
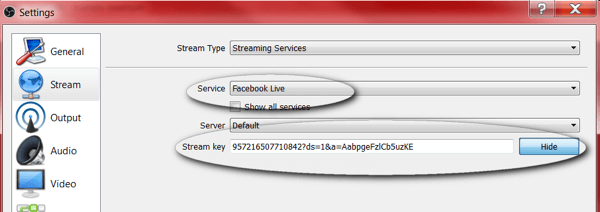
# 5: Предварительный просмотр и тестирование прямой трансляции
Перед тем, как начать трансляцию, вы должны предварительно просмотреть свой поток, Инструменты публикации в Facebook вы оставили открытыми ранее. Проверить видео и аудио, чтобы убедиться, что нет проблем или отзывов.
Примечание. Не используйте динамики при просмотре экрана, потому что они могут вызвать обратную связь. Вместо этого подключите наушники.
Когда будешь готов, нажмите кнопку Start Streaming в правом нижнем углу OBS Studio.. Если вы тоже хотите запишите это видео на потом, нажмите кнопку Начать запись когда вы будете готовы выйти в эфир.
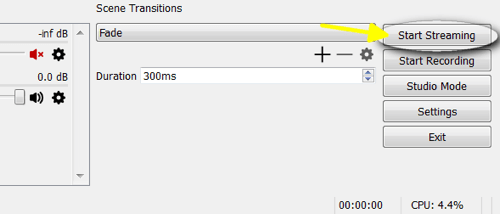
Вернитесь к инструментам публикации Facebook вы ранее оставили открытыми и нажмите синюю кнопку предварительного просмотра.
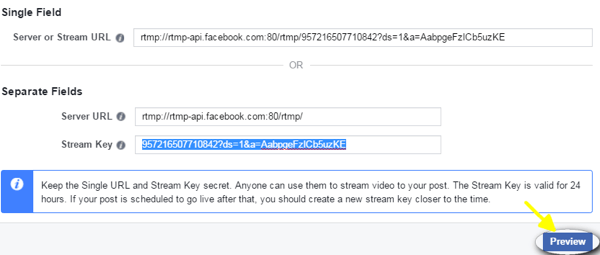
Отсюда вы можете посмотреть превью вашего видео. Вы также можете напишите свое обновление и введите название для вашего видео. Когда вы закончите тестирование, нажмите синюю кнопку Go Live, чтобы начать поток.
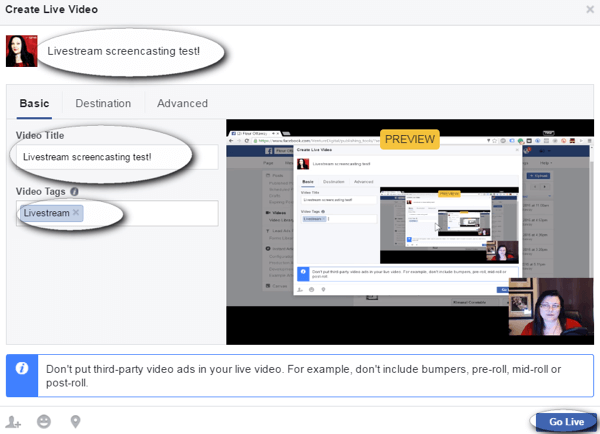
Не закрывайте вкладку инструментов публикации пока вы ведете трансляцию. Когда вы будете готовы закончить ваше видео, вернитесь на эту вкладку и нажмите синюю кнопку End Live Video.
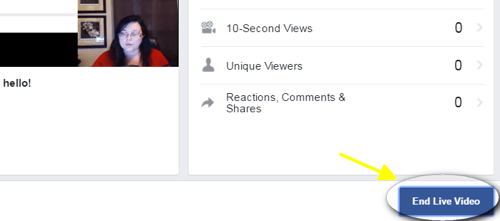
Примечание. Если у вас возникли проблемы с зависанием, используйте во время потоковой передачи сетевой кабель вместо Wi-Fi.
На этом экране вы не сможете просматривать комментарии в реальном времени, поэтому на следующем шаге мы обсудим несколько обходных путей, чтобы вы не пропустили комментарии в своей ленте.
# 6: Умеренные комментарии во время трансляции
Чтобы общаться со своей аудиторией, важно просматривать комментарии в режиме реального времени и отвечать на них. Вы можете просматривать свои комментарии в режиме реального времени на своем компьютере или мобильном устройстве.
Просмотр комментариев на рабочем столе
Чтобы просмотреть комментарии на рабочем столе, открыть новую вкладку а также перейти к вашей Страница бизнеса в Facebook. Найдите работающее видео в реальном времени на вашей странице и нажмите на слова «Нажмите, чтобы узнать больше». Примечание: слова белого цвета, и их трудно увидеть.
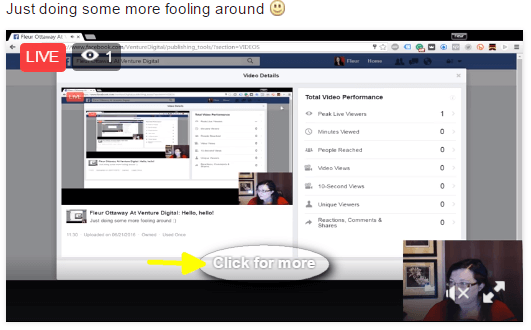
Откроется окно наложения, в котором отображается ваше живое видео вместе с живой лентой ваших комментариев.
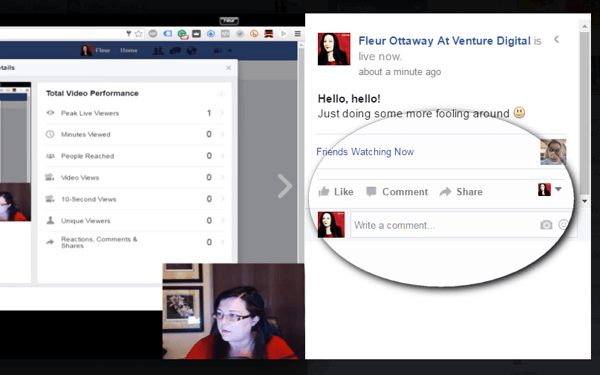
Примечание. Просмотр комментариев на рабочем столе удобен, если у вас два или более монитора. Если у вас есть один монитор, это может повлиять на вашу аудиторию.
Просмотр комментариев на мобильном устройстве
Другой вариант - просматривать комментарии на своем мобильном устройстве. Сделать это, откройте свое приложение Facebook а также ищи свою страницу. Нажмите на видеопоток и у вас будет доступ к живым комментариям.
Примечание: вы можете смотреть вниз, чтобы просмотреть комментарии (как показано ниже). Чтобы избежать этого, возьмите штатив или расположите мобильное устройство выше.
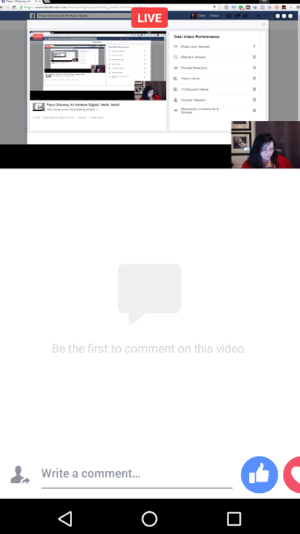
Протестируйте оба этих варианта для мониторинга комментариев и посмотрите, какой из них вам легче управлять во время трансляции. Главное - убедиться, что вы читаете комментарии и отвечаете на них вживую. Это одна из причин, по которой прямые трансляции так хорошо работают, чтобы поддерживать связь с вашей аудиторией и развивать ваш бизнес.
Хотите еще такого? Изучите Facebook для бизнеса!
Вывод
Возможность делать скринкаст во время прямой трансляции меняет правила игры. Скринкастинг дает вам возможность демонстрировать продукты, обучать, делиться медиа и т. Д. Это ключевой инструмент, который отличает Facebook от других платформ для прямых трансляций.
Как вы думаете? Вы пробовали делать скринкастинг в Facebook Live? Какую интересную идею или инструмент вы планируете продемонстрировать на следующем скринкасте? Пожалуйста, дайте нам знать в комментариях ниже!