Gmail: объедините личную учетную запись электронной почты с Google Apps
Gmail Google Google Apps / / March 17, 2020
Если у вас есть несколько учетных записей электронной почты, размещенных в Gmail или Google Apps, почему бы не упростить жизнь, объединив их в одну. Вот как.
Сначала войдите в свою учетную запись Gmail.
Примечание. Несмотря на то, что я буду демонстрировать процесс отправки электронной почты Служб Google в Gmail, при желании этот процесс можно изменить.
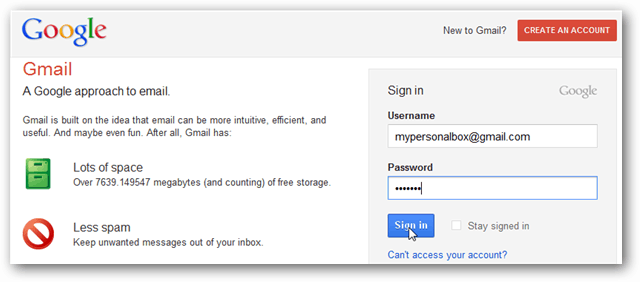
Нажмите на значок шестеренки в левом верхнем углу страницы и выберите Настройки почты.
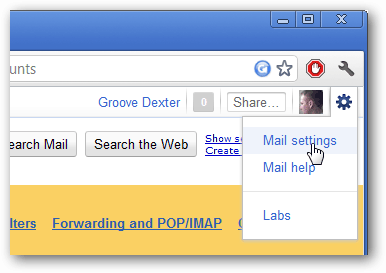
На странице настроек перейдите на вкладку «Учетная запись и импорт», затем нажмите «Добавить другой адрес вашей электронной почты».
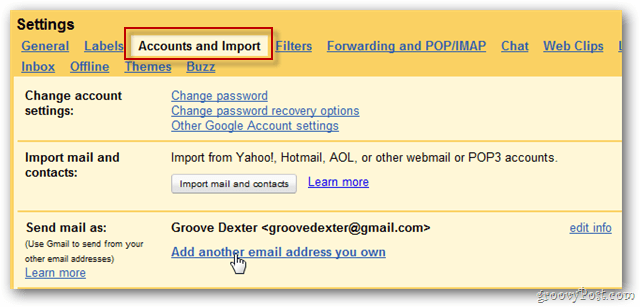
Введите свое имя и адрес Служб Google, которые вы хотите объединить со своей учетной записью Gmail. Нажмите Next Step, когда закончите.
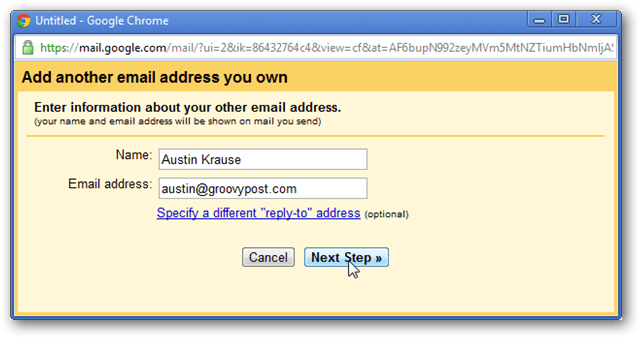
Сохраните настройки по умолчанию на этой странице - отправьте через Gmail и нажмите «Следующий шаг».
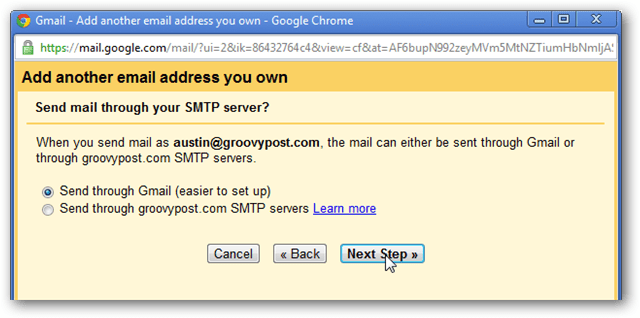
Нажмите Отправить подтверждение. Этот шаг подтверждает, что вы являетесь фактическим владельцем нового адреса электронной почты.
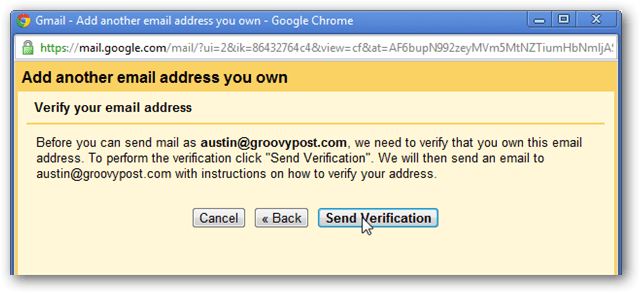
Теперь вы будете на странице подтверждения. Вы можете закрыть этот экран.
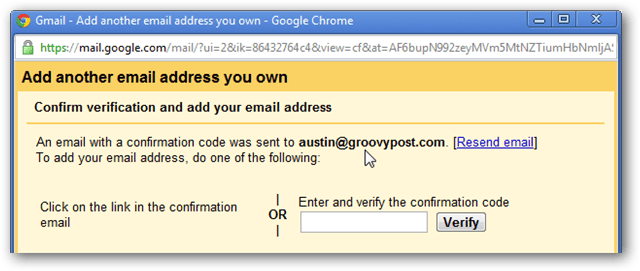
На данный момент вам нужно войти в свою учетную запись Google Apps. Не выходите из своего текущего аккаунта. Войдите в обе учетные записи одновременно, используя Хром Инкогнито или Дополнение Multifox в Firefox.
В своем электронном письме Служб Google вы увидите сообщение от команды Gmail под названием «Подтверждение Gmail».
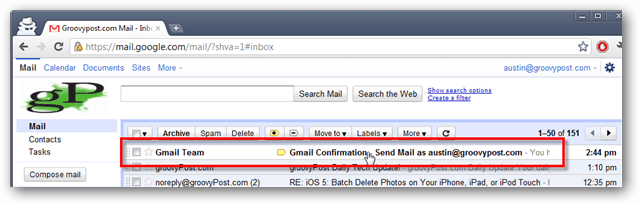
Откройте его и нажмите на ссылку подтверждения.
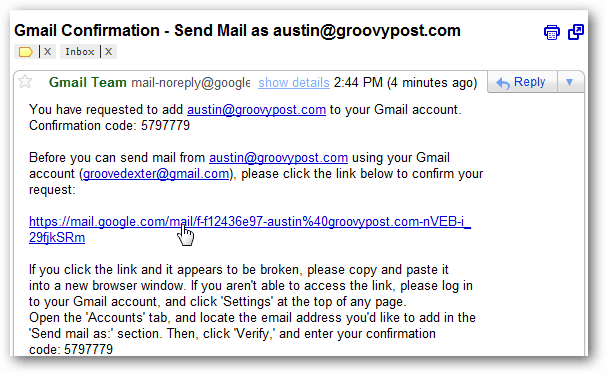
Экран подтверждения появится после того, как вы нажмете ссылку, ваш адрес электронной почты будет подтвержден. Выйдите из этой учетной записи Googla Apps прямо сейчас.
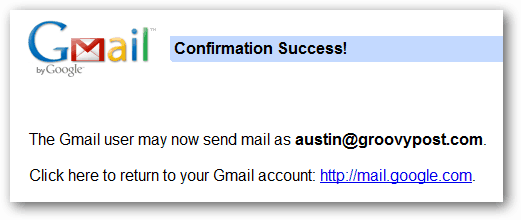
Вернувшись в свою учетную запись Gmail, на вкладке «Аккаунты и импорт» в разделе «Настройки» убедитесь, что выбран переключатель «Ответить с того же адреса, на который было отправлено сообщение».
Это позволит избежать путаницы при ответах на электронные письма, отправленные на любой аккаунт.
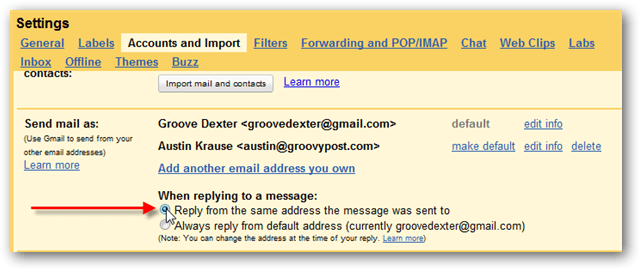
Теперь настройте учетную запись Gmail для получения электронной почты из вашей учетной записи Google Apps.
Нажмите Добавить учетную запись электронной почты POP3.
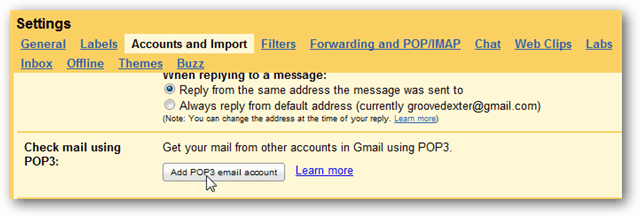
Введите адрес электронной почты Служб Google и нажмите «Следующий шаг».
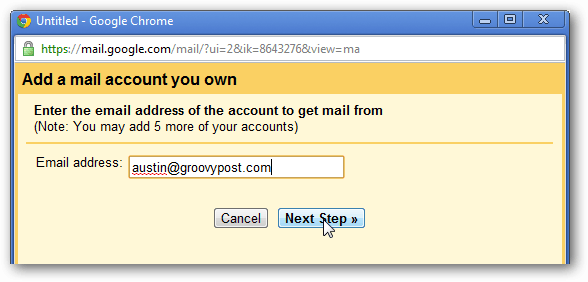
Здесь это становится немного сложнее. Введите в следующем:
- Имя пользователя: введите свой полный адрес электронной почты Служб Google.
- Пароль: правильный пароль для этой учетной записи.
- POP-сервер: установлен в pop.gmail.com
- порт: Установите его на 995.
- Установите флажок Всегда использовать безопасное соединение (SSL) при получении почты.
- Необязательно: вы можете пометить входящие сообщения, чтобы было проще узнать, какая учетная запись получает сообщения.
Примечание. Параметр Оставлять копии полученных сообщений на сервере не работает. Это также не влияет на ваш другой аккаунт. После того, как все настроено, нажмите Добавить учетную запись.
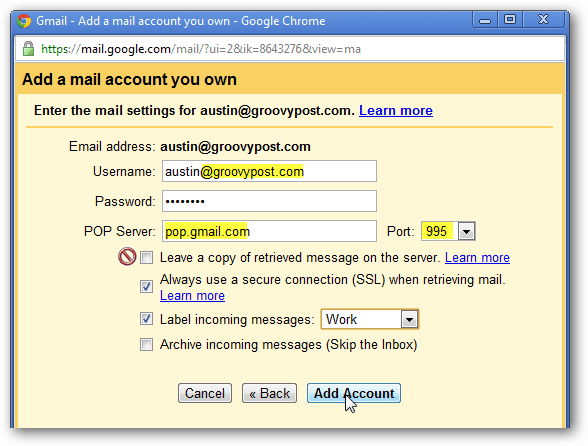
Примечание редактора: я рекомендую выполнить вышеуказанный шаг, оставив копию электронного письма на сервере и удаление электронного письма после его загрузки через POP. Однако, если вы хотите изменить это поведение, сделайте это в настройках Пересылки исходных учетных записей и POP / IMAP, как показано ниже. Вы можете сохранить сообщение в папке «Входящие», пометить его как прочитанное, заархивировать его (рекомендуется) или удалить.
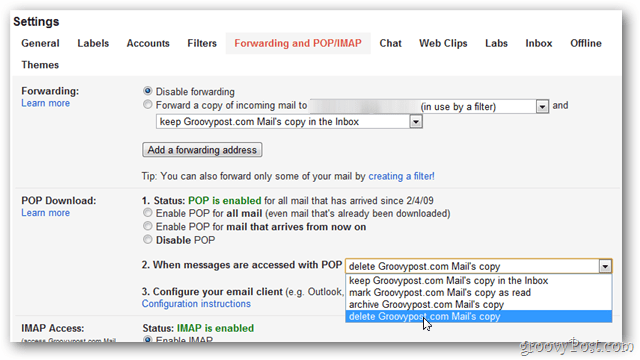
Учетная запись должна быть указана в настройках Pop3, как показано ниже. Первоначальный процесс проверки почты занимает до 15 минут, однако это зависит от размера загружаемого почтового ящика.

Когда все настроено, электронная почта из обеих учетных записей теперь будет доставляться на вашу единую учетную запись Gmail. При отправке нового электронного письма из Gmail нажмите ссылку «Изменить», чтобы выбрать, с какого адреса электронной почты отправлять электронную почту.
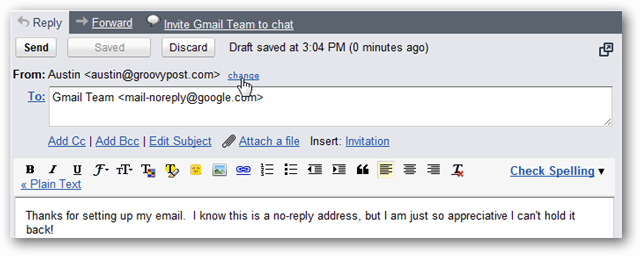
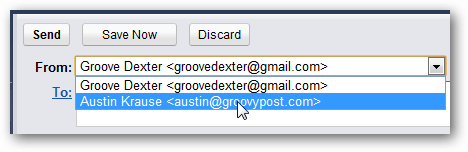
Теперь у вас есть консолидированный аккаунт Gmail. Помните, что это не дает разрешения на использование всех служб Служб Google. Просто по электронной почте.
