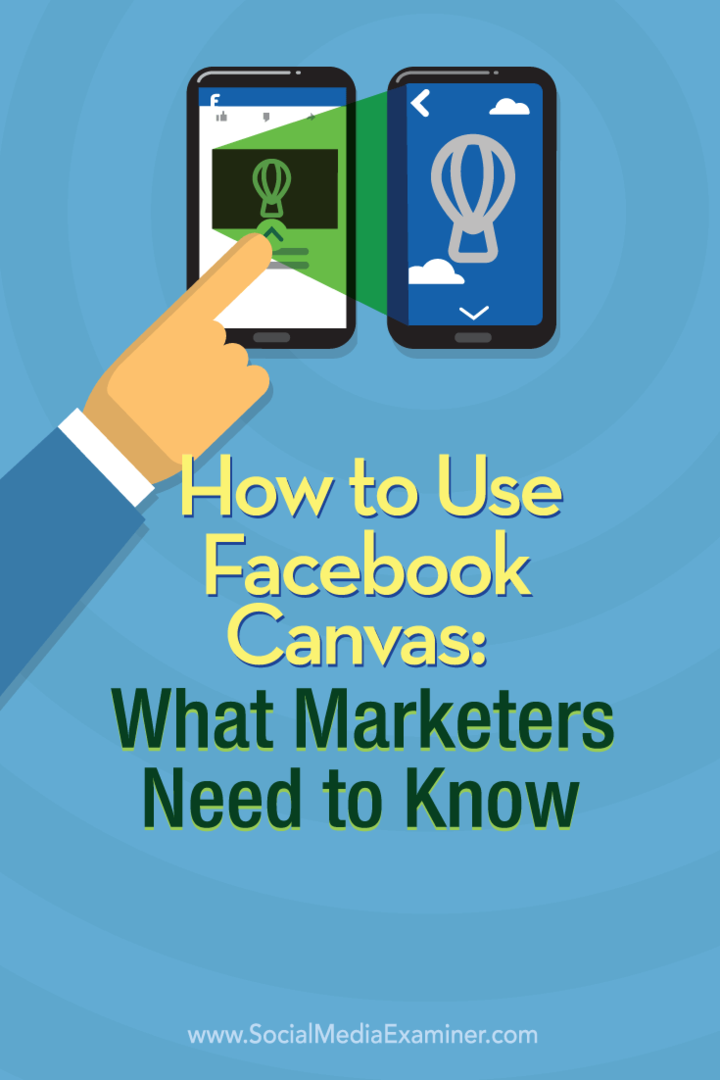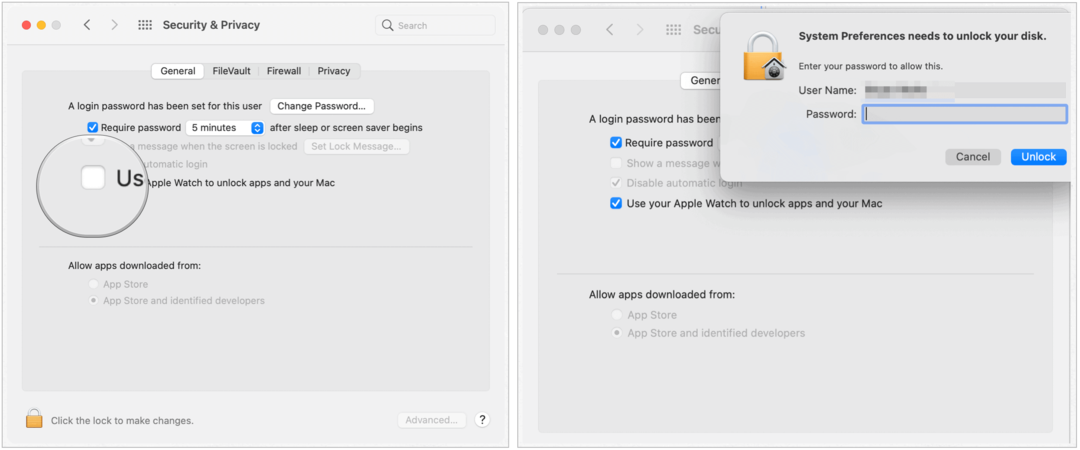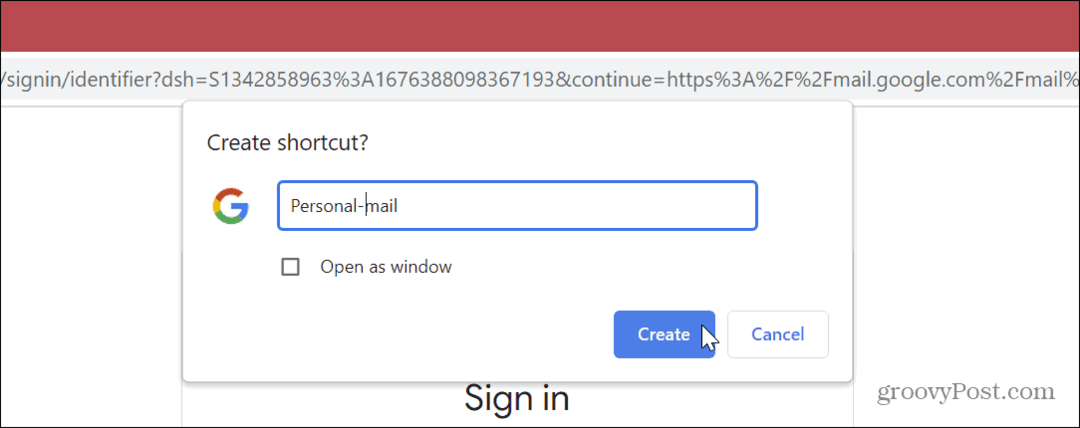Как использовать Facebook Canvas: что нужно знать маркетологам: специалист по социальным медиа
Facebook реклама Facebook / / September 25, 2020
 Слышали ли вы о новом интерфейсе мобильной рекламы Facebook, Facebook Canvas, который теперь называется Instant Experiences?
Слышали ли вы о новом интерфейсе мобильной рекламы Facebook, Facebook Canvas, который теперь называется Instant Experiences?
Хотите узнать, как создавать рекламу на холсте Facebook?
Facebook Canvas позволяет маркетологам комбинировать изображения, видео, текст и кнопки с призывом к действию в единой, полностью иммерсивной мобильной рекламе.
В этой статье вы узнайте, как создать рекламу Facebook Canvas.
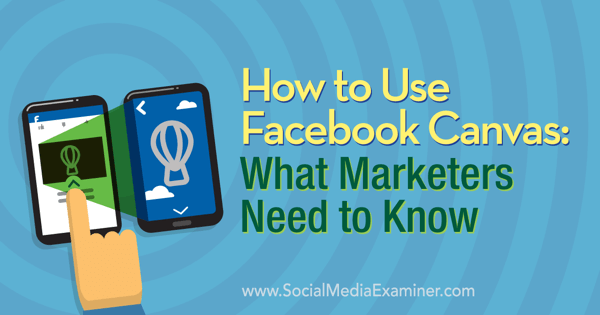
Вдохновение для вашего первого холста
Есть несколько способов вдохновиться на создание вашего первого холста. Для начала вы можете посмотрите примеры, представленные на официальная страница Instant Experiences / Facebook Canvas. Каждый из них позволит вам проиграть рекламу крупного бренда Canvas.
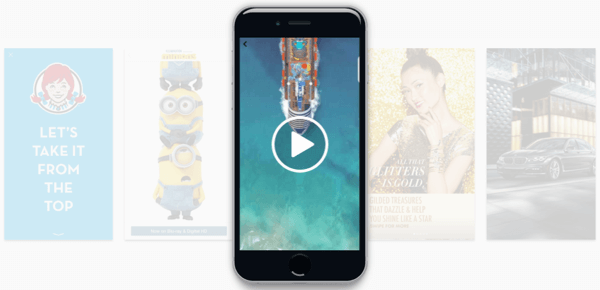
Во-вторых, вы можете посмотрите демонстрационное видео на Страница справки Facebook Canvas от Target. Он показывает холст от клика по объявлению до последней кнопки с призывом к действию.
В-третьих, вы можете просмотрите обзор примера макета Canvas, представленного на странице характеристик Canvas
Вы можете просмотрите свою собственную новостную ленту, чтобы увидеть, можете ли вы встретить других рекламодателей, пробующих Canvases в своих объявлениях. Обратите внимание, что это может занять много времени, особенно в зависимости от того, к какой рекламной аудитории относится ваш личный профиль.
И последнее, но не менее важное: вы можете Считайте холсты целевыми страницами и используйте свои любимые целевые страницы в качестве вдохновения. Не текстовые целевые страницы, а графически красивые целевые страницы, такие как Dropcam а также eero (без их областей навигации верхнего и нижнего колонтитула).
# 1: доступ к холсту Facebook
Если у вас есть доступ к Facebook Canvas, вы найдите его, перейдя на свою страницу в Facebook и заглянув в Инструменты публикации.. Вам следует увидеть его внизу меню левой боковой панели.
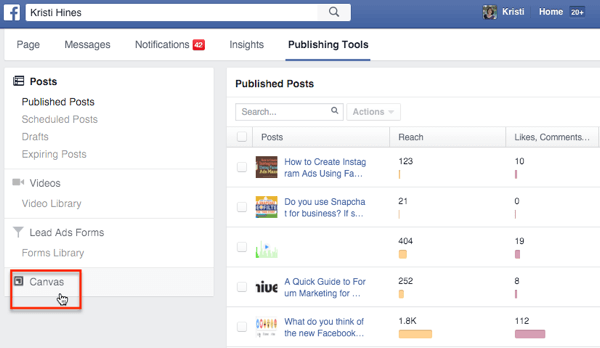
Если вы не видите его здесь, вы можете запросить доступ, перейдя в официальная страница Facebook Canvas и нажав кнопку "Начать работу с холстом". Это приведет вас к Форма обратной связи где вы можете узнать, как получить доступ к Canvas через Power Editor, или связаться с Facebook для получения доступа.
# 2: Создайте свой первый холст
Нажмите на опцию Canvas в разделе Publishing Tools.. потом нажмите синюю кнопку "Создать" чтобы создать свой первый холст.
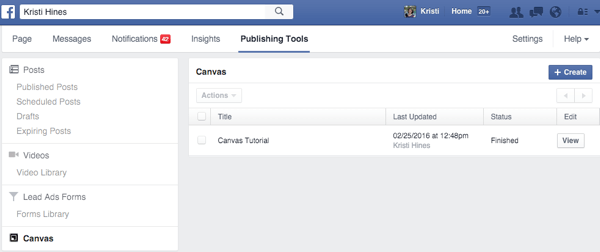
Познакомьтесь с Canvas Builder
Canvas Builder прост в использовании. Для начала, введите имя для вашего холста вверху, а потом выберите тему.
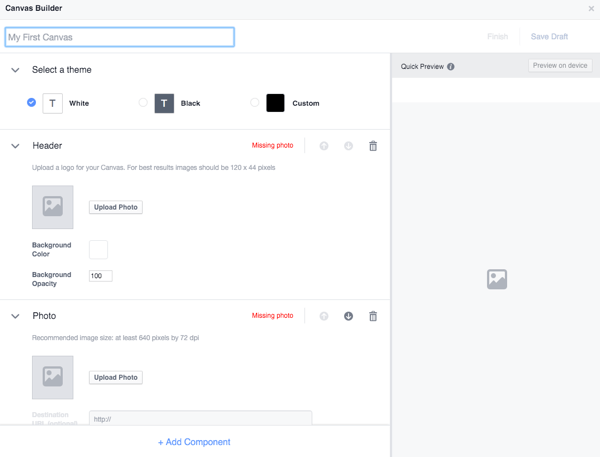
С этого момента вы увидеть три компонента по умолчанию, чтобы начать с: компонент заголовка, компонент фотографии и компонент кнопки. Вы можете перемещайте эти компоненты с помощью стрелок в правом верхнем углу поля каждого компонента. Вы также можете используйте значок корзины, чтобы удалить компонент с холста.
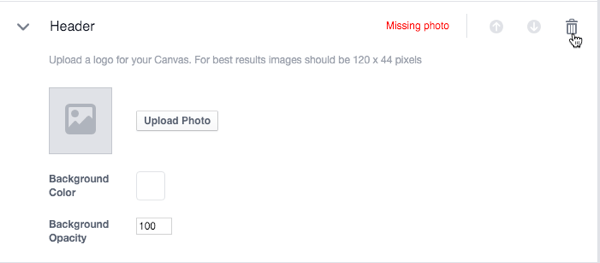
Вы всегда можете добавьте компоненты обратно или начните с совершенно других компонентов, щелкнув ссылку + Добавить компонент.
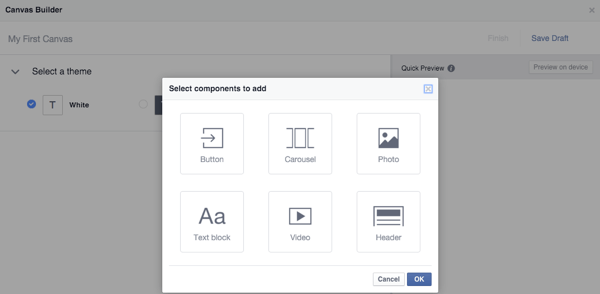
В правом верхнем углу вы можете нажать Сохранить черновик в любое время. Я предлагаю делать это почаще, потому что вы не хотите увлекаться и терять много творческой работы.
Компании, использующие Управляющий делами который имеет каталоги продукции для настройки динамических товарных объявлений также может быть предусмотрена возможность компонент набора продуктов, что позволит отображать до 40 товаров.
Теперь давайте углубимся в каждый компонент основных компонентов. В следующем примере я буду использовать стандартные изображения и видео из BigStockPhoto для вымышленной компании по недвижимости. В целях тестирования я буду использовать домашнюю страницу Zillow в качестве ссылки, поскольку Canvas выдаст вам множество сообщений об ошибках, если вы используете недопустимые URL-адреса.
Добавить компонент заголовка
Первый предлагаемый компонент для вашего холста - это заголовок, который остается прикрепленным к верхней части экрана для отображения вашего логотипа.
Предлагаемый размер логотипа внутри Canvas Builder составляет 120 пикселей в ширину и 44 пикселей в высоту, но Требования к дизайну холста Facebook Обратите внимание, что вы можете использовать изображение размером не более 882 пикселей в ширину и до 66 пикселей в высоту. Независимо от размера вашего логотипа, Facebook соответствующим образом скорректирует его.
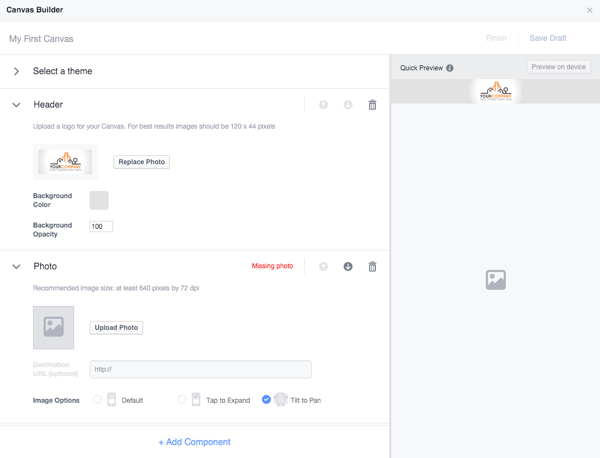
Если вы хотите разместить свой логотип в верхней части холста, но не хотите, чтобы он был прикреплен к верхней части Canvas, вместо этого вы можете использовать фото или текстовый компонент, чтобы он двигался, когда кто-то прокручивает ваш Холст.
Добавить фотокомпонент
Следующий предлагаемый компонент для вашего холста - это фотокомпонент. Рекомендуемый размер фотографии в Canvas Builder составляет не менее 640 пикселей в ширину на 72 точки на дюйм, но Требования к дизайну холста Facebook обратите внимание на следующее.
Полноразмерное изображение имеет ширину 1080 пикселей, но вы можете использовать более широкие изображения, если выберете параметр «Наклон для панорамирования». Обратите внимание, что с помощью этого параметра изображения вы не сможете указать целевой URL, когда кто-то нажимает на изображение.
Полноразмерное изображение имеет высоту 1920 пикселей, но вы можете использовать более высокие изображения, если выберете параметр «Нажмите, чтобы развернуть изображение». Обратите внимание, что с помощью этого параметра изображения вы не сможете указать целевой URL, когда кто-то нажимает на изображение.
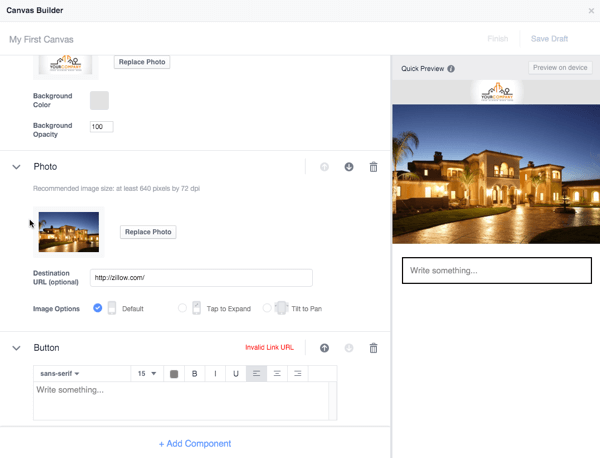
Требования к дизайну холста Facebook обратите внимание, что на холсте может быть до 20 изображений.
Добавить компонент кнопки
Следующий предлагаемый компонент для вашего холста - это компонент кнопки. В соответствии с Требования к дизайну холста Facebook, кнопки могут иметь до 30 символов текста и шрифт без засечек или засечек.
У вас может быть одна кнопка, которая остается прикрепленной к нижней части холста, как главный призыв к действию. кнопка, которая всегда видна, или все ваши кнопки перемещаются, когда средство просмотра прокручивает страницу объявление.
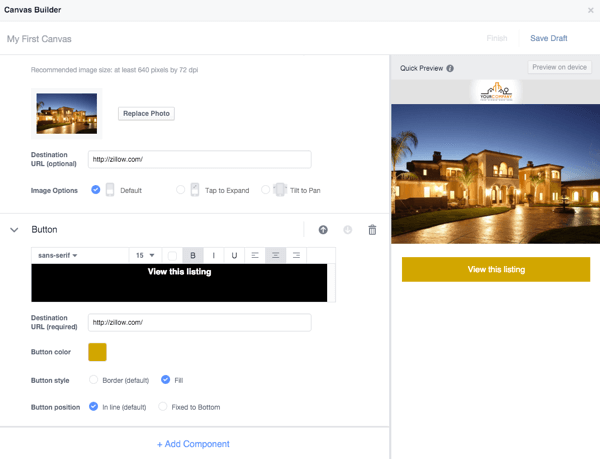
Добавить текстовый компонент
Чтобы добавить текстовый компонент, щелкните ссылку + Добавить компонент и щелкните текстовый блок. Это позволит вам добавить текст на холст. В соответствии с Требования к дизайну холста Facebook, вы можете добавить до 500 символов для каждого текстового компонента с различными размерами шрифта, стилями и выравниванием.
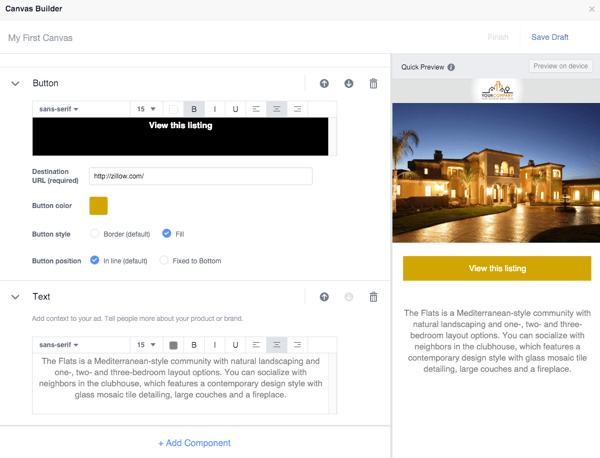
Добавить компонент карусели изображений
Чтобы добавить компонент карусели изображений, нажмите ссылку + Добавить компонент и нажмите карусель.
Это позволит вам добавить текст на холст. В соответствии с Требования к дизайну холста Facebook, вы можете добавить в карусель от 2 до 10 изображений. Каждое изображение должно быть одинакового размера в формате .png или .jpg, с максимальной шириной 1080 пикселей и максимальной высотой 1920 пикселей.
Нажмите кнопку + Масштабирование карусели, чтобы добавить изображения. Для каждого изображения вы сможете добавить целевой URL, если только вы не используете опцию «Наклон для панорамирования» для демонстрации более широких изображений.
Получите онлайн-тренинг по маркетингу YouTube!

Хотите повысить свою вовлеченность и продажи с помощью YouTube? Затем присоединяйтесь к самому большому и лучшему собранию экспертов по маркетингу YouTube, которые делятся своими проверенными стратегиями. Вы получите пошаговые инструкции, посвященные Стратегия YouTube, создание видео и реклама на YouTube. Станьте героем маркетинга YouTube для своей компании и клиентов, реализуя стратегии, которые приносят проверенные результаты. Это интерактивное обучающее мероприятие от ваших друзей из Social Media Examiner.
ПОДРОБНЕЕ НАЖМИТЕ ЗДЕСЬ - ПРОДАЖА ЗАКАНЧИВАЕТСЯ 22 СЕНТЯБРЯ!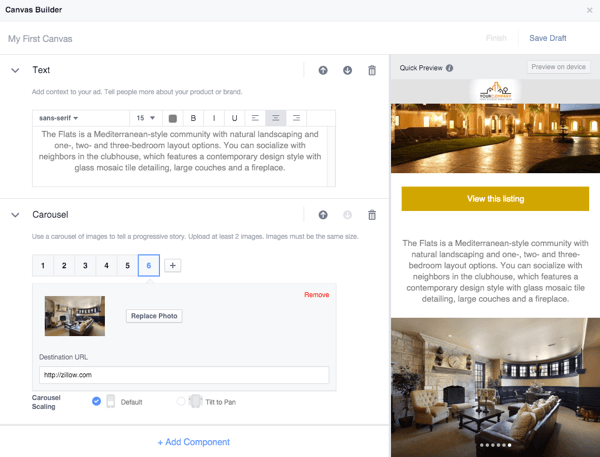
Добавить видео компонент
Чтобы добавить компонент карусели изображений, нажмите ссылку + Добавить компонент и нажмите карусель.
Это позволит вам добавить текст на холст. В соответствии с Требования к дизайну холста Facebook, ваше видео должно иметь минимальное разрешение 720p, в формате .mp4 или .mov и желательно в портретной ориентации. Размер видео в альбомной ориентации изменится, а по бокам появятся черные полосы.
У вас может быть несколько видеороликов на холсте, но общее время работы всех ваших видеороликов должно быть менее 2 минут. Миниатюра видео автоматически станет первым кадром и не может быть отредактирована.
Canvas Builder также предлагает вам добавлять субтитры к видео, чтобы зрители могли взаимодействовать, если у них не включен звук.
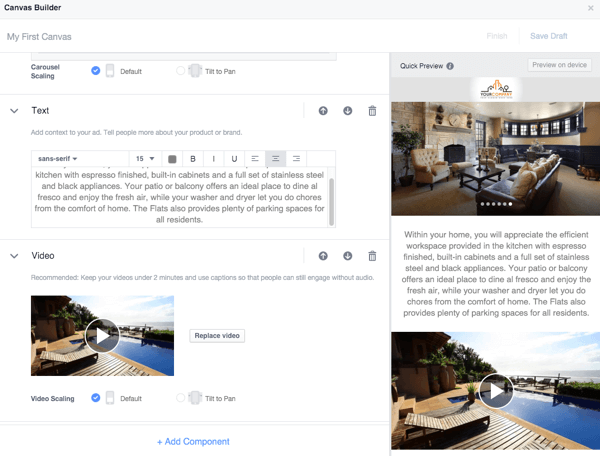
# 3: Предварительный просмотр и обработка холста
После того как вы закончите добавлять все необходимые компоненты на холст, нажмите Сохраните черновик еще раз и используйте кнопку «Просмотр на устройстве», чтобы отправить его на свой мобильный телефон..

Он будет отправлен в ваше приложение Facebook, и вы получать уведомление, когда оно будет готово для предварительного просмотра.
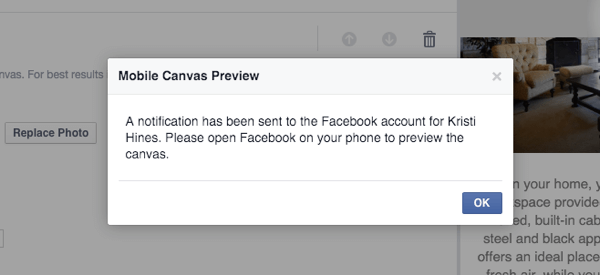
Теперь вы можете протестируйте его и почувствуйте, как он будет вести себя для вашей рекламной аудитории. На вашем мобильном телефоне ваш опыт должен выглядеть так.
Когда вы уверены, что закончили вносить изменения в свой холст, вы можете нажмите ссылку Готово. Обратите внимание: когда вы скажете, что закончили, вы больше не сможете вносить изменения в свой холст..
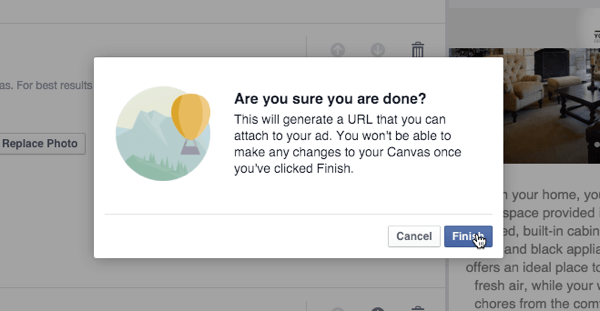
# 4: Используйте свой холст
На этом этапе вы можете сделать три вещи. Вы можете создать сообщение, чтобы поделиться своим холстом, получить URL-адрес своего холста для использования в рекламе на Facebook, или вы можете Дублируйте холст, если вы понимаете, что вам нужно внести в него изменения, но не хотите начинать с нуля..
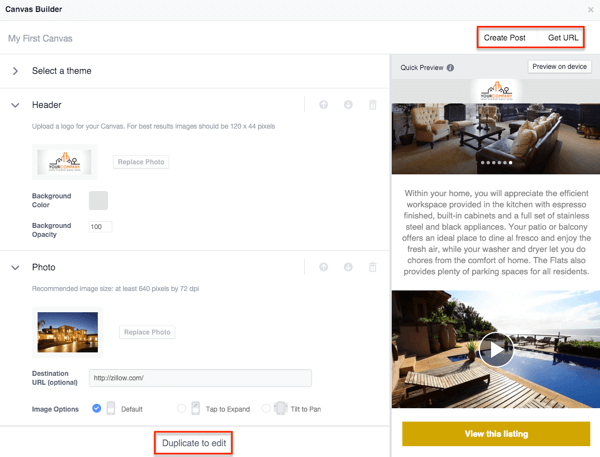
если ты используйте опцию Create Post, это позволит вам опубликуйте свой холст на временной шкале страницы Facebook, как обычный пост. Обратите внимание, что когда кто-то нажимает на него в браузере на компьютере, он получает это сообщение.
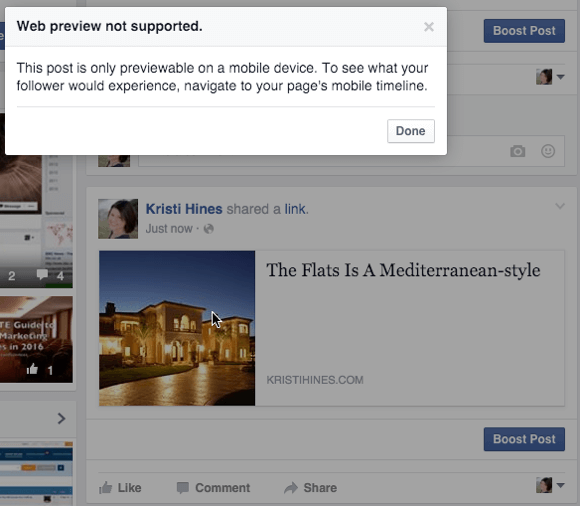
Но если они просматривают его со своего мобильного устройства, они получают возможность нажать на него и просмотреть ваш холст во всей красе.
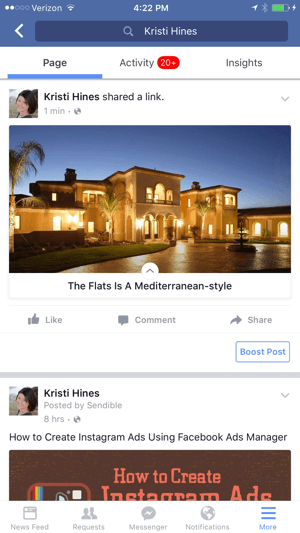
Поскольку вы не можете указать, что сообщения на странице будут отображаться только для мобильных пользователей, нет смысла создавать сообщения на странице с новым Canvas, так как это может просто раздражать посетителей вашего компьютера.
если ты используйте опцию Get URL, ты получить URL для копирования.
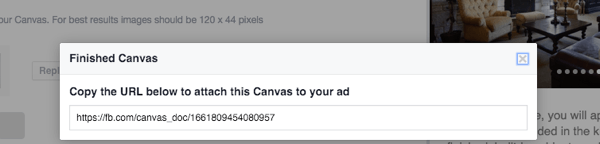
Вы можете перенесите этот URL-адрес в свой менеджер рекламы Facebook, чтобы использовать его в рекламе Facebook. В идеальном мире вы могли бы поделиться этим URL-адресом с другими людьми в вашей компании через Facebook Messenger для предварительного просмотра холста. прежде чем использовать его в рекламе, но при тестировании ссылка Canvas из Messenger только что открывала страницу Facebook, которая создала Это.
Следовательно, если вы хотите, чтобы кто-то предварительно просматривал холст, прежде чем вы используете его в качестве рекламы, ему потребуется доступ к вашей странице Facebook с ролью страницы Рекламодатель. или выше, чтобы они могли войти в Инструменты публикации, получить доступ к холсту и нажать кнопку «Предварительный просмотр на устройстве», чтобы получить уведомление, отправленное им в их Facebook. приложение.
# 5: Создайте рекламу на холсте
Когда вы будете готовы добавьте свой холст в объявление,скопируйте URL-адрес и перейдите в свой Facebook Ads Manager. Там, выберите цели для отправки людей на ваш сайт или увеличения конверсии на вашем веб-сайте и используйте URL-адрес холста в качестве пункта назначения.
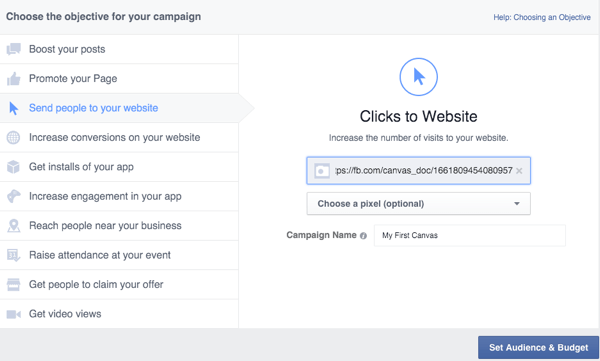
Ты тогда настроить целевую аудиторию и установить бюджет как обычно, но ты захочешь выберите одно изображение, когда вы перейдете к своему рекламному объявлению.
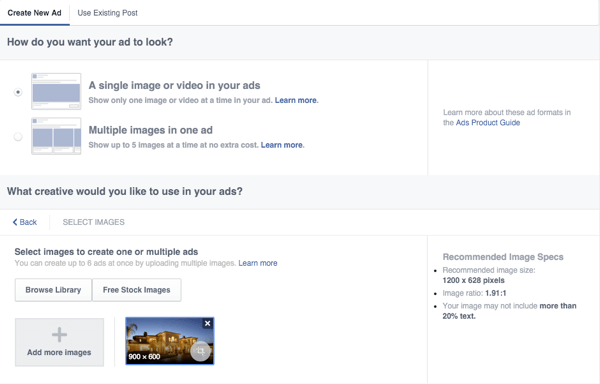
потом удалите все, кроме размещения мобильной новостной ленты, выберите страницу, которую хотите связать с холстом, и добавьте заголовок.
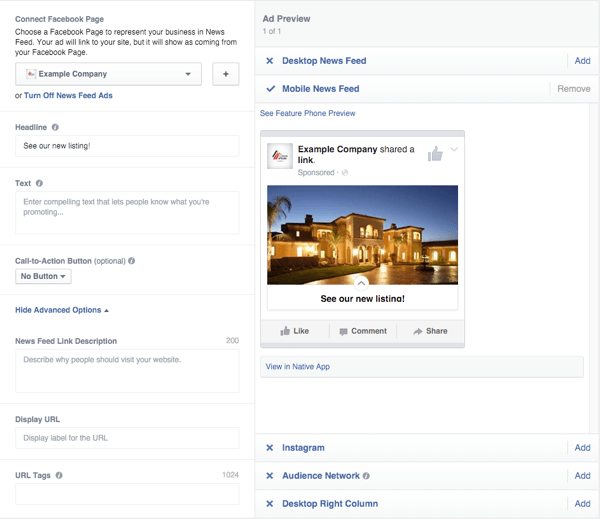
Нажмите Просмотр в собственном приложении, чтобы в ваше приложение Facebook было отправлено уведомление с предварительным просмотром того, как будет выглядеть реклама.лайк вашей целевой аудитории.
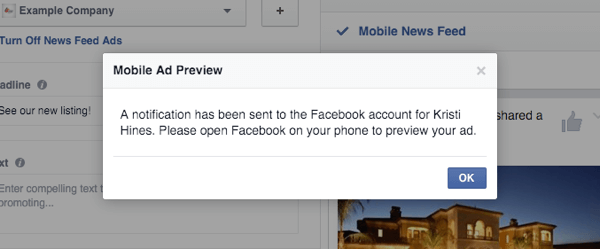
потом дайте ему полный тестовый запуск оттуда.
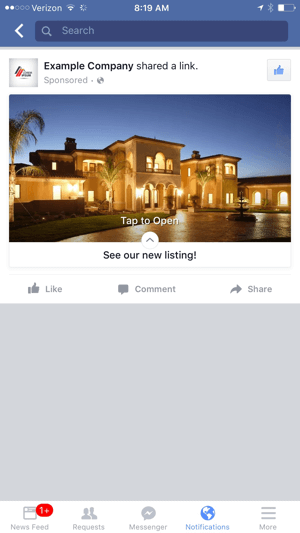
Когда вы будете удовлетворены, вы можете просмотрите и разместите свой заказ.
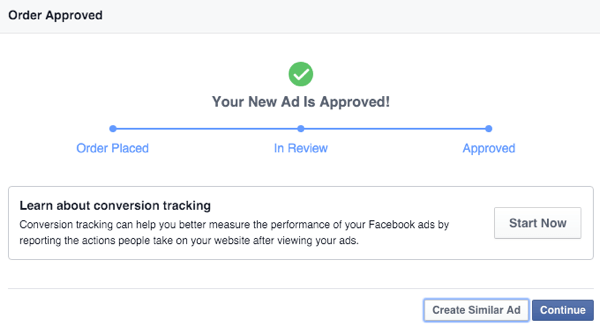
# 6. Добавьте показатели для Canvas-рекламы в Ads Manager Insights
В дополнение к обычным метрикам в Facebook Ads Manager Insights вы можете добавить столбцы для определенных метрик, связанных с вашим холстом. Сделать это, нажмите на столбцы для настройки ваших столбцов.
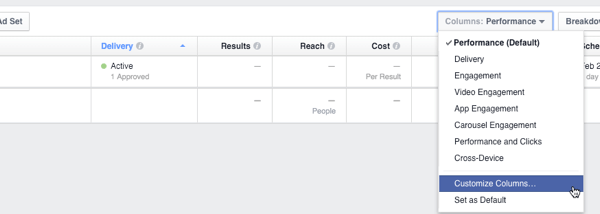
потом выберите два показателя, специально относящиеся к вашему объявлению на холсте.
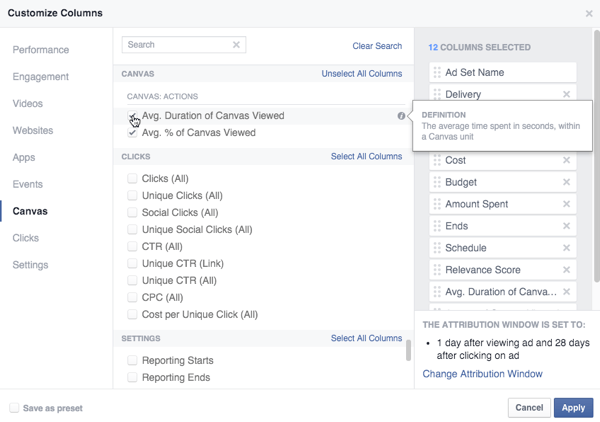
Расположите столбцы так, как хотите, чтобы они отображались на панели инструментов Insights.
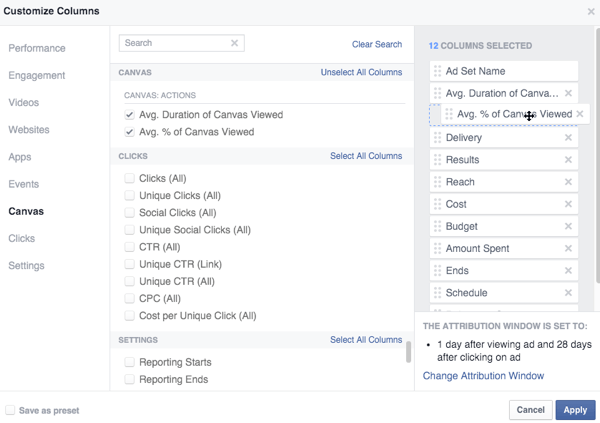
Измените расположение столбцов, чтобы в первую очередь увидеть показатели Canvas.
Тогда ты будешь просматривать новые показатели Canvas в Ads Manager Insights.
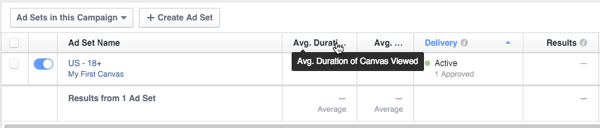
Как только люди начнут просматривать вашу Canvas-рекламу и взаимодействовать с ней, вы начнете видеть аналитические данные, как и любую другую рекламу Facebook.
В заключение
Как видите, Facebook Canvas предлагает компаниям новый способ охватить целевую аудиторию и создать опыт, который может привести к лучшему первому впечатлению, переходам на веб-сайты и, в конечном итоге, конверсии. Обязательно попробуйте Canvas и посмотрите, как ваши объявления Canvas работают по сравнению с вашими традиционными объявлениями.
Как вы думаете? Вы еще не пробовали Canvas? Какой у вас был опыт до сих пор? Напишите нам в комментариях!