Как добавить Gmail на панель задач Windows 11
Microsoft Windows 11 Gmail Google Герой / / April 02, 2023

Последнее обновление:

Если вы часто пользуетесь Gmail, вы можете упростить доступ, добавив Gmail на панель задач Windows 11. В этом руководстве объясняется, как это сделать.
Если вы активный пользователь Gmail и используете Windows 11 на своем ПК, вы можете узнать, как добавить Gmail на панель задач Windows 11.
К счастью, процесс прост, так как Windows 11 позволяет закрепить практически все что угодно на панели задач. Например, вы можете закрепить приложения из меню «Пуск» на панели задач в Windows 11.
Добавление Gmail на панель задач упрощает доступ к почтовому сервису одним щелчком мыши и существенно экономит время, повышая производительность. Кроме того, вы можете открыть его в Chrome, несмотря на браузер по умолчанию. Вот как это сделать.
Как добавить Gmail на панель задач Windows 11
Помимо добавления Gmail на панель задач, вы можете открыть его в Google Chrome, если предпочитаете его Microsoft Edge или чему-то еще. ваш браузер по умолчанию.
Кроме того, вам нужно создать ярлык, который будет автоматически открываться в Chrome и загружать Gmail.
Чтобы добавить Gmail на панель задач Windows 11:
- Запустить Гугл Хром браузер на рабочем столе.
- Перейдите к Веб-сайт Gmail, введите свое имя пользователя и нажмите Следующий.
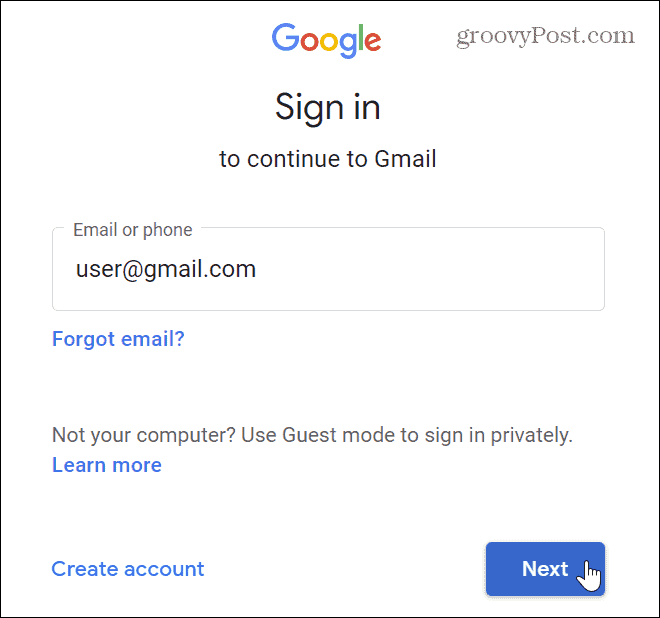
- На следующей странице не введите пароль еще. Вместо этого нажмите кнопку Настроить (три точки) в правом верхнем углу браузера.
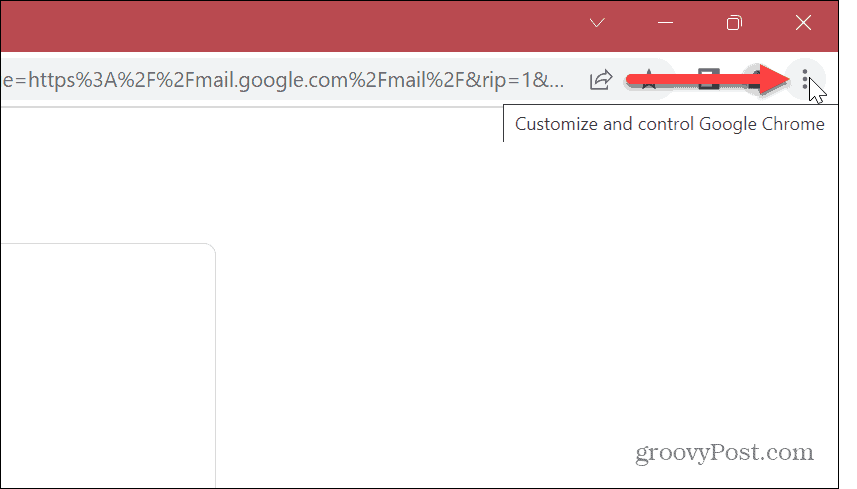
- В меню выберите Дополнительные инструменты > Создать ярлык.
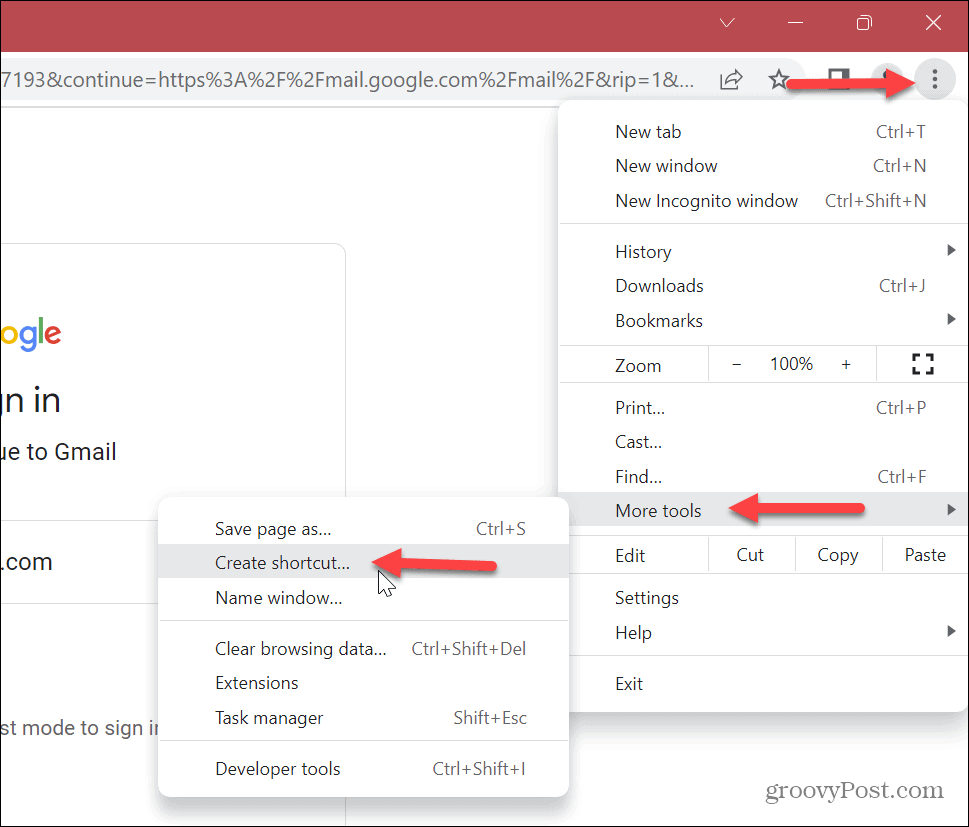
- Когда Создать ярлык появится экран, вы можете ввести имя, чтобы идентифицировать его. Например, если у вас есть аккаунт для личных сообщений и отдельный бизнес-аккаунт. Присвоив им имя, которое легко идентифицировать, вы сможете найти нужную учетную запись.
- После того, как вы введете имя, нажмите кнопку Создавать кнопка.

- Ярлык Gmail будет создан на рабочем столе. Чтобы добавить его на панель задач, щелкните правой кнопкой мыши значок Ярлык Gmail на рабочем столе и выберите Показать больше вариантов из меню.
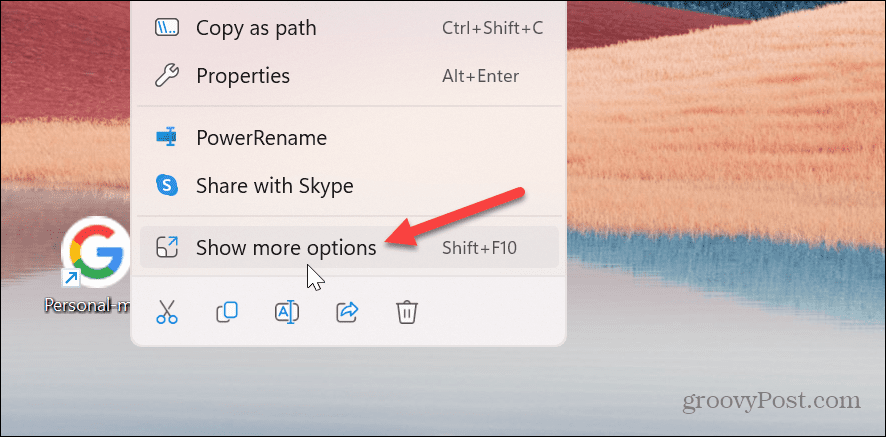
- Когда классическое контекстное меню появится, нажмите на Брать на заметку вариант.
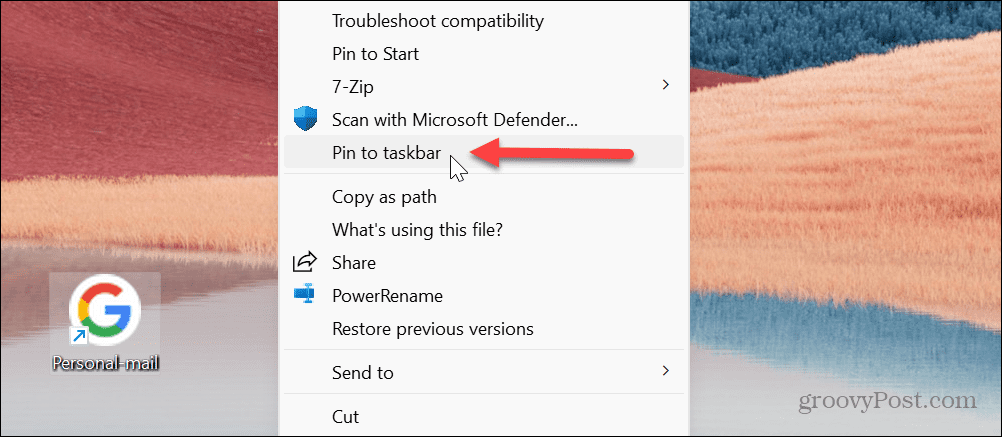
- Вы увидите логотип Google, закрепленный на панели задач — при наведении курсора на него отобразится название учетной записи Gmail.
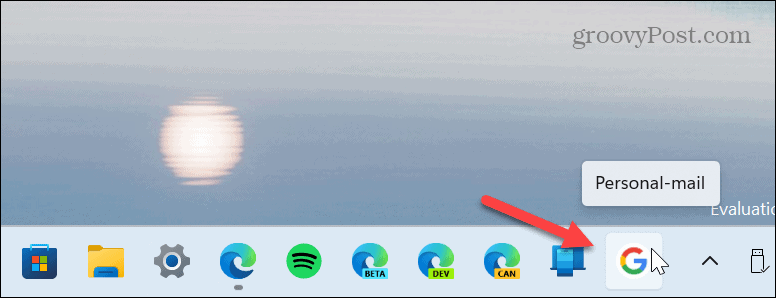
- Щелкните значок Google, чтобы запустить свою учетную запись Gmail в браузере Google Chrome.
- Войдите в систему с учетными данными своей учетной записи, и вы можете начать получать доступ к своей электронной почте.
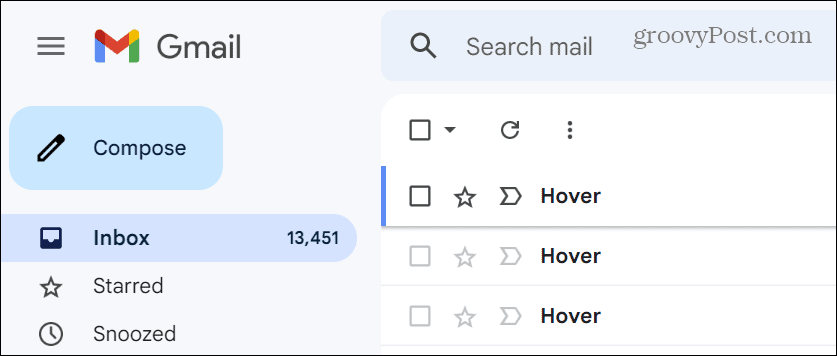
Как добавить Gmail на панель задач Windows 11 с помощью Microsoft Edge
Важно отметить, что вы можете использовать любой браузер по умолчанию для Gmail, независимо от вашего браузера по умолчанию.
Если вы хотите использовать Microsoft Edge в качестве браузера Gmail, можно добавить Gmail на панель задач из Edge. Он не имеет элегантного значка Google, но он работает.
Чтобы добавить Gmail на панель задач Windows 11 с помощью Microsoft Edge:
- Открой Microsoft Edge браузер на рабочем столе.
- Открой Веб-сайт Gmail и войдите в систему, используя свои учетные данные.
- Нажмите на Кнопка "Настройки и другое" (три точки) в правом верхнем углу.
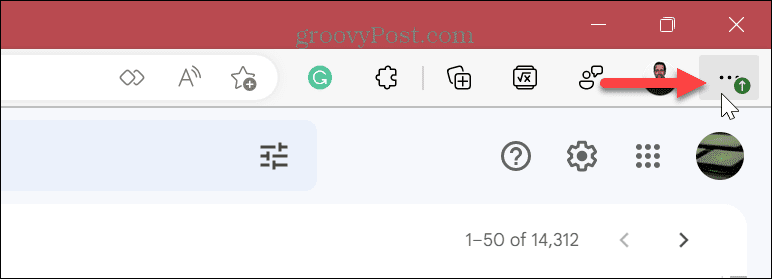
- Прокрутите вниз появившееся меню и выберите Дополнительные инструменты > Закрепить на панели задач.
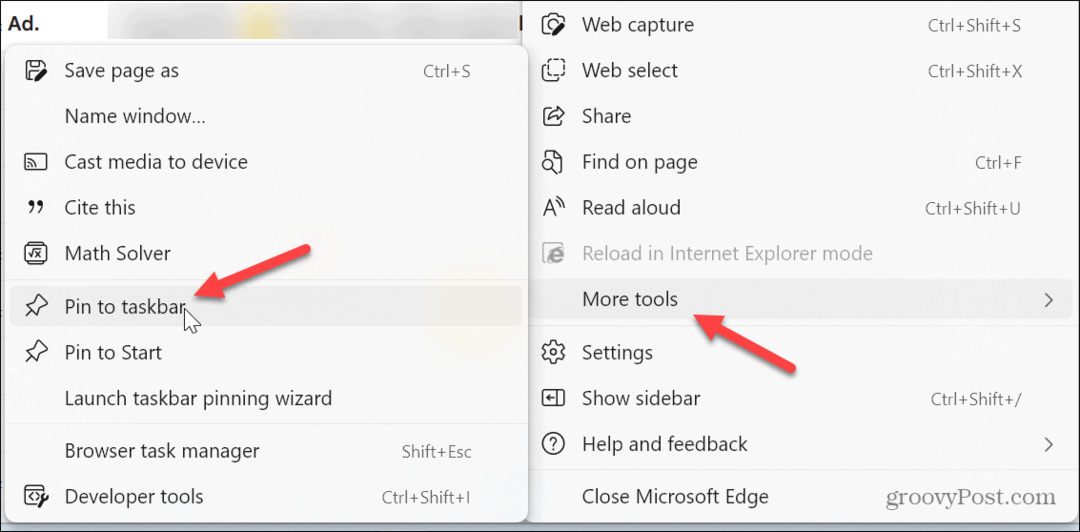
- Важно отметить, что в Chrome может появиться сообщение с просьбой переключиться на Chrome. Нажмите на Не переключайтесь кнопку, когда она появится.

Edge не использует значок Google, как Chrome, но вы можете щелкнуть Edge на панели задач, и он откроется в Gmail.
По сути, это имеет тот же эффект, что и установка пользовательская домашняя страница запуска. А еще можно сделать Edge открыт для нескольких страниц во время запуска, если хотите.
Добавление Gmail в Windows 11
Возможность добавить Gmail на панель задач Windows 11 полезна, поскольку она ускоряет доступ к электронной почте. Кроме того, если вы настроили его с помощью Chrome, он открывает Gmail в браузере Chrome, независимо от того, какой веб-браузер установлен по умолчанию. Вы также можете закрепить файлы, папки и диски на панели задач Windows 11.
Новая панель задач Windows 11 может раздражать некоторых пользователей из-за расположенной по центру кнопки «Пуск» и значков. Тем не менее, вы можете переместить Меню Пуск обратно влево, а если вам нужны дополнительные настройки, попробуйте Старт 11 из Стардока.
Как и в предыдущей версии (Windows 10), на панели задач Windows 11 есть окно поиска. К счастью, вы можете скрыть окно поиска или настроить внешний вид. Если ваша панель задач переполняется, вы можете освободить больше места на панели задач Windows 11. Кроме того, хотя он и не так универсален, как предыдущие версии, существует множество вариантов настроить панель задач Windows 11.
Как найти ключ продукта Windows 11
Если вам нужно перенести ключ продукта Windows 11 или просто выполнить чистую установку ОС,...



