Как перепрофилировать аудио- и видеоконтент для социальных сетей: 5 способов: специалист по социальным медиа
Видео в социальных сетях Инструменты социальных сетей Живое видео / / September 25, 2020
Ищете способы создавать полезный контент для социальных сетей из ваших видео, прямых трансляций и подкастов? Хотите знать, как легко преобразовать этот контент для социальных сетей?
В этой статье вы узнаете, как преобразовать видео и аудио в несколько форматов, которыми вы можете поделиться в своих каналах социальных сетей.
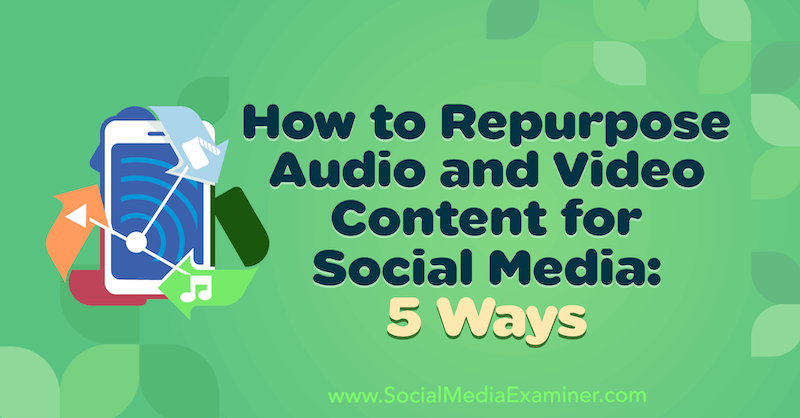
Используйте свои технологии
Создание контента для ваших каналов в социальных сетях может быть сложной и трудоемкой задачей. Вот почему опытные маркетологи в социальных сетях получат максимальную отдачу от любого контента, который они создают.
Когда появляется возможность захватить живое видео контент, записать подкаст или снять веб-семинар, составьте план, прежде чем начинать запись этого описывает ключевые моменты, рекламные аспекты и возможности, которые вы можете максимизировать при перепрофилировании содержание.
Перед записью видео убедитесь, что вы настроили захват максимального количества контента, включая видео и аудио. Я также рекомендую использовать приложение для транскрипции, чтобы записать аудио и преобразовать его в письменный формат.
Вот пример простой домашней настройки подкаста, которая позволяет записывать звук хорошего качества с помощью внешнего микрофона. Свет поможет улучшить четкость видеоконтента. А когда вы не делаете селфи, телефон может записывать прямую транскрипцию.

Простой способ захвата видео и аудио - использовать такой инструмент, как Увеличить и его функция записи в облаке. Эта функция доступна с премиальной подпиской, которая стоит около 15 долларов в месяц за хост. Skype также предлагает аналогичные функции.
# 1: убирайте аудио для подкастинга и звуковых фрагментов
Облачная запись Zoom позволяет захватывать и загружать аудиофайлы отдельно от видео. Это создает высококачественный аудиофайл, подходящий для подкастов, поскольку он записывает звук динамиков непосредственно из их источников входа. Облачную запись Zoom можно использовать даже в областях с более слабым подключением к Интернету.
После загрузки файла вы можете отредактировать его в любом звуковом программном обеспечении по вашему выбору или отправить в свой редактор подкастов для оптимизации для распространения.
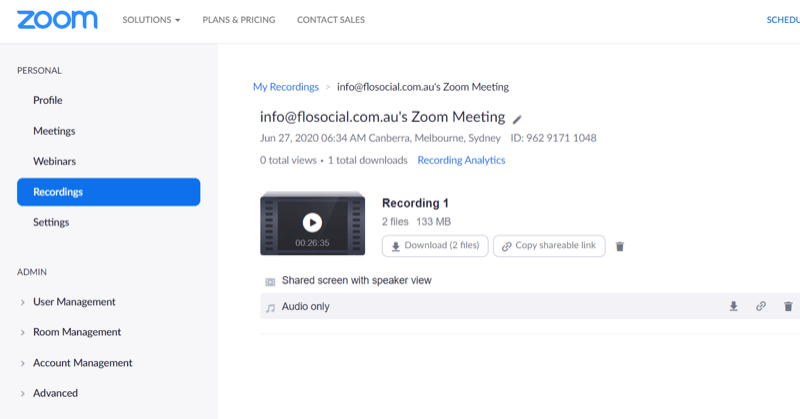
# 2: расшифруйте запись для сообщений в блоге
Используя приложение для транскрипции, например Теми - отличный способ упростить создание блога. Теми может записывать и расшифровывать ваш контент за 0,25 доллара за минуту. Расшифровка стенограммы будет включать отметки времени и идентифицировать отдельных докладчиков и может быть загружена в виде документа Word, который вы можете использовать для создания своего блога. Это упрощает выделение определенных временных меток и разделов статьи без необходимости самостоятельно наносить их на карту.
Чтобы использовать приложение, просто нажмите «Запись». Когда вы закончите запись, нажмите «Сохранить», а затем «Транскрипт», чтобы загрузить стенограмму для полной очистки.
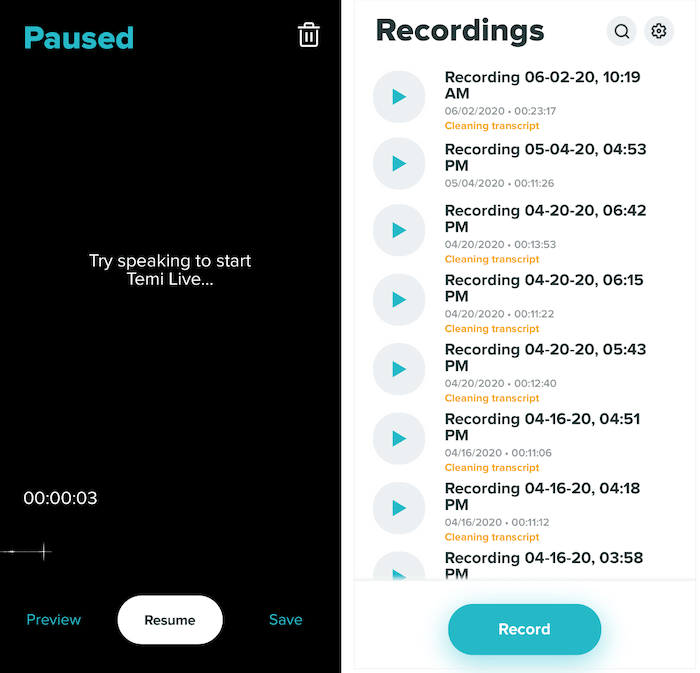
Вы сможете просмотреть стенограмму как редактируемый документ Word в Интернете. Чтобы изменить имена выступающих, коснитесь значка карандаша рядом с полем «Динамик».
Теми использует машинное обучение и обеспечивает точность около 90–95%, поэтому перед загрузкой полезно проверить ваш контент на орфографию, грамматику и точность.
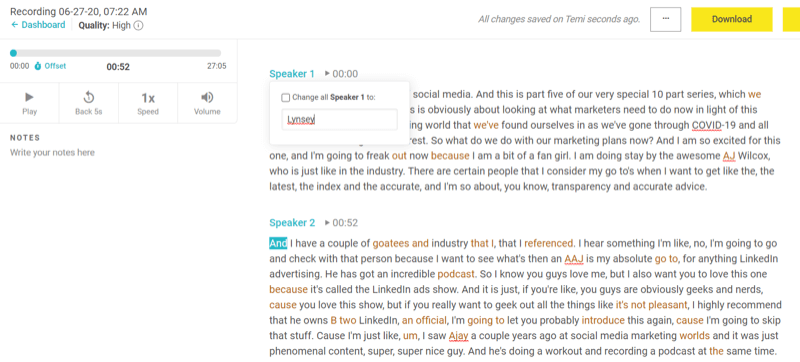
Когда вы будете готовы загрузить расшифровку стенограммы, нажмите Скачать в правом верхнем углу экрана. Во всплывающем окне выберите формат файла, решите, хотите ли вы включить отметки времени и имена выступающих, а затем нажмите «Экспорт».
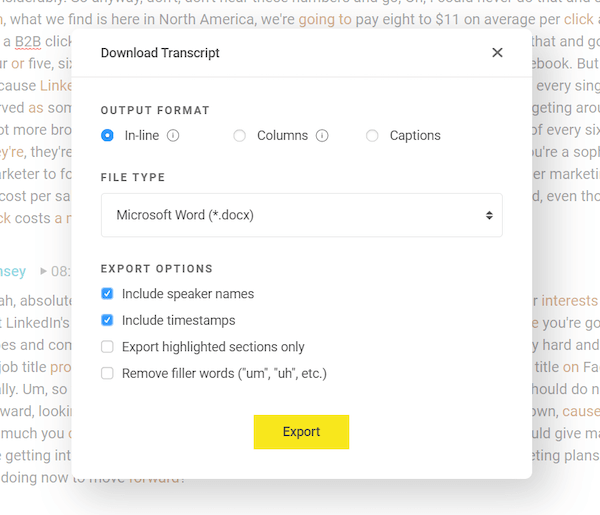
# 3: Загрузите видеозапись на YouTube
Если вы импортируете видеофайл в простой видеоредактор, вы можете создать полнометражное художественное видео для YouTube.
Для создания этого типа контента вам не понадобится дорогой или слишком сложный видеоредактор. В этом пошаговом руководстве я буду использовать Видеоредактор Movavi Плюс, который представляет собой простой настольный видеоредактор с перетаскиванием и перетаскиванием для Windows и Mac. Пакеты видео от Movavi начинаются от 40 долларов, занимают меньше памяти и более экономичны, чем более мощные инструменты для редактирования видео. Доступны бесплатные пробные версии.
Сначала вам нужно скачать видеофайл из облачных записей Zoom.
После этого откройте Movavi Video Editor Plus и перетащите файл в область «Добавить файлы», чтобы импортировать его в приложение.
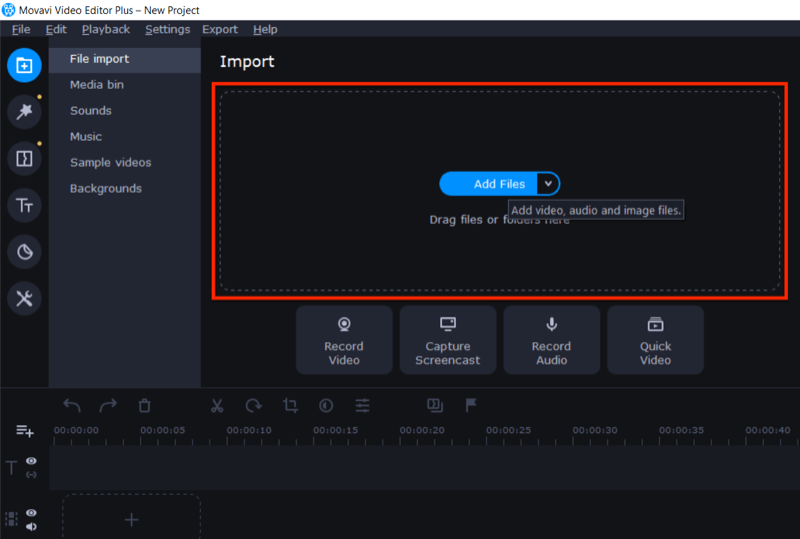
Затем перетащите видеофайл в поле редактирования.
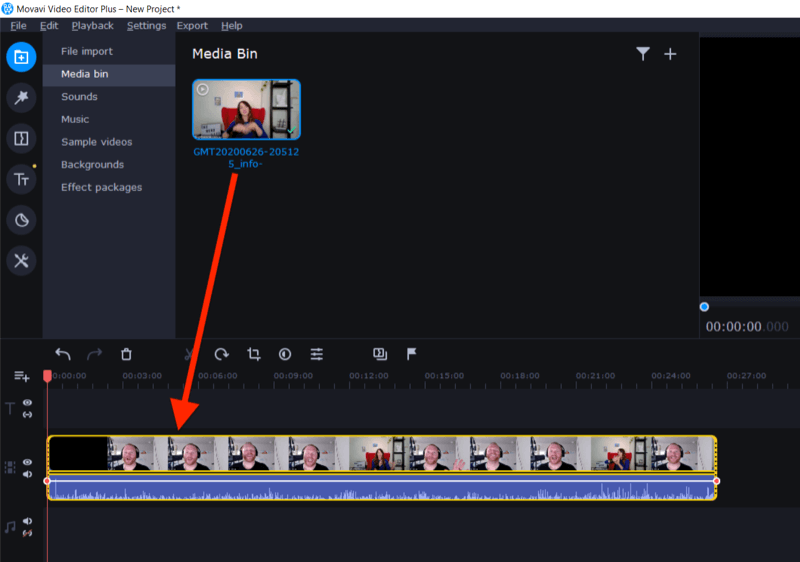
Используйте инструмент кадрирования, чтобы вырезать начало и конец видео, в котором вы запускаете камеру и выключаете ее.
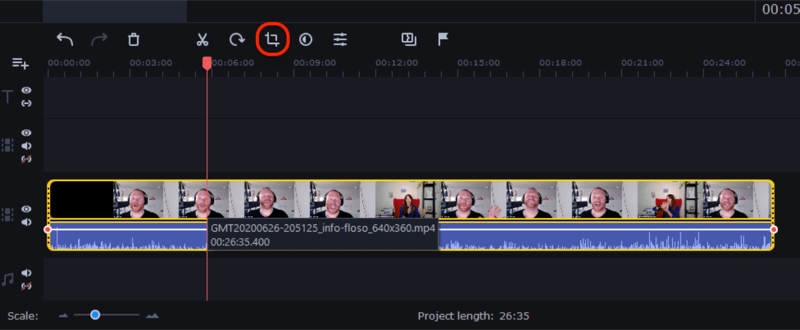
Когда вы закончите, нажмите кнопку «Экспорт» в правой части экрана. В окне «Экспорт» нажмите «Пуск», чтобы экспортировать MP4 или другой подходящий видеофайл, готовый для загрузки на YouTube.
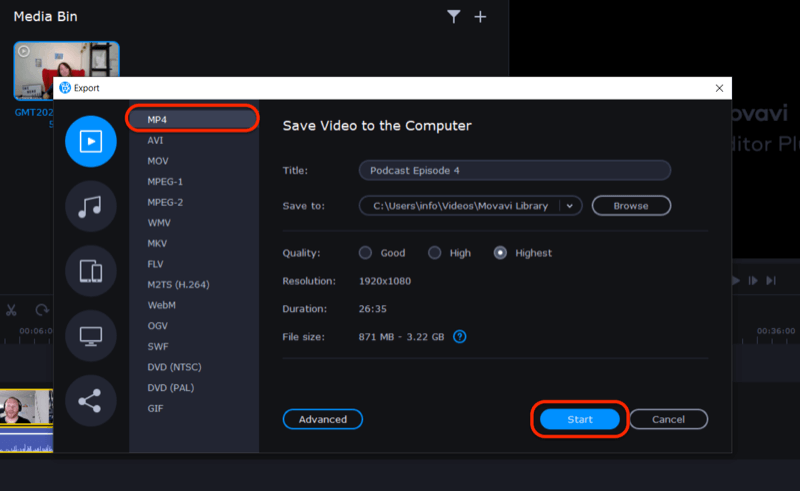
Чтобы ваше видео выделялось на YouTube и в плейлисте, создайте собственный эскиз со снимками экрана из видеоконтента. В этом примере я использовал Canva для создания пользовательского эскиза с названием видео.
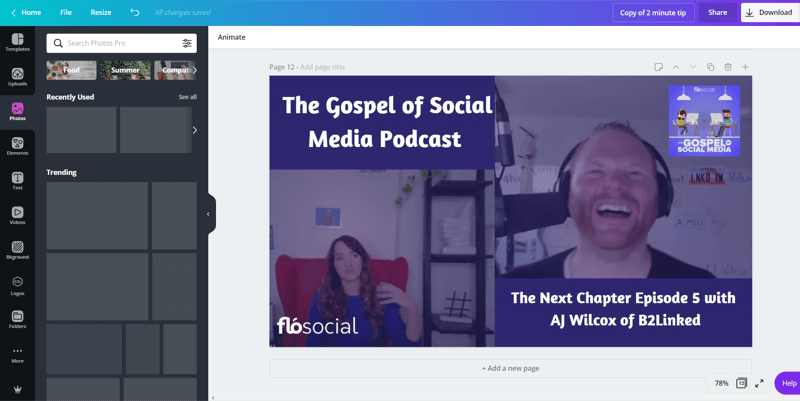
Теперь, когда вы загружаете свое видео на YouTube, вы можете использовать созданный вами собственный эскиз.
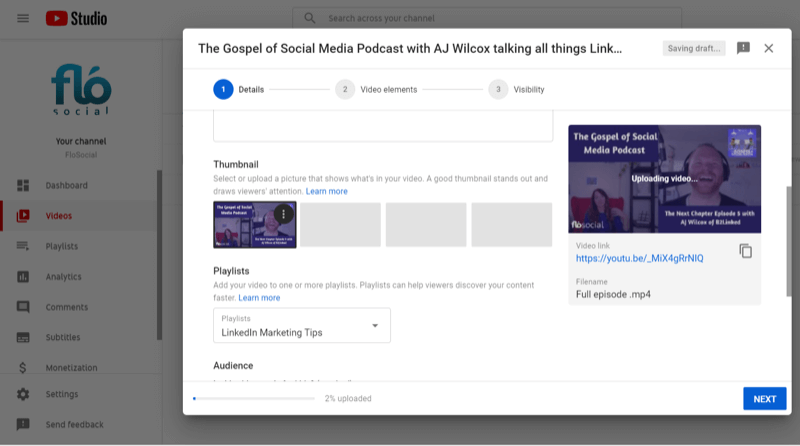
Разрезайте видео на кусочки для фидов Facebook, LinkedIn и Instagram
Ваш длинный контент будет содержать множество кусочков полезной информации, которую вы можете использовать для вечнозеленого контента. С помощью функции обнаружения сцен Movavi вы можете быстро разбить видео на различные сцены или моменты из выступления выступающих в вашей презентации.
Чтобы использовать эту функцию, щелкните меню «Инструменты» в левой части экрана и выберите параметр «Обнаружение сцены». После того, как вы нажмете «Определить сцены», Movavi начнет разбивать ваш контент на разные сцены.
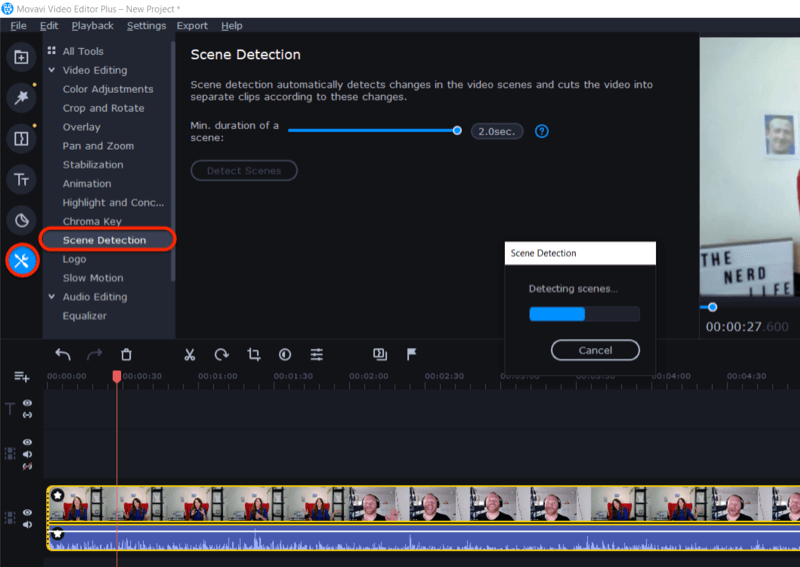
Когда все будет готово, просмотрите каждую сцену или обратитесь к своей расшифровке стенограммы с отметкой времени, чтобы найти фрагменты контента, которые вы хотите обрезать для социальных сетей. Когда вы закончите редактировать эти видеоклипы, экспортируйте их, как описано ранее.
Следующим шагом будет импорт файлов в такой инструмент, как Zubtitle чтобы добавить подписи. Бесплатная пробная версия этого онлайн-инструмента позволяет бесплатно скачать одно видео. После этого вам нужно будет подписаться на платный план, который начинается с 19 долларов в месяц за до 10 видео.
После входа в Zubtitle нажмите Добавить новое видео. Затем выберите выбранный язык и перетащите видео в указанное место на экране.
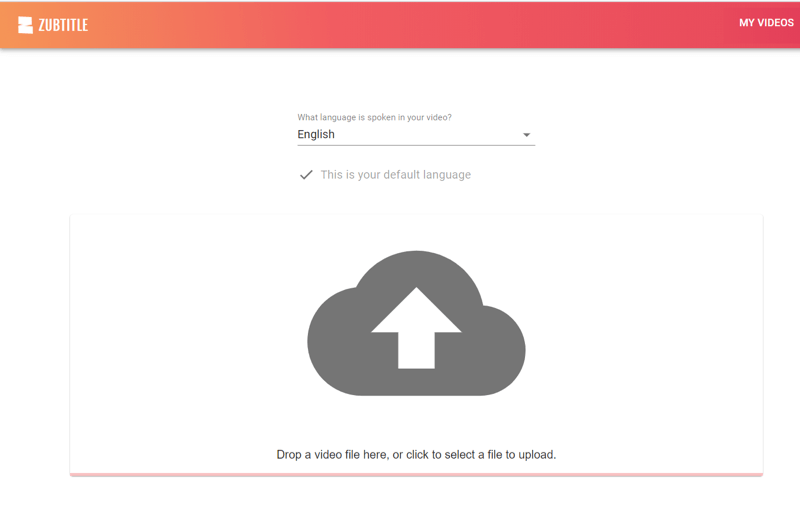
После завершения процесса загрузки вы увидите субтитры, созданные на основе аудио. Вы можете редактировать подписи по орфографии, грамматике и точности.
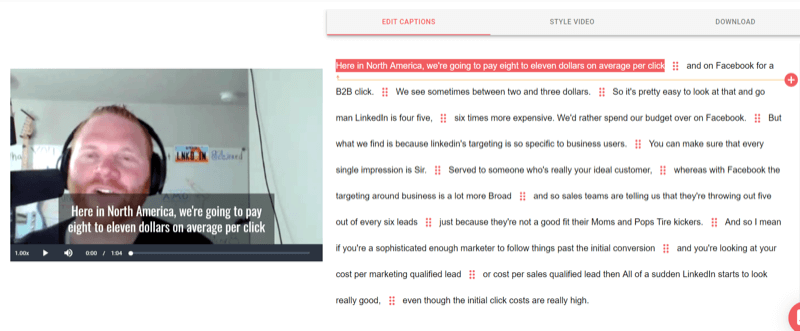
Затем перейдите на вкладку «Стиль видео» и выберите соотношение сторон, которое вы хотите использовать для своего видео.
Совет профессионала: Квадратное видео хорошо работает в мобильных лентах и подходит для многих социальных сетей.
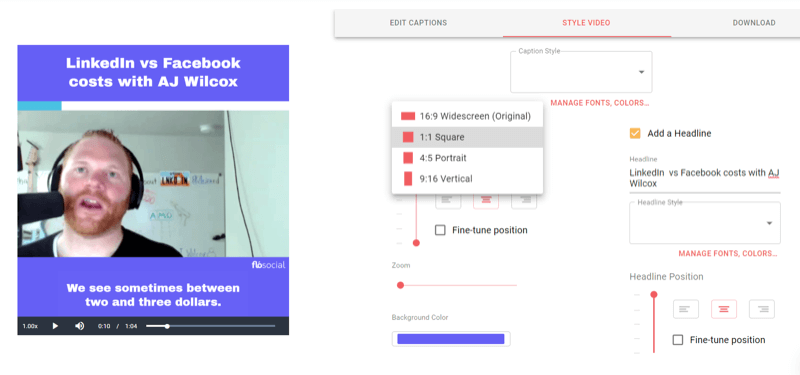
Затем выберите цвет фона. Вы можете ввести шестнадцатеричные коды для цветов вашего бренда или выбрать цвета с помощью палитры цветов.
Zubtitle позволяет стилизовать подписи, выбирая цвет, стиль и шрифт. Если вы нажмете «Управление шрифтами, стилями…», вы сможете редактировать стили заголовков и сохранять их для дальнейшего использования. Просто нажмите «Редактировать» для стиля, который хотите изменить.
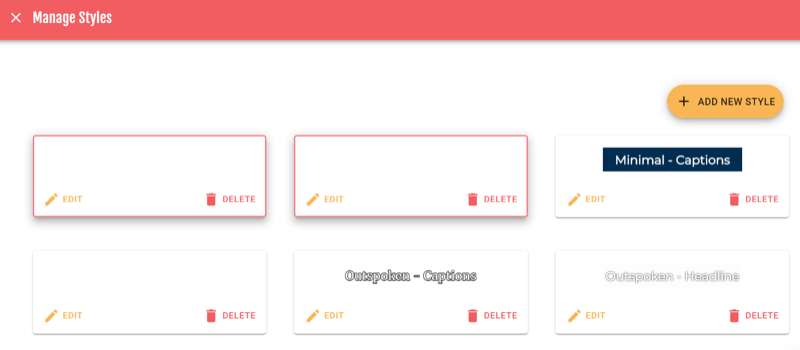
Отсюда вы можете выбрать шрифт, толщину шрифта, цвет и положение подписей. Когда дизайн вас устраивает, нажмите "Сохранить".
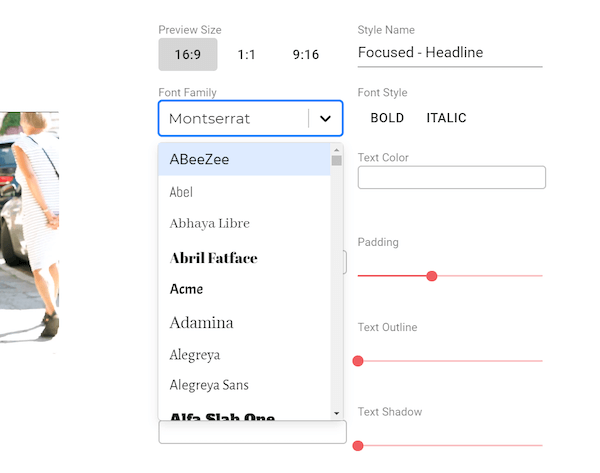
Теперь вы можете добавить заголовок и внести дополнительные изменения, чтобы настроить стиль шрифта, который вы хотите разместить над своим видео. Zubtitle также позволяет вам выбрать положение заголовка для точной настройки макета.
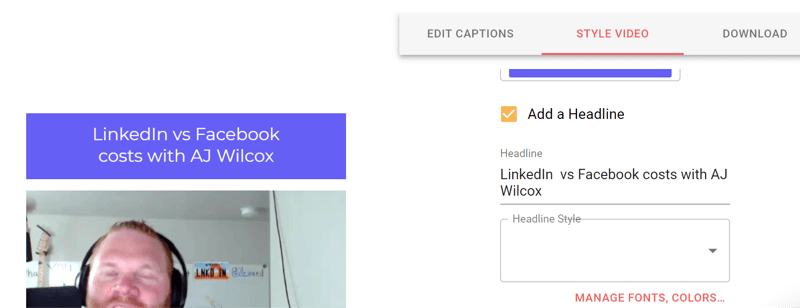
В разделе «Дополнительные элементы» у вас есть возможность добавить логотип и индикатор выполнения. Zubtitle позволяет перетаскивать оба элемента, чтобы разместить их в нужном месте на видео.
Совет профессионала: Индикаторы выполнения могут помочь повысить уровень вовлеченности в видео.
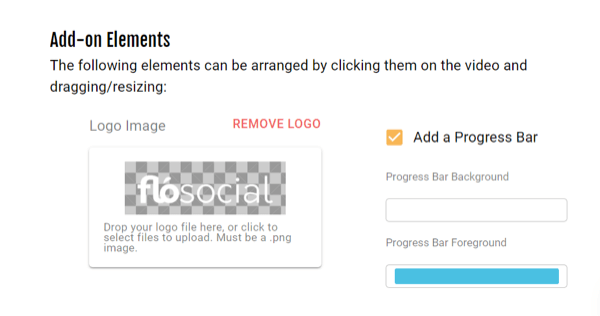
Когда вы будете удовлетворены стилем своего видео, перейдите на вкладку «Загрузить», чтобы загрузить его, используя один из 10 кредитов, выделенных в месяц. Zubtitle позволит вам повторно отредактировать видео после того, как вы доработаете свой дизайн, если вам нужно, но вы не получите обратно свой кредит.
Если вы не хотите создавать заголовок и фон для своего видео, вы можете использовать простой сервис субтитров, например Rev.com для создания ваших субтитров в виде файла SRT. Тогда ты можешь загрузить файл SRT с вашим видео в Facebook, LinkedIn, YouTube и т. д. Всегда рекомендуется добавлять субтитры к вашим видео в социальных сетях, потому что большинство видео смотрят без звука.
Пройдите тренинг по маркетингу YouTube - онлайн!

Хотите повысить свою вовлеченность и продажи с помощью YouTube? Тогда присоединяйтесь к самому большому и лучшему собранию экспертов по маркетингу YouTube, которые делятся своими проверенными стратегиями. Вы получите пошаговые инструкции, посвященные Стратегия YouTube, создание видео и реклама на YouTube. Станьте героем маркетинга YouTube для своей компании и клиентов, реализуя стратегии, которые приносят проверенные результаты. Это интерактивное обучающее мероприятие от ваших друзей из Social Media Examiner.
ПОДРОБНЕЕ НАЖМИТЕ ЗДЕСЬ - ПРОДАЖА ЗАКАНЧИВАЕТСЯ 22 СЕНТЯБРЯ!Подписи к версии начинаются от 1,25 доллара за минуту отснятого материала, и вы можете загружать файл в разных форматах в соответствии с вашим местом размещения и каналом.
# 4: Создание графики аудиограммы
Вы можете использовать онлайн-инструмент, например Wavve для создания звуковых панелей, соответствующих звуку вашего видео, и использования их в визуальных эффектах, чтобы делиться ими в социальных сетях. Wavve доступен как в бесплатных, так и в платных планах по цене от 10 долларов в месяц.
Извлеките свой аудиоклип
Прежде чем начать работу с Wavve, используйте Movavi для извлечения аудиофрагмента, который вы хотите использовать в своей аудиограмме. Воспользуйтесь функцией перетаскивания, чтобы выделить аудиофайл и перетащить его в отдельную строку в поле редактирования.
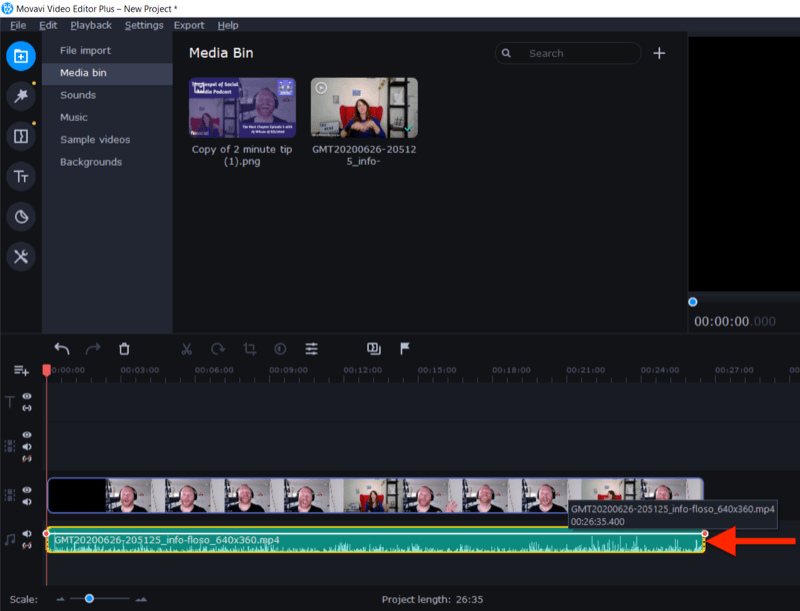
Теперь удалите видеофайл и обрежьте звук, чтобы найти фрагмент, который вы хотите использовать.
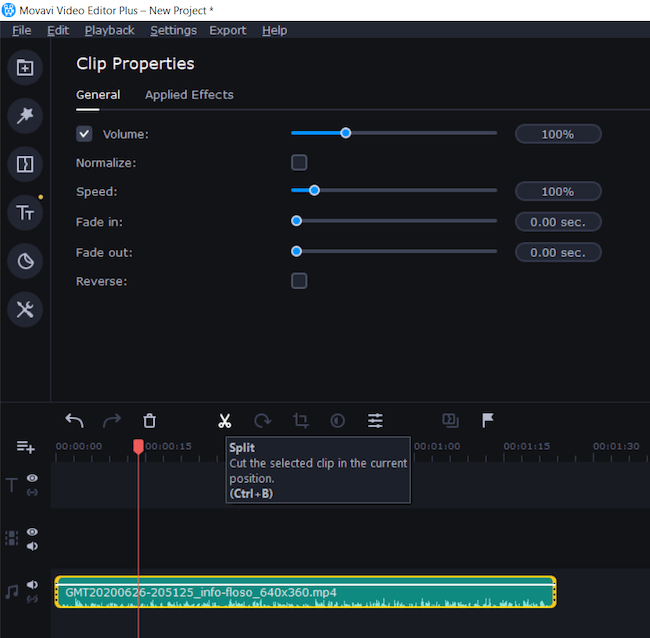
Последний шаг - экспортировать файл как аудиоклип, например MP3.
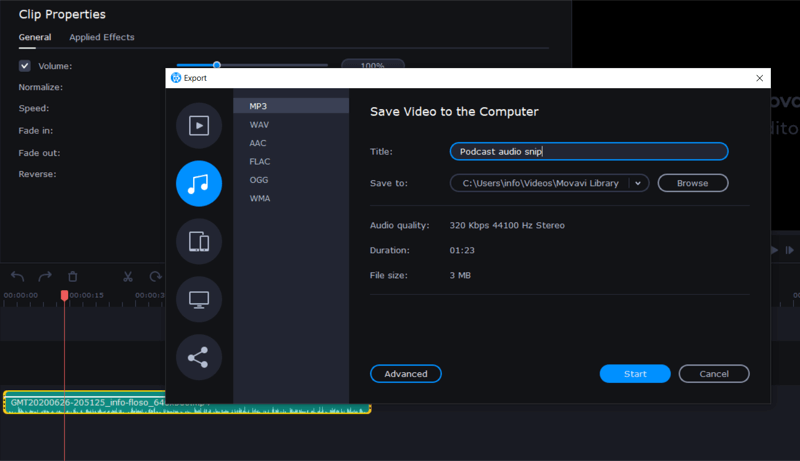
Создайте свою аудиограмму
Теперь, когда у вас есть аудиофайл, вы готовы создать аудиограмму в Wavve. Этот процесс состоит из двух частей: во-первых, вы создаете графику, а во-вторых, загружаете свой аудиофайл.
Чтобы создать фоновую графику, войдите в систему и нажмите «Новый дизайн». Если вы ранее использовали Wavve, у вас будет возможность выбрать один из ваших предыдущих дизайнов.
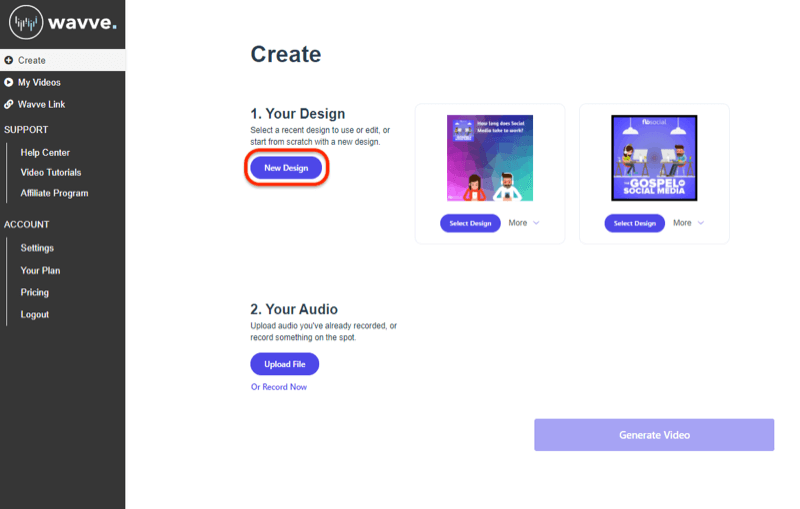
На следующем экране выберите, хотите ли вы начать с нуля или использовать один из шаблонов Wavve.
Если вы начинаете с нуля, выберите размеры своей конструкции.
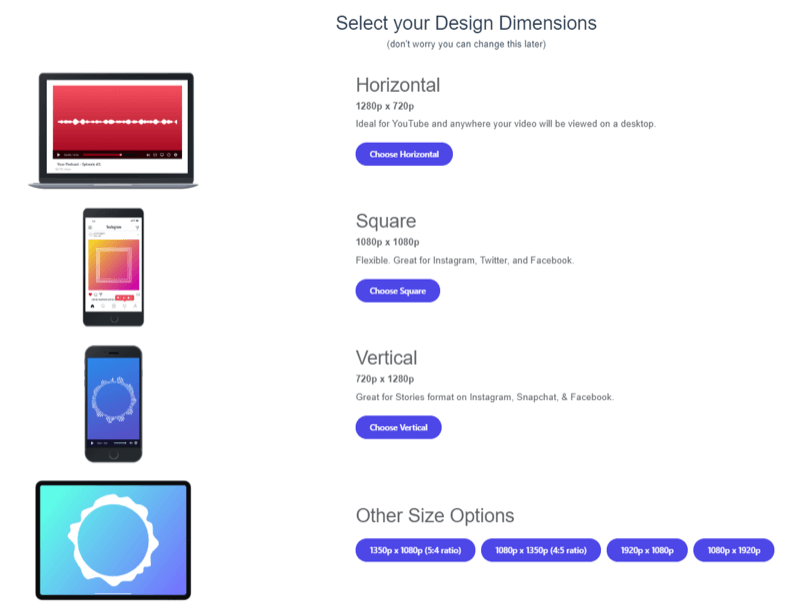
Теперь вы готовы загрузить свое изображение. Внизу экрана нажмите Изображение, а затем Загрузить и перейдите к своему файлу изображения. В этом примере я использую изображение, созданное в Canva, которое оставляет место для наложения звуковой панели.
Затем нажмите Waveform в нижней части экрана и выберите стиль аудиограммы или звуковой панели, который вы хотите добавить в свой дизайн.
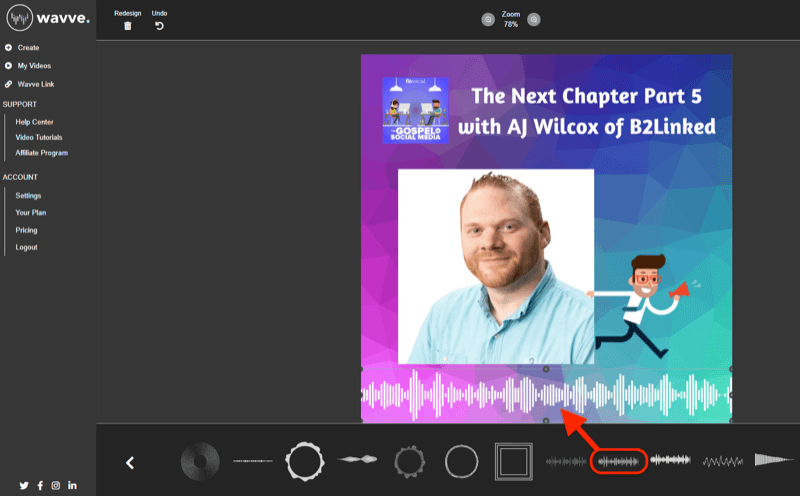
Используя инструменты редактирования с перетаскиванием, вы также можете добавлять индикаторы выполнения, подписи и текстовые наложения, если хотите. Когда вы закончите, нажмите «Сохранить» в правом верхнем углу, чтобы сохранить дизайн.
Последний шаг - загрузить свой аудиоклип для создания звуковой панели. Нажмите «Загрузить новый файл» и перейдите к фрагменту аудио, извлеченному из Movavi. Когда вы закончите, нажмите «Создать видео».
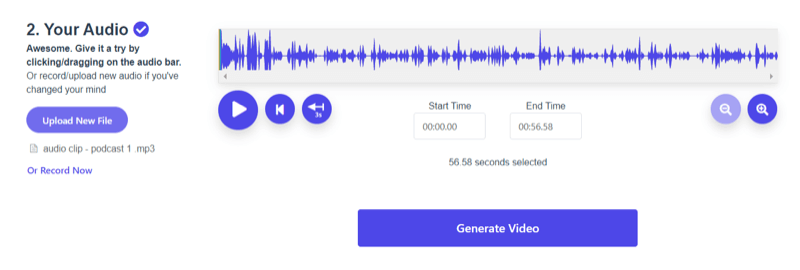
Когда Wavve завершит создание вашего видео, у вас будет возможность вставлять субтитры и добавлять их в аудиограмму с помощью служб транскрипции и редактирования Zubtitle. Wavve является частью той же компании, что и Zubtitle.
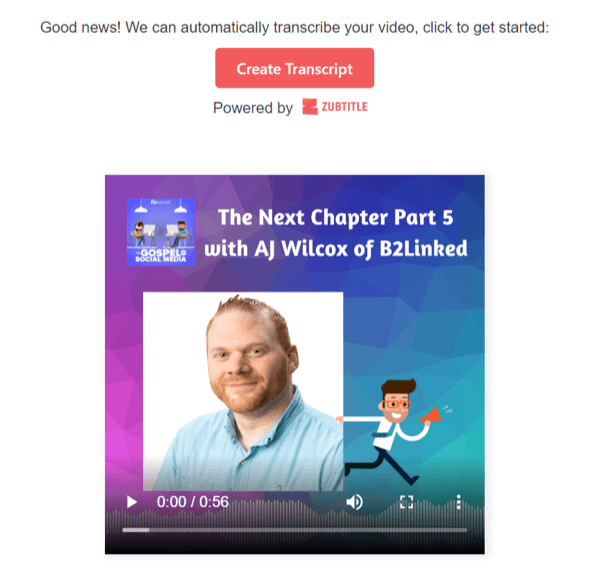
# 5: Создание графики цитат
Еще один способ переориентировать ваш контент - просмотреть стенограмму и найти короткие, убедительные или уникальные цитаты, которыми можно было бы поделиться в социальных сетях. С помощью бесплатного мобильного приложения, такого как Word Swag (доступно на iOS а также Android), вы можете быстро превратить их в графику цитат.
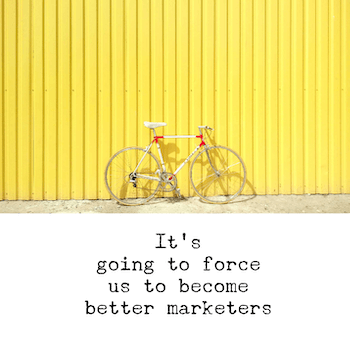
Word Swag предлагает более 50 бесплатных фонов и 25 текстовых стилей с несколькими вариантами макета, что позволяет легко создавать наглядные и привлекательные рисунки с цитатами. С тарифным планом Pro (4,99 доллара США в месяц) вы получите доступ к большему количеству стилей и дополнительным функциям, включая возможность добавления вашего логотипа в свой дизайн.
Для начала выберите, хотите ли вы сделать снимок, загрузить фотографию или использовать один из бесплатных фонов Word Swag для своего дизайна.
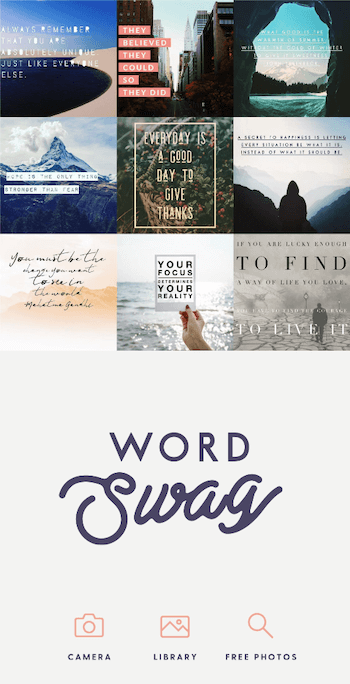
Затем выберите размер публикации и добавьте любые эффекты рамки, которые хотите.
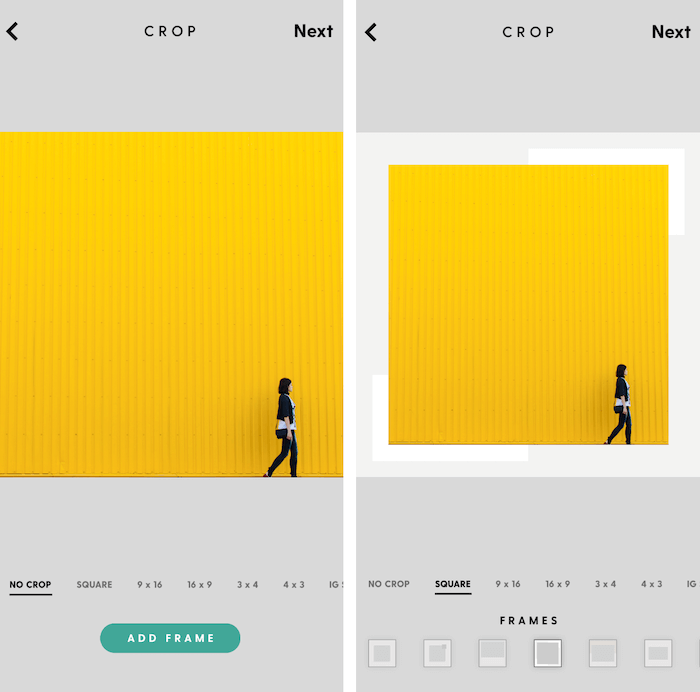
После нажатия «Далее» добавьте цитату в текстовое поле и выберите стиль шрифта, который хотите использовать. Вы можете изменить макет каждого стиля, используя числовые параметры 1–5 внизу, а также изменить цвет и добавить эффекты фильтра к своему изображению.
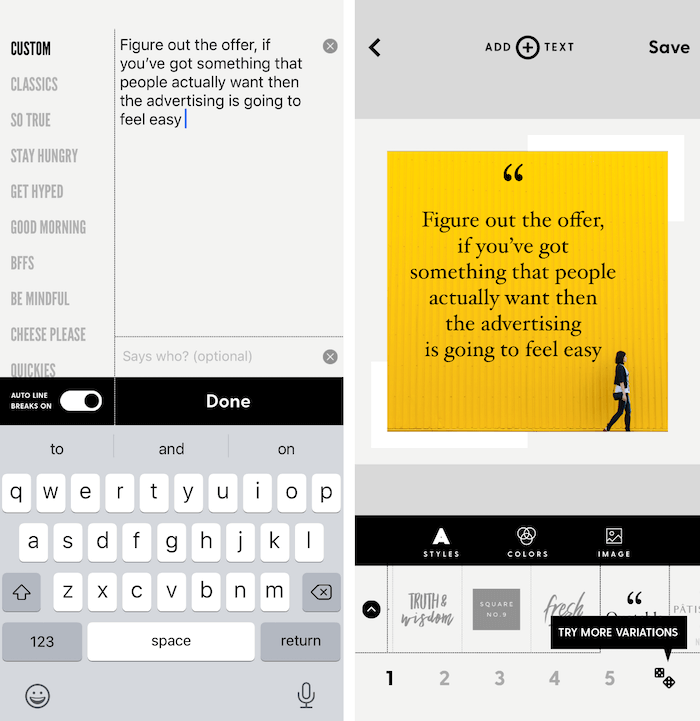
Когда вы будете довольны своим дизайном, сохраните файл в фотопленке, а затем загрузите его в свои каналы социальных сетей.
Вертикальные видео для историй в Instagram и историй LinkedIn
Даже если вы записали исходное видео в традиционном альбомном формате 16: 9, вы можете использовать инструменты редактирования, чтобы переназначить его для формата Instagram, Facebook и LinkedIn Stories 9:16. (В настоящее время места размещения для историй в LinkedIn доступны только в Австралии, Бразилии, ОАЭ и Нидерландах, и ожидается, что в ближайшие несколько месяцев появится больше стран.)
В этом примере я покажу вам, как использовать инструмент разделения наложения Movavi и соотношение сторон редактирования 9:16, а также простую графику из Canva для создания короткого видео в стиле вопросов и ответов. В первой части рассказа интервьюер задает вопрос, сопровождаемый графикой. Во второй части будет представлен ответ гостя в сопровождении еще одного рисунка с резюме ответа.
Это простой и лаконичный способ превратить небольшие фрагменты в интересный, увлекательный контент для вертикального размещения.
Начните с создания графики вопросов и ответов в любом дизайнерском приложении по вашему выбору.
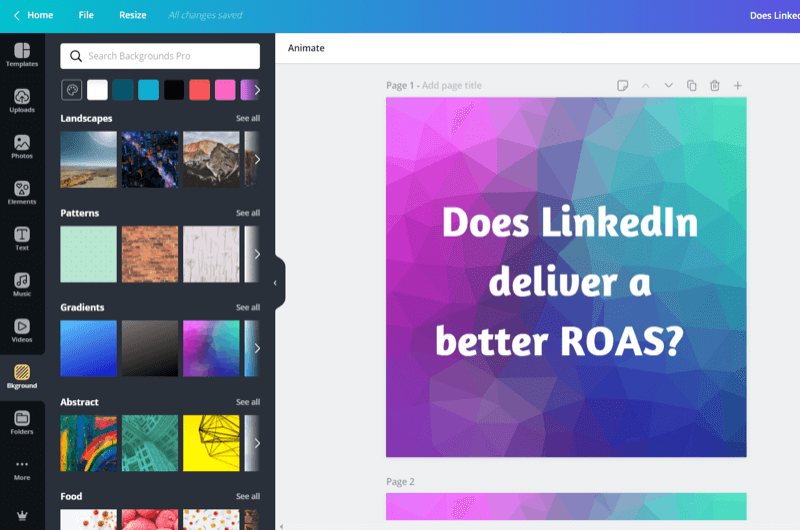
Затем импортируйте графику в Movavi.
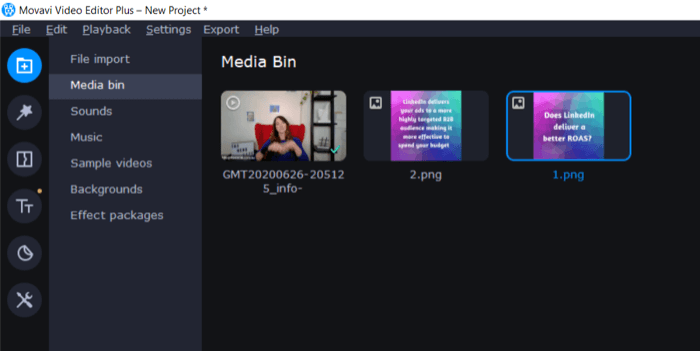
В правом верхнем углу экрана выберите 9:16 в раскрывающемся меню формата видео, как показано ниже.
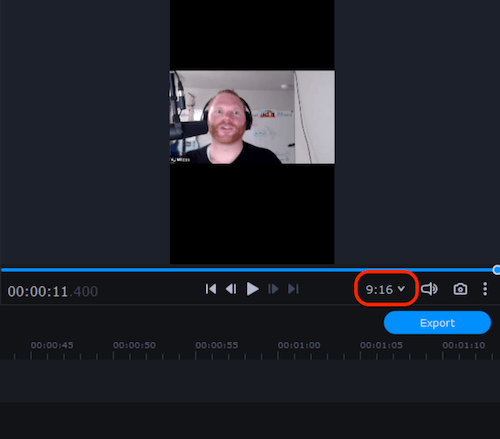
Теперь обрежьте видео на два сегмента: один для вопроса, а второй - для ответа. Дважды щелкните первый сегмент, чтобы выбрать его и открыть инструменты редактирования клипа. Затем щелкните инструмент «Обрезка».
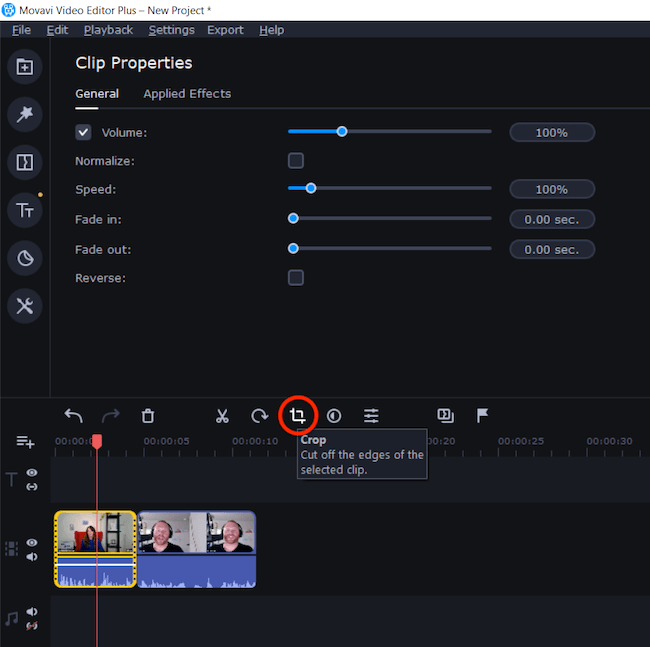
В раскрывающемся меню выберите Обрезать и повернуть. Затем в правой части экрана с помощью маркеров выбора кадрируйте видео в квадрат. По завершении нажмите Применить.
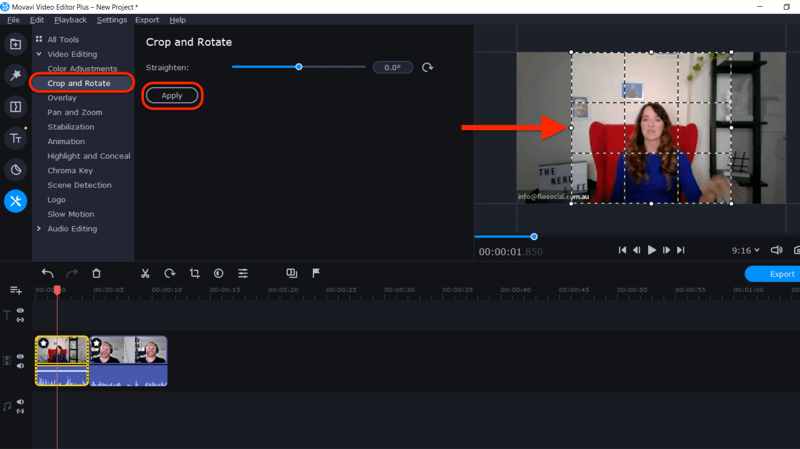
Повторите этот процесс для второго видео.
Затем перетащите графику на шкалу времени. Перетащите видео и графику, чтобы расположить их в правильном порядке.
Когда вы закончите, откройте меню "Инструменты" и выберите "Наложение". Выделите верхнее изображение и видео и выберите макет «Рядом - сверху», чтобы отобразить их в верхней части истории.
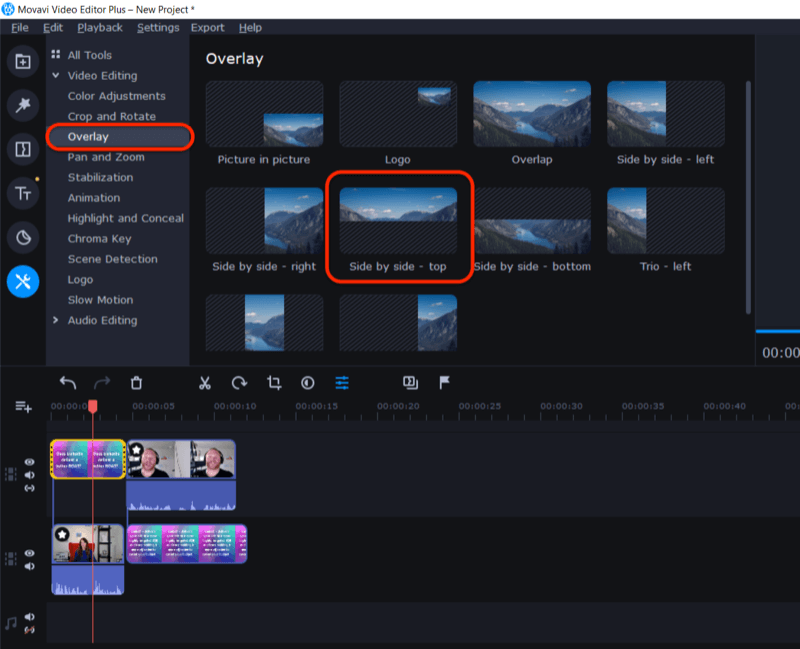
Повторите процесс, чтобы отобразить нижнее видео и графику внизу истории, выбрав параметр «Рядом - снизу».
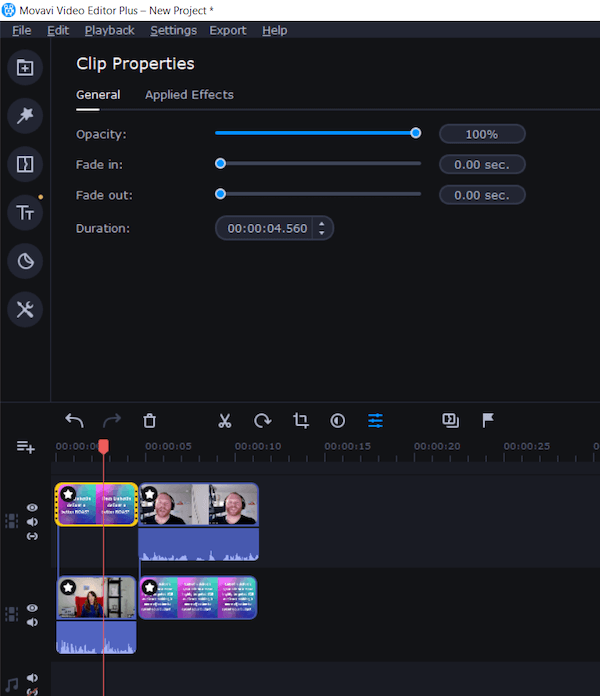
Размер видео теперь будет изменен для отображения в историях и использования графики для улучшения вопросов и ответов между гостем и интервьюером.
Еще один способ создать вертикальное видео для историй - использовать макет Zubtitle 9:16 и создать соответствующую фоновую графику, оставив место для добавления звуковой панели для создания вертикальной аудиограммы. Вы можете использовать более короткий фрагмент аудио для одной истории (до 15 секунд) или создать несколько историй для более длинного контента.
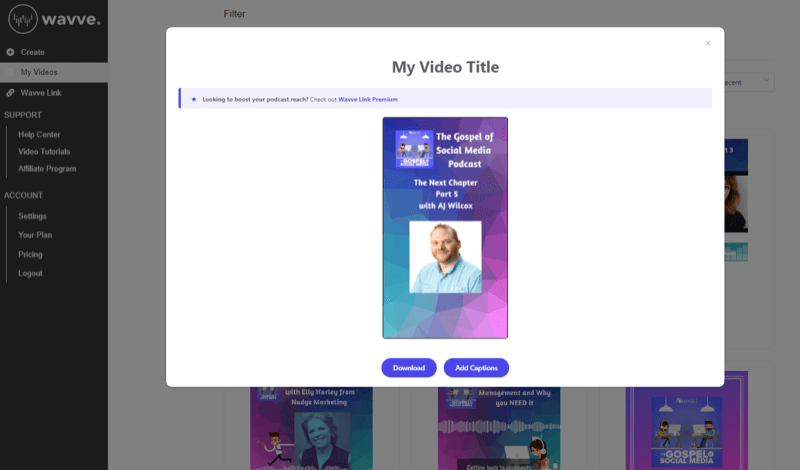
Вывод
Аудио- и видеоконтент легко преобразовать в несколько форматов, подходящих для разных платформ. Пока ваша тема насыщена и интересна вашей аудитории, вы можете вырезать, обрезать и изменить стиль одного исходного фрагмента контента различными способами, чтобы он работал во всех ваших социальных сетях платформы.
В этой статье я показал несколько простых инструментов редактирования, чтобы показать, что переделка контента не обязательно должна быть технической, сложной или дорогостоящей. Доступны различные инструменты редактирования в зависимости от вашей операционной системы и уровня знаний.
Ищите любую возможность сделать ваш контент долговечным и переделывайте его как можно большим количеством способов. чтобы сократить общие бюджеты на производство контента, максимально увеличить время и увеличить контакт.
Как вы думаете? Вдохновлены ли вы на новое направление аудио- и видеоконтента? У вас есть любимые инструменты для перепрофилирования аудио и видео? Поделитесь своими мыслями в комментариях ниже.
Еще статьи о видео в социальных сетях:
- Ознакомьтесь с практическими советами по созданию качественных видеороликов, которые будут хорошо работать в социальных сетях..
- Узнайте, как использовать Facebook Live для быстрого создания контента.
- Найдите контрольный список советов и инструментов для создания прямых видеотрансляций в HD-качестве со своего ноутбука или настольного компьютера..
