Как легко преобразовать видео 16x9 в квадратное видео на вашем телефоне: Social Media Examiner
Видео в социальных сетях Инструменты социальных сетей / / September 24, 2020
 Хотите использовать больше квадратных видео в своем маркетинге в социальных сетях?
Хотите использовать больше квадратных видео в своем маркетинге в социальных сетях?
Обеспокоены, что вы снимали в формате 16х9?
В этой статье вы узнайте, как преобразовать горизонтальное видео в квадратное видео с помощью мобильного устройства.
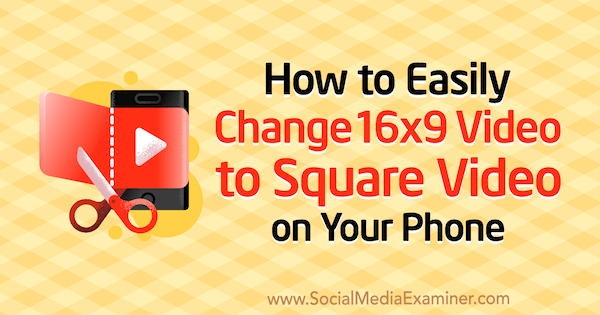
# 1: снимайте видео
Если у вас уже есть видео, которое вы хотите преобразовать в квадратный формат, смело переходите к следующему шагу. Если вы не решаетесь используйте свой телефон для записи видео, У меня есть несколько советов, которые помогут вам расслабиться и начать съемку видео.
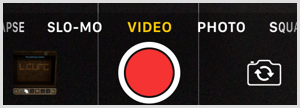
Первый, начните со сценария, основанного на ключевых моментах, которые вы хотите охватить; это сократит время редактирования после того, как вы закончите съемку. Даже простого наброска по пунктам может быть достаточно, чтобы не отвлекаться от темы и не забыть упомянуть что-нибудь важное.
Во-вторых, обязательно расположитесь в хорошо освещенном месте минимизировать потребность в освещении.
Наконец, не забудьте почисти свою камеру; Простое протирание линзы мгновенно поможет.
Скорее всего, ваш телефон всегда будет под рукой, так что используйте его комфортно!
# 2: Форматируйте квадратное видео на iOS Mobile с помощью кадрирования квадрата видео
Если вы используете устройство iOS, вот как редактировать ваше видео и преобразовать его в квадратный формат для публикации в социальных сетях.
Наконечник: Если вы планируете создать несколько версий вашего исходного видео, сначала сделайте копии. Причина в том, что, редактируя видео в своей фото-библиотеке, вы редактируете оригинал. (Обратите внимание, что если вас не устраивают изменения для видео, вы всегда можете открыть его в своей библиотеке и выбрать «Вернуть», чтобы восстановить исходную версию.)
Обрежьте свое видео
Для начала, перейти в свою фото-библиотеку и открой свое видео. Коснитесь Редактировать в правом верхнем углу экрана.
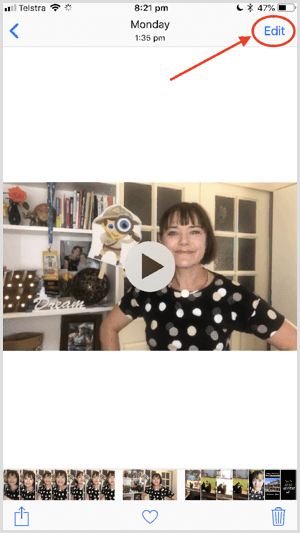
Следующий, коснитесь значка с тремя точками внизу экрана.
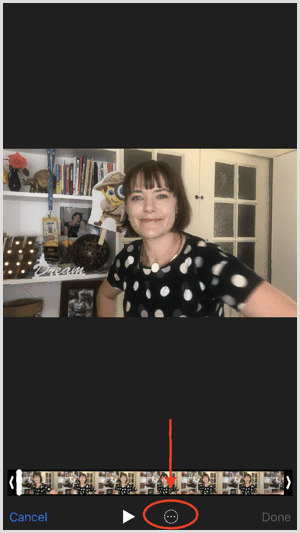
В появившемся всплывающем меню коснитесь iMovie для доступа к некоторым основным инструментам редактирования iMovie.
Чтобы обрезать видео, коснитесь значка обрезки (ножницами) внизу экрана. Перетащите желтые полосы к настроить начало и конец видео. В верхней части экрана вы увидите изменение длины в соответствии с вашими изменениями. Коснитесь значка воспроизведения к предварительный просмотр отредактированного клипа.
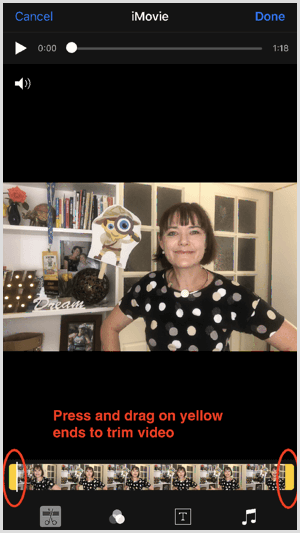
Если вы хотите добавить заголовок, коснитесь значка T внизу экрана. Прокрутите параметры стиля шрифта и коснитесь стиля, который хотите использовать. затем нажмите здесь текст заголовка и замените его своим заголовком.
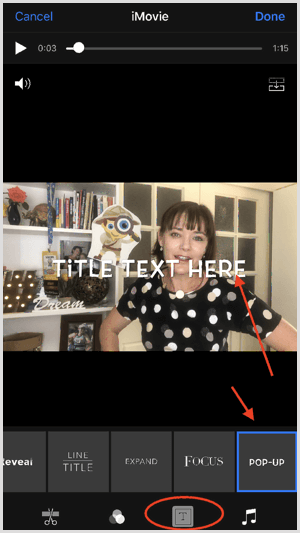
Вы также можете выберите фильтр и музыку чтобы добавить немного творческого чутья.
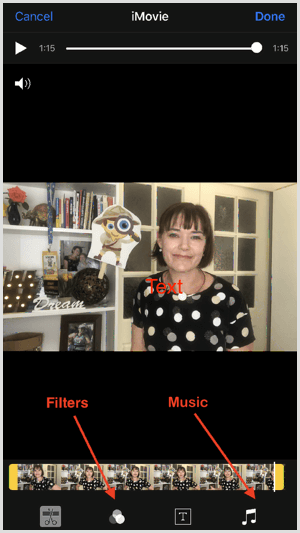
Когда тебе это нравится, нажмите Готово чтобы сохранить отредактированное видео в библиотеке фотографий.
Создать квадратное видео
Теперь вы готовы преобразовать видео в квадратный формат. Первый, установить бесплатно Обрезать видео квадрат приложение для iOS. Если вы хотите удалить водяной знак со своих видео, вы можете перейти на полную версию за 0,99 доллара США.
Следующий, выберите свое видео в своей фото-библиотеке и коснитесь редактировать. Внизу экрана коснитесь значка с тремя точками.
Нажмите CropVS, чтобы открыть инструменты приложения. Если вы не видите CropVS во всплывающем меню, вам необходимо включить его. Сделать это, коснитесь значка Еще, перетащите ползунок CropVS на зеленый, и нажмите Готово.
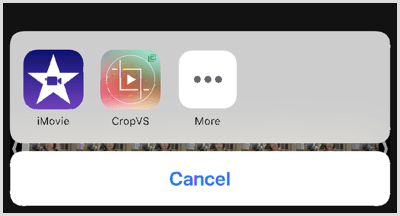
После того, как вы нажмете CropVS, ваше видео откроется в квадратном формате.
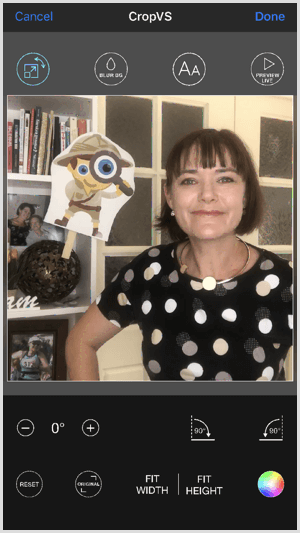
Эта квадратная обрезанная версия может не соответствовать вашим предпочтениям. Чтобы сохранить полную ширину исходного видео но сохраните квадратный формат, нажмите Подогнать ширину. так же, коснитесь По высоте к сохранить полную высоту исходного видео в квадратном формате.
По умолчанию фон белый, но вы можете сделать его черным, коснувшись цветового круга в правом нижнем углу экрана.
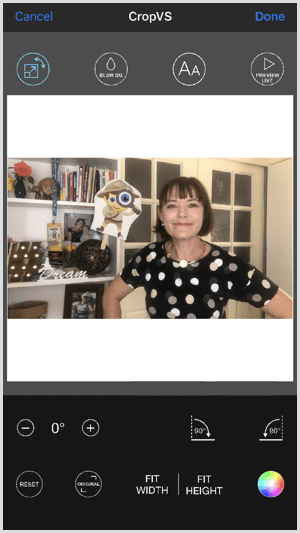
Получите онлайн-тренинг по маркетингу YouTube!

Хотите повысить свою вовлеченность и продажи с помощью YouTube? Тогда присоединяйтесь к самому большому и лучшему собранию экспертов по маркетингу YouTube, которые делятся своими проверенными стратегиями. Вы получите пошаговые инструкции, посвященные Стратегия YouTube, создание видео и реклама на YouTube. Станьте героем маркетинга YouTube для своей компании и клиентов, реализуя стратегии, которые приносят проверенные результаты. Это интерактивное обучающее мероприятие от ваших друзей из Social Media Examiner.
ПОДРОБНЕЕ НАЖМИТЕ ЗДЕСЬ - ПРОДАЖА ЗАКАНЧИВАЕТСЯ 22 СЕНТЯБРЯ!Если вы хотите добавить текст, коснитесь значка шрифта вверху экрана, а затем двойное нажатие на экране. В появившемся всплывающем окне введите свой текст а потом нажмите ОК.
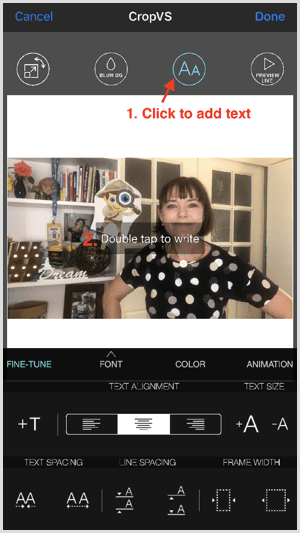
По умолчанию текст, который вы добавляете, имеет белый цвет и отображается в центре видео. Если вы хотите изменить цвет, чтобы он лучше контрастировал с фоном, нажмите Цвет и выберите цвет из цветового круга. Ты можешь переместите текст, перетащив его на экране.
Если вы хотите изменить шрифт, нажмите Шрифт и выберите другой шрифт из всплывающего меню.
Если вы используете версию Pro приложения, вы можете размыть фон. Просто коснитесь Blur BGзначок в верхней части экрана, чтобы получить доступ к этой функции.
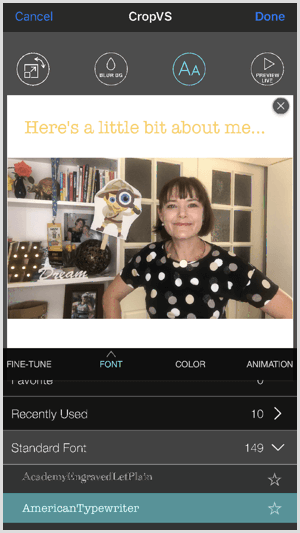
По умолчанию текст, который вы добавляете, будет появляться и исчезать на экране. Нажмите Анимация к отрегулируйте настройки или выключите эту функцию.
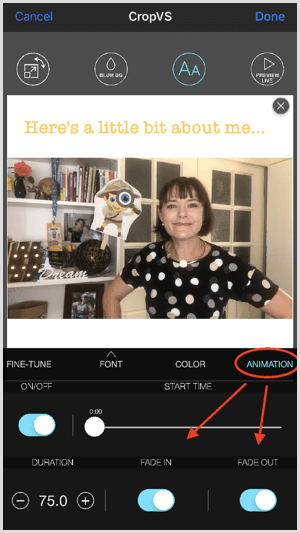
Если хочешь добавить еще одно текстовое поле, нажмите Точная настройка и дважды коснитесь экрана, чтобы открыть диалоговое окно «Вставить текст».
Коснитесь значка Preview Lite в верхней части экрана для предварительного просмотра видео. Если тебе это нравится, нажмите Готово чтобы сохранить отредактированное видео в вашей фото-библиотеке.
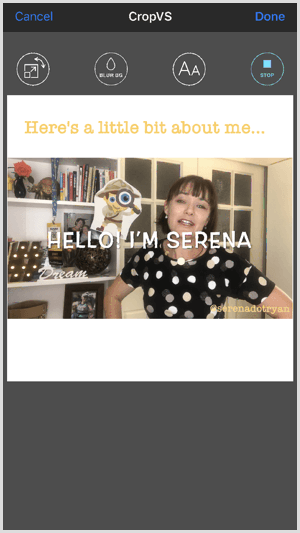
Если вам нужны дополнительные функции или более сложная задача, вы можете сначала отредактировать видео в полной версии приложения iMovie на своем телефоне. Вот пример видео, созданное с помощью приложения iMovie а затем редактировали в фото-библиотеке с помощью инструментов iMovie и CropVS.
# 3: Форматируйте квадратное видео на Android Mobile с помощью Kapwing
Хотя это веб-приложение, а не отдельное приложение, Kapwing является хорошей бесплатной альтернативой, если у вас есть устройство Android. Все инструменты сайта бесплатны, но если вы хотите удалить брендинг Kapwing, плата составляет 3 доллара за одно видео. Однако если вы перейдете на безлимитный тариф за 10 долларов в месяц, вы сможете создавать видео без водяных знаков с помощью любого из инструментов сайта.
Для начала, перейти к kapwing.com на вашем устройстве Android. (Вы можете добавить этот сайт в закладки для использования в будущем.) Затем коснитесь Meme Maker.
На следующей странице нажмите кнопку Загрузить и выберите ваше видео из вашей фото-библиотеки.
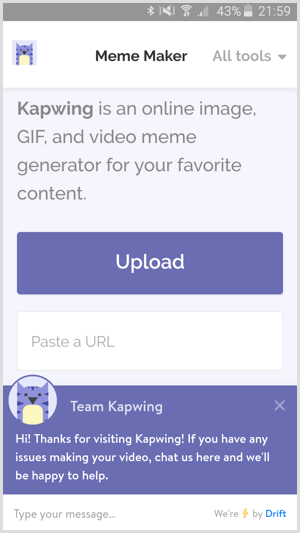
Следующий, выберите черный или белый шаблон.
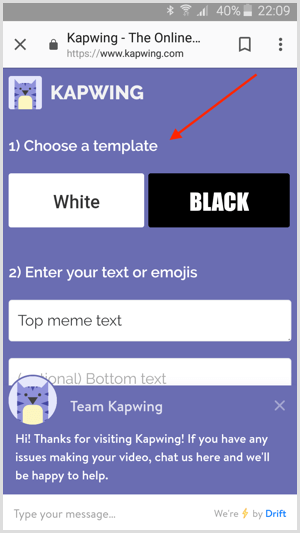
затем введите свой текст в первом текстовом поле под Шагом 2. Этот текст появится над вашим видео. Во втором текстовом поле введите необязательный текст нижнего колонтитула.
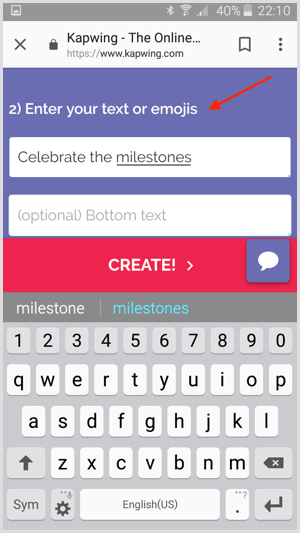
Если прокрутить вниз, вы увидите варианты стилизации текста. Ты можешь выберите шрифт, размер точки, высоту строки, цвет и выравнивание. Прокрутите страницу вниз, чтобы увидеть предварительный просмотр ваших изменений.
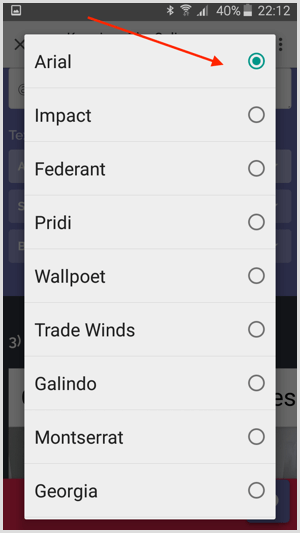
Если вам нужно настроить длину видео, коснитесь Обрезать видео и перетащите начальную и конечную точки на нужную длину. Когда вы закончите, нажмите Готово.
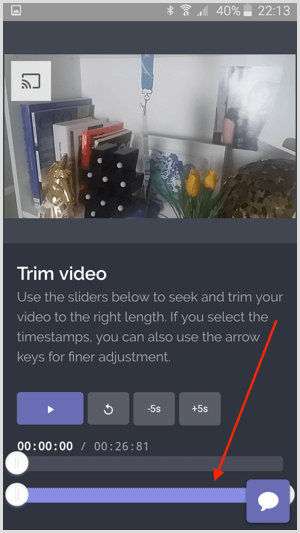
В заключение, предварительный просмотр вашего видео, и если вам это нравится, нажмите "Создать".
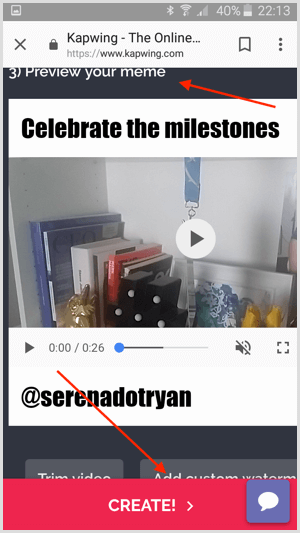
Обработка видео может занять несколько минут. Когда все будет готово, скачать видео на свой телефон.
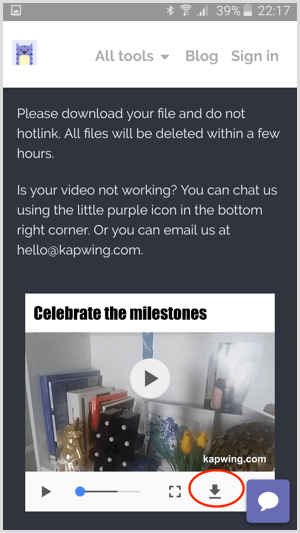
Kapwing - относительно новое веб-приложение, в которое постоянно добавляются новые функции.
Вывод
Ключевым моментом является создание видеороликов, которые привлекают и находят отклик у вашей аудитории в социальных сетях. Хотя редактирование видео иногда может занимать много времени, описанные выше инструменты редактирования позволяют быстро и легко создавать квадратное видео на ходу.
Что вы думаете? Будете ли вы публиковать больше квадратных видео в своих социальных сетях? Поделитесь своими мыслями и вопросами в комментариях ниже.

