
Последнее обновление:

Вы устали от одинаковых синих или зеленых пузырей для вашего iMessage? Читайте дальше, чтобы узнать, как изменить цвет iMessage.
«Любой клиент может заказать машину в любом цвете, если только он черный». Эта цитата приписывается Генри Форд мог бы в равной степени обратиться к Apple, если вы замените «автомобиль» на «iMessage» и «черный» на «зеленый, синий или серый».
Если вас немного тошнит от того, что все сообщения вашего iPhone отображаются в этих цветах, хорошая новость заключается в том, что это возможно, чтобы ваши пузыри iMessage отображались в разных цветах, хотя вам нужно будет установить приложение сделать это.
Читайте дальше, чтобы узнать, как изменить цвет iMessage.
Каковы стандартные цвета iMessage?
Если вы используете iMessage, вы, вероятно, видели три разных цвета текстовых пузырей.
Сообщения, которые вы отправляете со своего iPhone другому пользователю iOS, отмечены синими кружками.
Сообщения, которые вы отправляете со своего iPhone кому-то, у кого нет iOS, или сообщения, отправленные с помощью SMS, отмечены зелеными кружками.

Сообщения, которые вы получаете, отмечены серыми кружками.
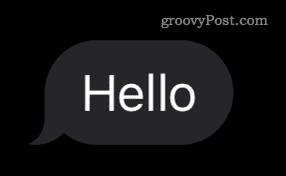
В настоящее время нет собственного метода для изменения этих цветов, но есть несколько способов отправки сообщений, отличных от стандартных трех цветов.
Как изменить цвет iMessage с помощью приложения Color Text Bubbles
Лучший способ изменить цвет пузырей iMessage — использовать приложение. Есть несколько приложений, которые предлагают аналогичные функции, но для большинства из них требуется подписка, чтобы изменить цвет пузырьков. Если вы не хотите платить за одно из этих приложений, Color Text Bubbles в iMessage позволяет вам бесплатно изменить цвет пузырьков, хотя вам придется мириться с некоторыми рекламными объявлениями.
Чтобы изменить цвет iMessage с помощью приложения Color Text Bubbles:
- Скачайте и установите Цветные текстовые пузыри в iMessage приложение.
- Запустить Сообщения приложение.
- Нажмите на существующую беседу или нажмите кнопку Новое сообщение значок, чтобы начать новый чат.
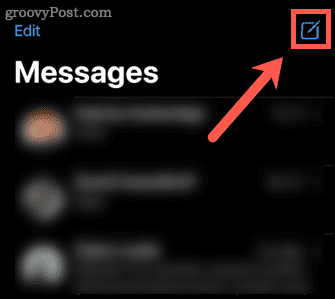
- Нажмите и удерживайте строку приложений прямо над клавиатурой.
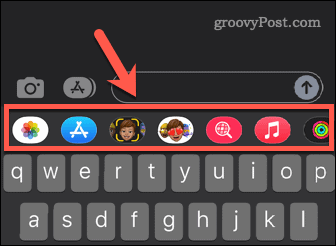
- Продолжая касаться экрана, проведите пальцем влево, пока не появится значок Цветной текстовый пузырь приложение.
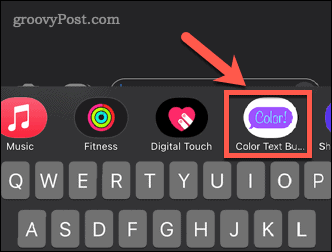
- Нажмите на это приложение, и появится список стилей пузырьков.
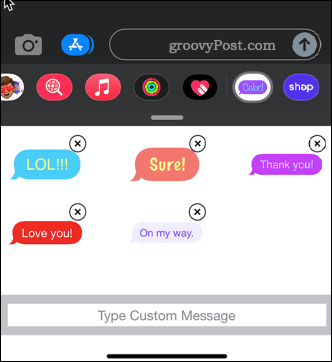
- Вы можете выбрать один из предустановленных стилей и сообщений или нажать на Введите пользовательское сообщение чтобы создать свой собственный.
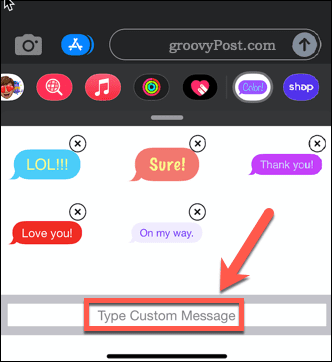
- Если вы не видите Введите пользовательское сообщение кнопку, попробуйте нажать в том месте, где она должна появиться.
- Введите свой собственный текст.
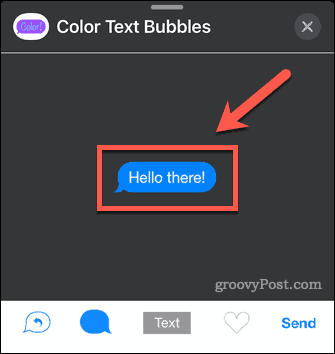
- Нажмите Цвет пузыря значок.
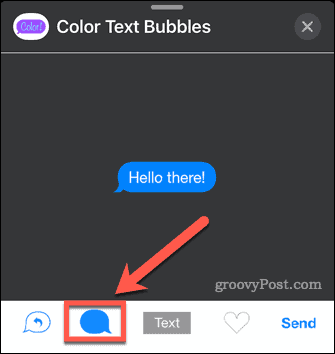
- Выберите цвет для вашего пузыря. Бесплатные пользователи имеют 12 вариантов цвета и 12 вариантов оттенков серого.
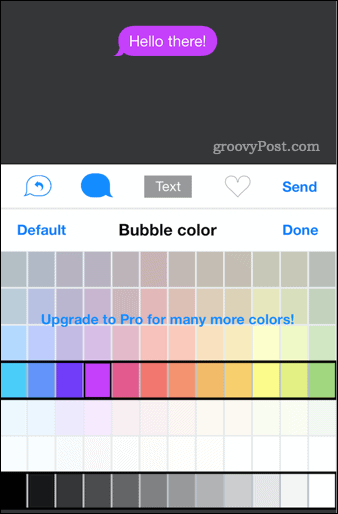
- Нажмите Отправлять.
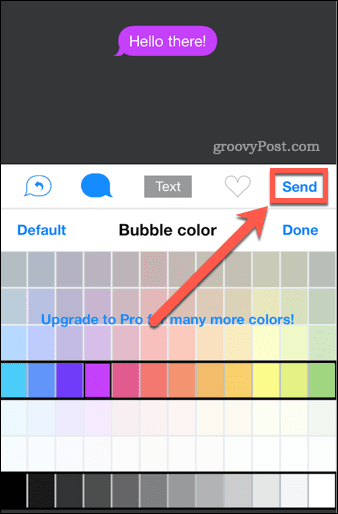
- Вы можете увидеть рекламу или предложение обновиться. Подождите немного, а затем нажмите кнопку Икс закрыть объявление или Потом чтобы закрыть предложение по обновлению.
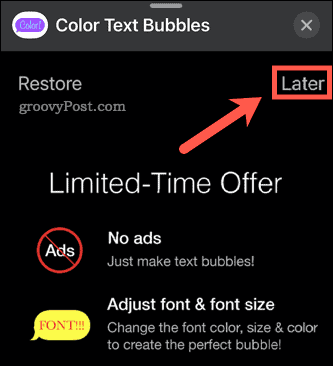
- Нажмите Отправлять стрелка.
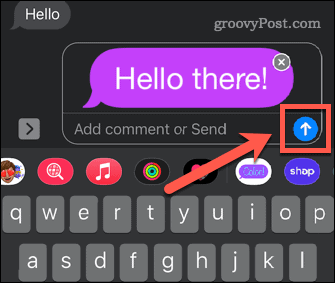
- Текстовое облако вашего пользовательского цвета отправлено.
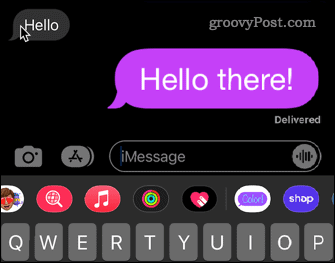
Как сделать пузыри iMessage темно-синими
Если вы не хотите устанавливать приложение, можно изменить цвет синих пузырей iMessage, чтобы они были темно-синими. Однако это не повлияет на то, как другие люди увидят ваши сообщения.
Чтобы сделать пузыри iMessage более темно-синими:
- Запустить Настройки приложение.
- Прокрутите вниз и коснитесь Доступность.
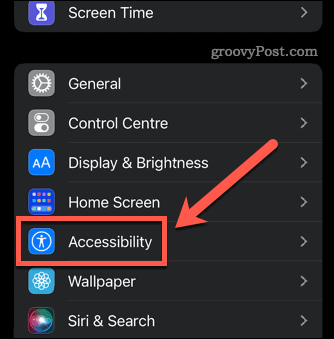
- в Зрение раздел, нажмите Дисплей и размер текста.
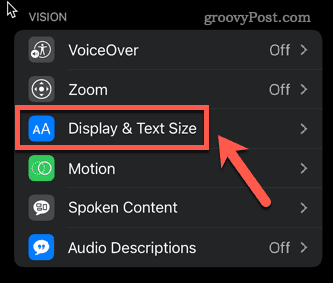
- Переключать увеличить контраст во включенное положение.
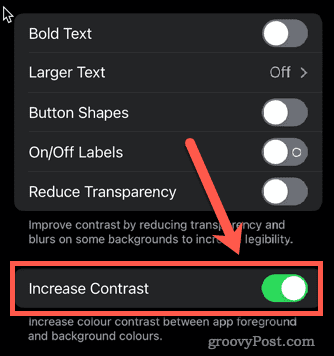
- Синий текст в ваших iMessages теперь будет немного темнее.
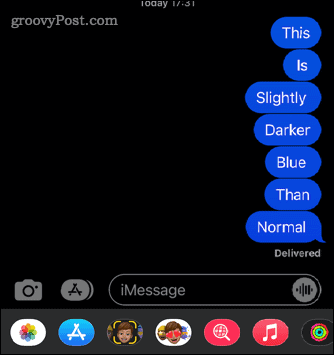
Персонализируйте свой iPhone
Изучение того, как изменить цвет iMessage, — это один из способов персонализировать свой iPhone. Традиционно Apple сохраняла достаточно строгий контроль над тем, что можно было изменить. С более свежими выпусками, настраиваемые виджеты дали пользователям iPhone гораздо больше контроля над своей внешностью. Теперь также можно добавить пользовательские шрифты на ваш iPhone или же включить темный режим для совершенно другого вида. Вы можете настроить свой Центр управления на вашем iPhone для быстрого доступа к самым важным настройкам.
Как найти ключ продукта Windows 11
Если вам нужно перенести ключ продукта Windows 11 или просто выполнить чистую установку ОС,...
Как очистить кэш Google Chrome, файлы cookie и историю просмотров
Chrome отлично сохраняет вашу историю посещенных страниц, кеш и файлы cookie, чтобы оптимизировать работу вашего браузера в Интернете. Ее, как...
Сопоставление цен в магазине: как получить онлайн-цены при совершении покупок в магазине
Покупка в магазине не означает, что вы должны платить более высокие цены. Благодаря гарантиям соответствия цен вы можете получать онлайн-скидки при совершении покупок в...
Как подарить подписку Disney Plus с помощью цифровой подарочной карты
Если вам нравится Disney Plus и вы хотите поделиться им с другими, вот как купить подарочную подписку Disney+ для...
