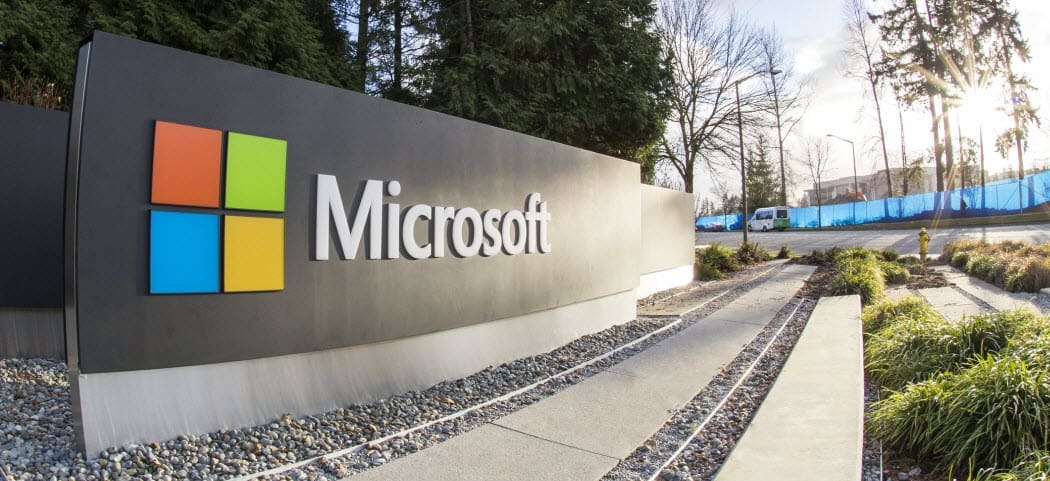Как легко создавать видео из сообщений блога: Social Media Examiner
Видео в социальных сетях Ведение блога / / September 24, 2020
 Хотите добавить больше видео в свой контент-микс?
Хотите добавить больше видео в свой контент-микс?
Вы думали о том, чтобы превратить контент вашего блога в видео?
Нет необходимости тратить часы на запись видео на дорогую камеру, если у вас есть уже существующий контент и доступны бесплатные инструменты.
В этой статье вы узнайте, как использовать бесплатные инструменты, чтобы превратить сообщения блога в видео, которыми вы можете поделиться в социальных сетях.
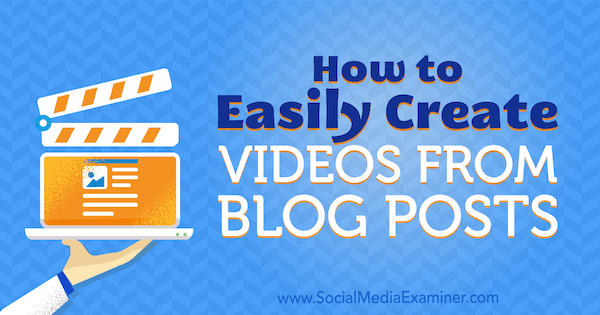
# 1: Набросайте свою раскадровку
Вы можете довольно легко превратить сообщение в блоге в видео, создав презентацию слайд-шоу, которая передает ключевые идеи, и преобразовав это слайд-шоу в видеофайл. Чтобы начать создание презентации, просмотрите свой блог в поисках вечнозеленой публикации который предлагает полезную информацию и превращает эту запись в блоге в текст вашего видео.
Найдите ключевые моменты вашего сообщения в блоге и скопируйте их в текстовый файл. затем сократите вашу копию так, чтобы на каждом слайде было не более 10-15 слов. У вашей аудитории будет всего 4 секунды на слайд, чтобы осмыслить ваши идеи, и зрители не захотят останавливать видео, чтобы прочитать их.
# 2: выберите бесплатные изображения для улучшения ваших слайдов
Вам также понадобятся красивые фотографии и картинки для использования на слайдах. Ты можешь найти бесплатные фотографии с таких сайтов, как Unsplash, Pexels, и Запасаться. Многие фотографии из этих источников имеют лицензию Creative Commons. Однако каждый из этих сайтов имеет свои собственные условия использования, а отдельные изображения могут иметь разные политики лицензирования. Обязательно читать мелкий шрифт прежде чем включить фото в видео.
Кроме того, когда вы использовать изображение по лицензии Creative Commons, рекомендуется укажите фотографа и источник вашей фотографии. Вы можете добавить их на слайд с финальными титрами в своем видео и дать обратную ссылку на веб-сайты фотографа и источника в описании видео на YouTube.
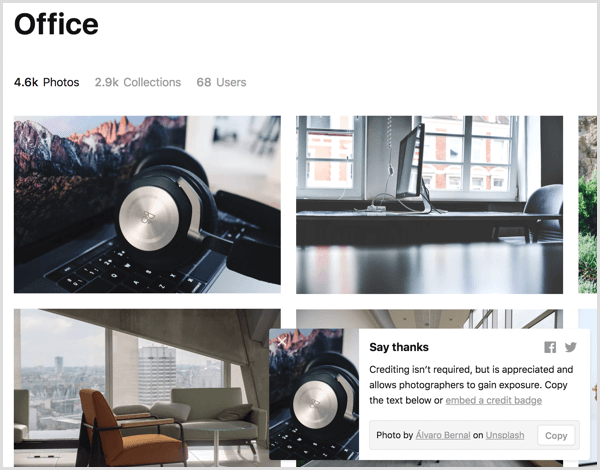
# 3: Создайте слайд-шоу в Google Slides
После того, как вы соберете весь исходный контент для своего видео, самое время создать презентацию. Детали в этой статье основаны на Google Slides потому что он бесплатный и работает во многих операционных системах. Однако вы можете адаптировать идеи из этой статьи для PowerPoint или Keynote, если хотите.
Первый, создать новую презентацию Google Slides. Не выходя из дома на Google Диске, просто нажмите New и выберите Google Slides. Если хочешь использовать тему или иметь шаблон презентации, разработанный для вашего бренда, примените эту тему перед тем, как начать. (Вы можете применить тему после того, как начнете создавать слайды, но в конечном итоге вы можете выполнить дополнительную работу, чтобы содержимое слайдов соответствовало новой теме.)
Вы найдете несколько тем как в Google Slides, так и от сторонних разработчиков. Чтобы выберите предустановленную тему или импортируйте тему, выберите вариант темы на панели инструментов, и появится окно для просмотра и импорта тем.
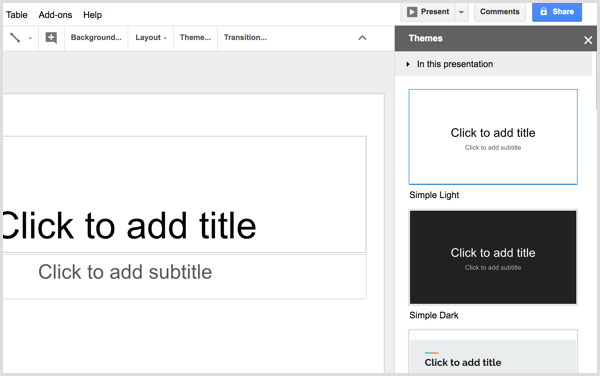
Если более продуманные темы слишком загружены, альтернативой является выберите простую тему а потом настроить цвет фона слайдаи, возможно, текст с цветами, отражающими ваш бренд. Просто убедитесь, что вы выбирайте цвета с большим контрастом так что ваш текст легко читать.
Далее вы можете начать создавать отдельные слайды и добавление текста из раскадровки. Начать, создать титульный слайд который отражает заголовок вашего сообщения в блоге. Ваша тема может предлагать один или несколько макетов титульных слайдов, которые обычно являются отличным местом для начала. Нажмите Layout на панели инструментов Google Slides и выберите макет это похоже на хорошую отправную точку.
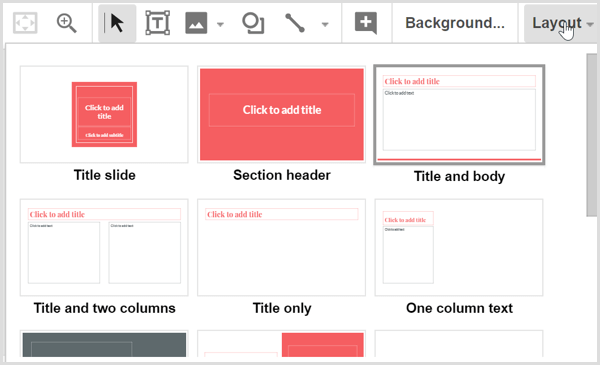
Скопируйте и вставьте текст из раскадровки в слайды. Когда у вас есть отличное изображение для слайдов, щелкните значок изображения к загрузить файл с вашего жесткого диска. Помните, что выбор из предустановленных макетов слайдов, поставляемых с вашей темой, - это самый простой способ создать профессионально выглядящий результат. По мере создания слайдов вы начнете видеть, как ваше видео объединяется.
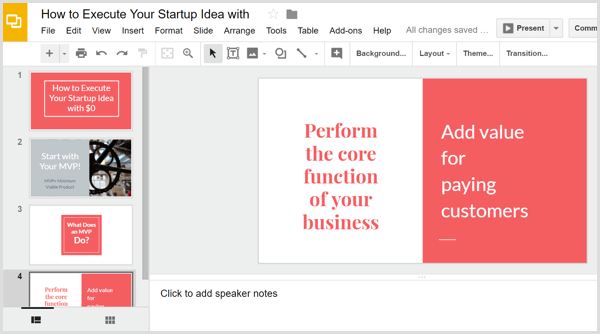
Наконечник: Возможно, вы знакомы с переходами между сценами, анимацией и другими эффектами, встроенными в программы презентаций, и Google Slides не исключение. Однако после преобразования слайд-шоу в видеофайл ни одна из этих анимаций не сохраняется. (Microsoft PowerPoint является исключением, как будет объяснено чуть позже.) Вместо этого вы можете создавать простые анимации, дублируя слайды, а затем добавляя или перемещая элементы поэтому они выглядят анимированными во время воспроизведения видео.
Например, предположим, что вы хотите, чтобы две идеи отображались на одном слайде одна за другой в вашем видео. Это не только добавит приятного эффекта, но и даст зрителям больше времени, чтобы переварить идеи. Первый, создавать копии слайда, выбирая его. затем щелкните меню слайдов и выберите Дублировать слайд.
Эта текстовая анимация началась с четырех слайдов (один оригинал и три копии). Чтобы создать анимацию, вы можете просто удалить текст с первого, второго и третьего слайдов, чтобы текст отображался на экране с шагом в 4 секунды, дойдя до конечной точки за 16 секунд.
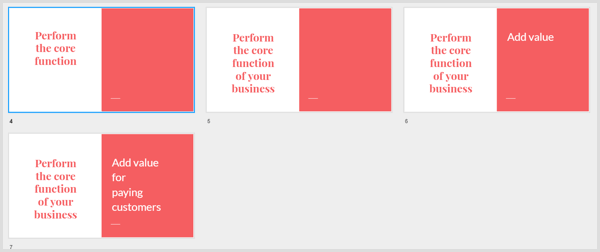
Получите онлайн-тренинг по маркетингу YouTube!

Хотите повысить свою вовлеченность и продажи с помощью YouTube? Тогда присоединяйтесь к самому большому и лучшему собранию экспертов по маркетингу YouTube, которые делятся своими проверенными стратегиями. Вы получите пошаговые инструкции, посвященные Стратегия YouTube, создание видео и реклама на YouTube. Станьте героем маркетинга YouTube для своей компании и клиентов, реализуя стратегии, которые приносят проверенные результаты. Это интерактивное обучающее мероприятие от ваших друзей из Social Media Examiner.
ПОДРОБНЕЕ НАЖМИТЕ ЗДЕСЬ - ПРОДАЖА ЗАКАНЧИВАЕТСЯ 22 СЕНТЯБРЯ!Когда вы закончите создавать слайд-шоу в Google Slides, нажмите Файл в строке меню и выберите опцию Download As. Из подменю, выберите Microsoft PowerPoint (pptx) или ODP Document (.odp). Google Slides преобразует вашу презентацию в выбранный формат файла, а затем ваша презентация загружается на ваш компьютер.
# 4: конвертируйте слайд-шоу в видеофайл с помощью онлайн-конвертации
Чтобы превратить файл презентации в видео, вы можете использовать бесплатный онлайн-сервис, например Конвертировать онлайн. На главной странице в раскрывающемся списке Video Converter выберите Convert to MP4, и вы увидите конвертер MP4.
После Вас загрузите файл презентации, выберите YouTube в качестве предустановки видео, оставьте другие параметры по умолчанию и нажмите кнопку Конвертировать файл. Когда сайт завершит преобразование вашего файла в MP4, видеофайл автоматически загрузится на ваш компьютер.
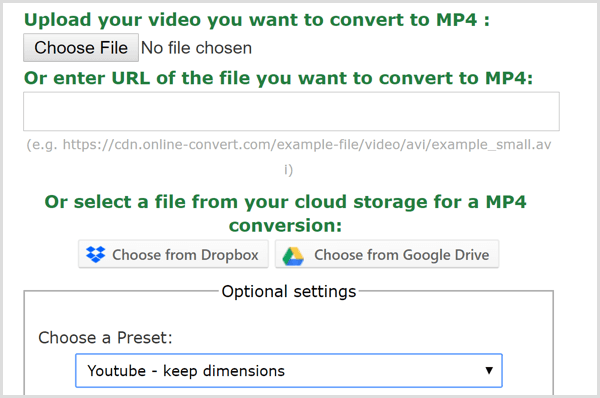
# 5: Добавьте музыку в свое видео
Если вы хотите добавить к своему видео музыкальную дорожку, вам понадобится программа для редактирования видео. HitFilm Express - отличный бесплатный вариант для пользователей Windows и Mac. iMovie - отличное бесплатное программное обеспечение для редактирования видео, которое поставляется с macOS.
Самый простой способ добавить звук - это добавить к видеофайлу фоновую музыку без лицензионных отчислений. Обе Bensound и HookSounds - хорошие места для начала поиска звука, который хорошо сочетается с вашим контентом. После того, как у вас появится понравившийся аудиофайл, откройте свой видеоредактор и объединить аудио и видео файлы.
В HitFilm Express вы начать с импорт как видео, так и аудио в вашу медиатеку, которая находится на вкладке в нижнем левом углу экрана редактирования.
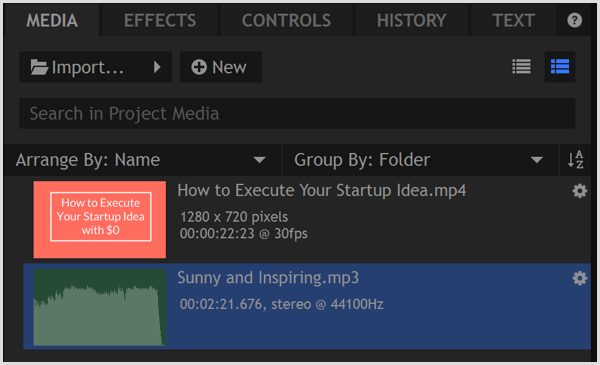
После Вас выберите аудиофайл на вкладке Медиа, Вы можете обрезать аудиофайл до длины вашего видео в триммере. Вы найдете триммер в верхнем левом углу редактора. Время, указанное на триммере, указывает длину выбранного вами носителя и поможет вам сопоставить длину двух файлов.
Чтобы установить точку входа, который указывает, где начинается ваш звук, переместите ползунок триммера в желаемое положение а потом щелкните значок Set In Point. Вы установить исходную точку таким же образом, используя значок Set Out Point. Затем вы используете значок «Вставить клип» на триммере, чтобы добавить обрезанный звук на шкалу времени.
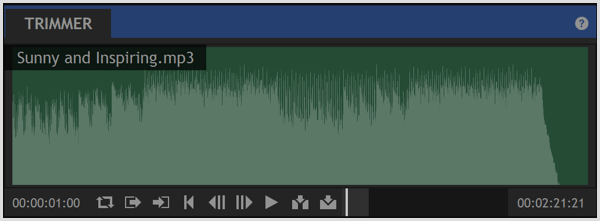
Наконец, используйте значок "Вставить клип" на триммере, чтобы добавить видеофайл на шкалу времени, тоже. Тогда ты можешь перетащите два зажима, чтобы они выровнялись, как показано ниже. Просмотрите временную шкалу, чтобы увидеть, как аудио и видео воспроизводятся вместе. Когда тебе нравится результат, экспортировать файл, чтобы создать файл MP4 оптимизирован для Интернета.
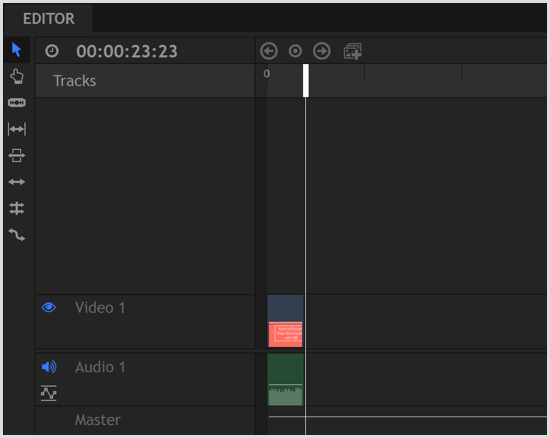
Экспорт видео прямо из PowerPoint
PowerPoint содержит возможность преобразовать ваше слайд-шоу в фильм. Поскольку этот конвертер находится в PowerPoint, он сохраняет ваши переходы и анимации. PowerPoint также позволяет добавить звуковое сопровождение, и опция экспорта фильма также сохраняет эти записи.
Чтобы экспортировать слайд-шоу как фильм из PowerPoint, нажмите Файл в строке меню и выберите Экспорт из раскрывающегося меню. затем выберите опцию Create a Video. За качественный вариант, выберите качество Интернета. Если вы добавили записи, выберите вариант включения записей и повествования. (Вы можете предварительно просмотреть, как воспроизводится все слайд-шоу, прежде чем экспортировать фильм.)
Когда вы закончите, нажмите "Создать видео". Это так просто.
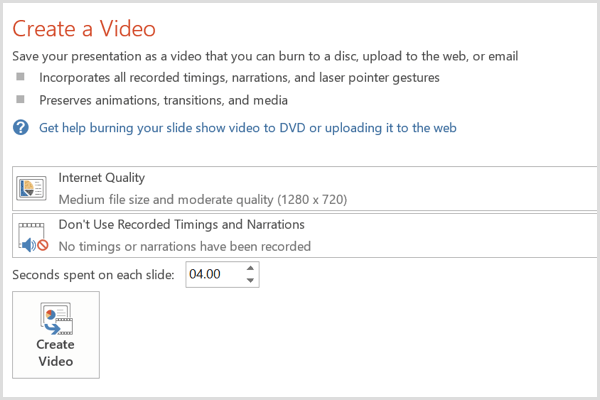
# 6: загрузите свое видео в социальные сети
Теперь ваше видео готово. Все, что вам осталось сделать, это загрузить видео в свои профили в социальных сетях, особенно на YouTube, Facebook и LinkedIn. Тогда ты можешь интегрировать видео в свой маркетинг в социальных сетях кампании для повышения узнаваемости бренда и увеличения количества конверсий.
На Facebook вы даже можете заплатить несколько долларов, чтобы улучшить ваше видео для охвата более широкой аудитории и получите больше просмотров.
Вывод
Поскольку видео по-прежнему является основным конкурентом в маркетинге в социальных сетях, вам нужен простой и недорогой способ создания видео. Начиная с сообщения в блоге, вы получаете необходимый исходный контент, а бесплатные инструменты, описанные здесь, позволяют создавать простые, но профессиональные видео, которые хорошо представляют ваш бренд.
Что вы думаете? Вы использовали какие-либо инструменты и методы для создания видео? Как они у вас работали? Поделитесь своими мыслями и видео, которые вы создали с помощью этого руководства, в комментариях.