Как работает голосовой набор в Документах Google
Google Гугл документы Герой / / September 20, 2020
Последнее обновление

Голосовой ввод Google Docs - замечательное нововведение, включенное в Google Docs. Вместо дорогого ПО для распознавания голоса. Теперь вы можете использовать голосовой набор в Документах Google.
Голосовой ввод Google Docs - замечательное нововведение, внедренное в Google Docs хорошими инженерами Google. Много лет назад, чтобы добиться того же, вам пришлось бы купить дорогое программное обеспечение, такое как Dragon Speech или какое-либо другое программное обеспечение для распознавания голоса.
Теперь вы можете включить голосовой набор в Документах Google и просто озвучивать всю статью, статью, отчет или все, что вам нужно для создания.
Как работает голосовой набор в Документах Google?
Google интегрировал технология распознавания голоса на платформе Android задолго до того, как они представили его в Google Docs.
Многие люди предпочитают высказывать свои мысли, а не печатать их. Таким образом, есть смысл только в том, что Google повысит удобство использования Google Docs, интегрировав свою текущую технологию распознавания голоса.
Голосовой набор в Документах Google поддерживает несколько языков. Вы также можете использовать команды форматирования. Он позволяет вам управлять структурой документа, поэтому вам вообще не нужно использовать клавиатуру.
Однако набор текста своим голосом требует некоторой адаптации. Но как только вы к этому привыкнете, вы можете значительно ускорить процесс написания.
Использование голосового набора в Документах Google
Чтобы использовать эту функцию в Google Docs, вам просто нужно включить микрофон голосового набора. Затем нажмите значок микрофона, и вы готовы диктовать свой документ.
Для начала запустите Google Docs. Выберите инструменты меню и затем выберите Голосовой набор из раскрывающегося меню.
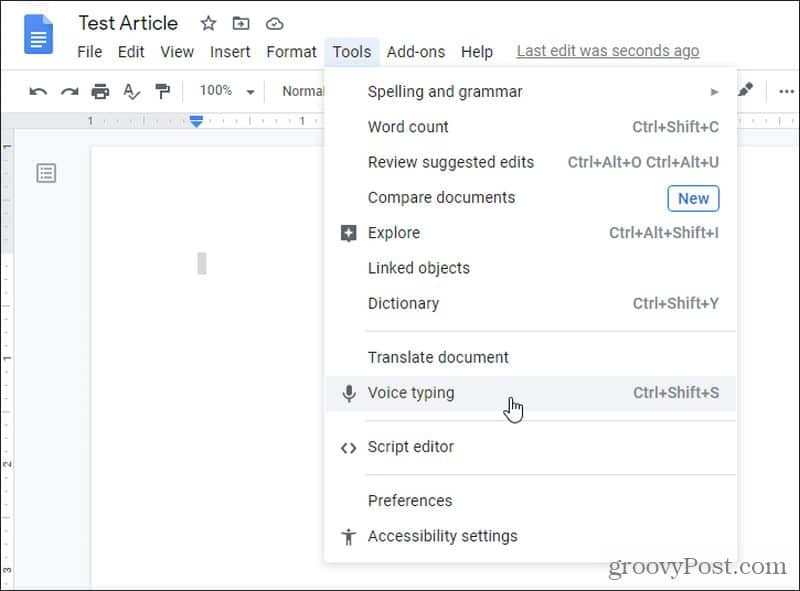
В новом окне откроется значок микрофона. Вы можете перемещать это маленькое окошко по документу, как вам нужно, чтобы оно не блокировало то, что вы диктуете.
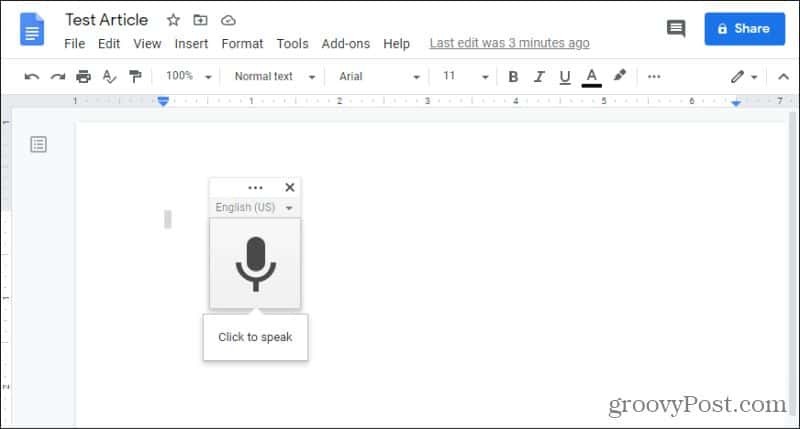
Чтобы начать диктовать документ, просто нажмите значок микрофона. Значок станет красным, когда он вас слушает (через микрофон).
Просто начните говорить как обычно, и вы увидите, как ваши слова будут появляться в документе по мере ввода.
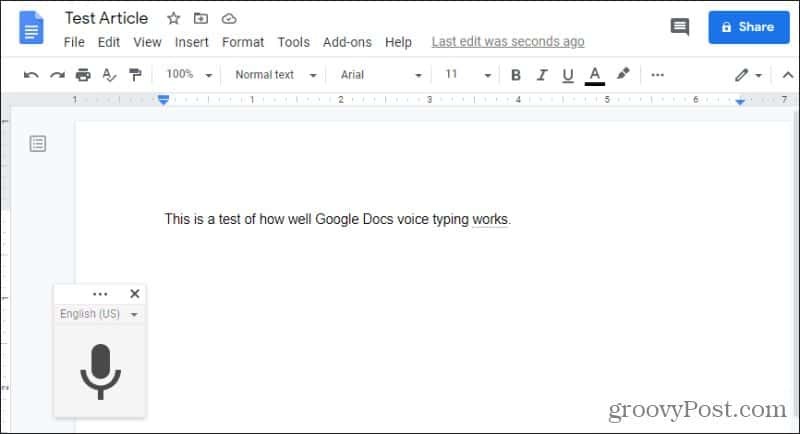
Обязательно укажите, где идут знаки препинания. Ниже приведены все типы пунктуации, которые вы можете указать в Документах Google.
- Период
- Запятая
- Восклицательный знак
- Вопросительный знак
Просто произнесите любую из этих команд в середине или в конце предложения, чтобы применить этот знак препинания.
Заметка: Очень важно говорить медленно и хорошо произносить слова. Если вы говорите быстро или бормочете, вы заметите, что технология распознавания голоса может вводить неправильные слова или совершенно неправильные фразы.
Еще несколько примечаний о том, как диктовать свой текст в Документах Google:
- Первая буква любого предложения будет автоматически заглавной.
- Существительные собственные также пишутся с заглавной буквы.
- Ошибки в написании маловероятны, поскольку функция голосового набора использует только известные слова из словаря.
- Фоновый шум может мешать, поэтому убедитесь, что вы работаете в тихой комнате.
- Если вы сделаете паузу слишком долго, функция голосового набора автоматически отключится и перестанет слушать.
К этому нужно привыкнуть, но как только вы наберете хороший темп и начнете хорошо излагать, вы обнаружите, что в конечном продукте у вас практически не будет ошибок.
Добавление нового абзаца с помощью голосового набора
Следующий вопрос: что вы делаете, когда вам нужно выполнить какое-то специальное форматирование? Добавление нового абзаца, отступа и выравнивания текста - это то, что вы можете часто делать во время набора текста, не задумываясь об этом.
Функция голосового ввода в Документах Google позволяет вам указывать специальные команды, чтобы указать, как форматировать текст.
Например, если вы хотите начать новую строку с одинарным интервалом, просто скажите «новая строка». Если хочешь начать новый абзац, скажите «новый абзац».
Вы также можете быстро выделить и отформатировать текст, сказав что-то вроде: «Выделите последний абзац, выровняйте по центру». Вы увидите, что последний абзац выделен полностью, и переместитесь в центральное положение в документе.
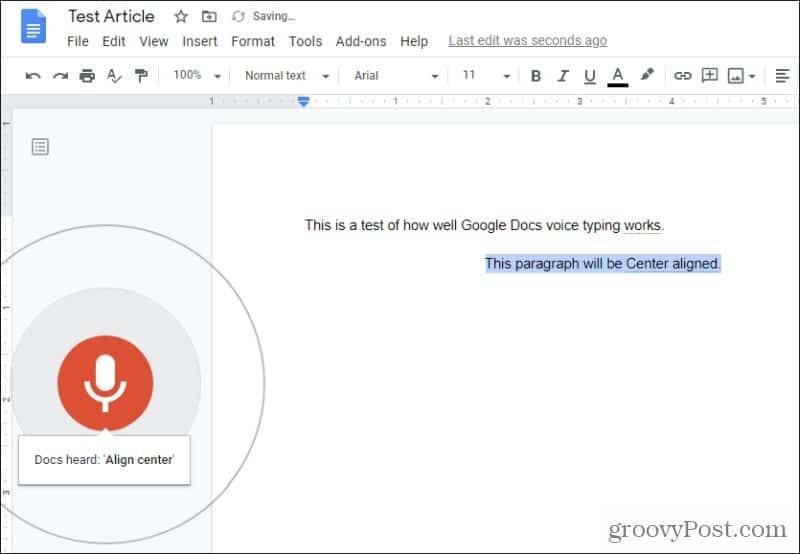
Обязательно делайте короткую паузу после отдельных команд, чтобы механизм голосового набора распознал их как команду.
Специальные голосовые команды форматирования
Давайте рассмотрим несколько других специальных команд форматирования, которые можно использовать при вводе текста.
Если вы хотите переформатировать предложение или слово, вы можете использовать тот же подход. Сообщите Документам Google, что выбрать и как отформатировать.
Например, если вы хотите зачеркнуть последнее слово вы сказали, просто скажите: «Выделите последнее слово, зачеркните».
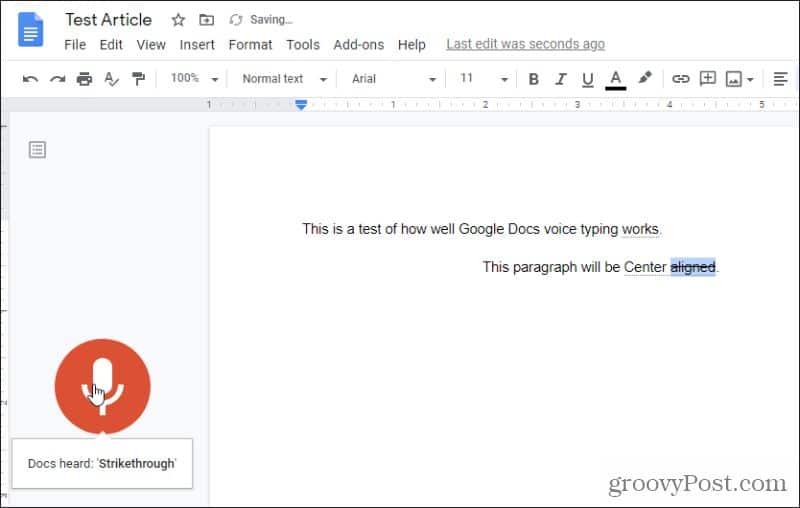
Эти две команды выполняются быстро одна за другой. Будет выделено последнее слово, а затем будет применено зачеркнутое форматирование.
Ниже перечислены все специальные команды, которые можно использовать для выделения текста при диктовке документа:
- Выбрать все / последний абзац / последнее слово
- Удалить все / последний абзац / последнее слово
Примените форматирование к тому, что вы выбрали, с помощью любой из следующих команд:
- Выровнять по центру / влево / вправо
- Применить обычный текст или заголовок (с 1 по 6)
- Применить заголовок или подзаголовок
- Полужирный / курсив / курсив / подчеркивание
- Зачеркнутый /нижний индекс/superscript
- Уменьшить / увеличить отступ
- Межстрочный интервал двойной / одинарный или пронумерованный (1-100)
- Уменьшить / увеличить размер шрифта
- Очистить / удалить форматирование
- Создайте маркированный список, за которым следует «вставить маркер» или «новую строку»
- Создайте нумерованный список с последующим «вставить маркер» или «новую строку»
Вы также можете удалить любое примененное форматирование, выделив тот же текст и сказав «удалить форматирование» или «очистить форматирование».
Создавать таблицы также легко. Просто используйте команду «вставить таблицу», а затем команды для вставки или удаления столбцов и строк. Однако набор текста внутри таблиц может быть затруднен для вашего голоса. Возможно, вам придется выбирать определенные ячейки, чтобы диктовать их.
Диктуйте особые команды как некоманду
Вы можете задаться вопросом, как на самом деле можно заставить Google Docs вводить слово «зачеркивание» или «новый абзац» вместо того, чтобы рассматривать его как команду. Это тоже легко.
Причина, по которой вам нужно сделать паузу после ввода команды, заключается в том, чтобы Документы Google могли распознать ее как команду. Если вы продолжите вводить текст, Документы Google сохранят текст вместо выполнения команды.
В приведенном ниже примере я заявил вслух: «Это тест на произнесение таких слов, как зачеркивание, выравнивание по центру и точка нового абзаца».
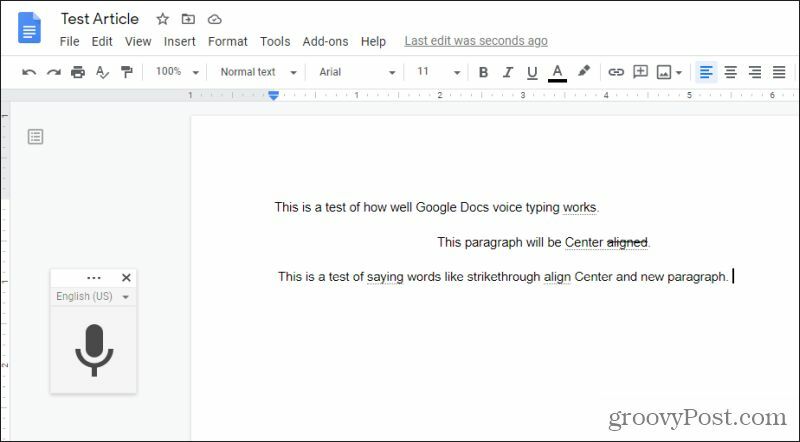
Как видите, Google Docs просто напечатал все эти слова, потому что я продолжал говорить вплоть до команды «точка», где я сделал паузу.
Языки голосового набора в Документах Google
Если вы не являетесь носителем английского языка, вы все равно можете использовать голосовой ввод в Документах Google. Просто нужно переключить язык.
Вы можете сделать это, щелкнув стрелку вниз справа от значения по умолчанию Английский (США) настройки поверх значка микрофона.
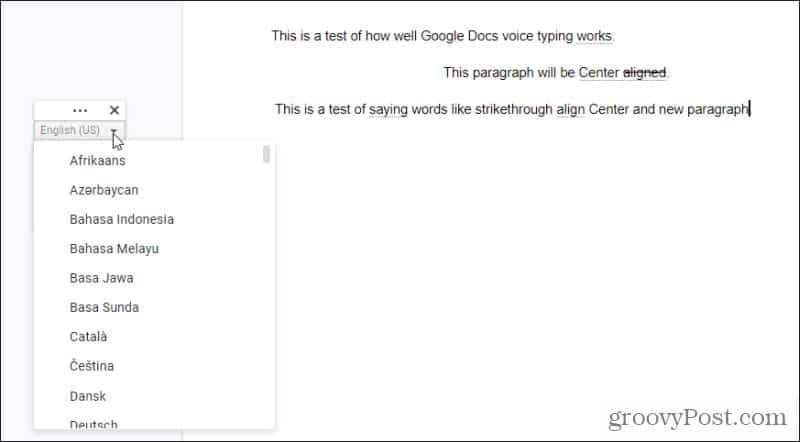
По нашей оценке, в списке есть примерно 1000 различных языков на выбор. Они также включают ряд диалектов многих языков, например, испанского.
Однако действуют те же правила. Всегда следует говорить медленно и хорошо произносить слова. Сделайте паузу после подачи команд или продолжайте говорить, если вы просто хотите, чтобы Документы Google продиктовали только что сказанное слово.
Голосовой набор в Google Документах - очень мощная функция, особенно для людей, которые говорят более красноречиво, чем пишут. В этом случае способность диктовать свое письмо может значительно улучшить его. Попробуйте использовать функцию голосового набора и дайте себе достаточно времени, чтобы приспособиться к этому новому способу письма.


