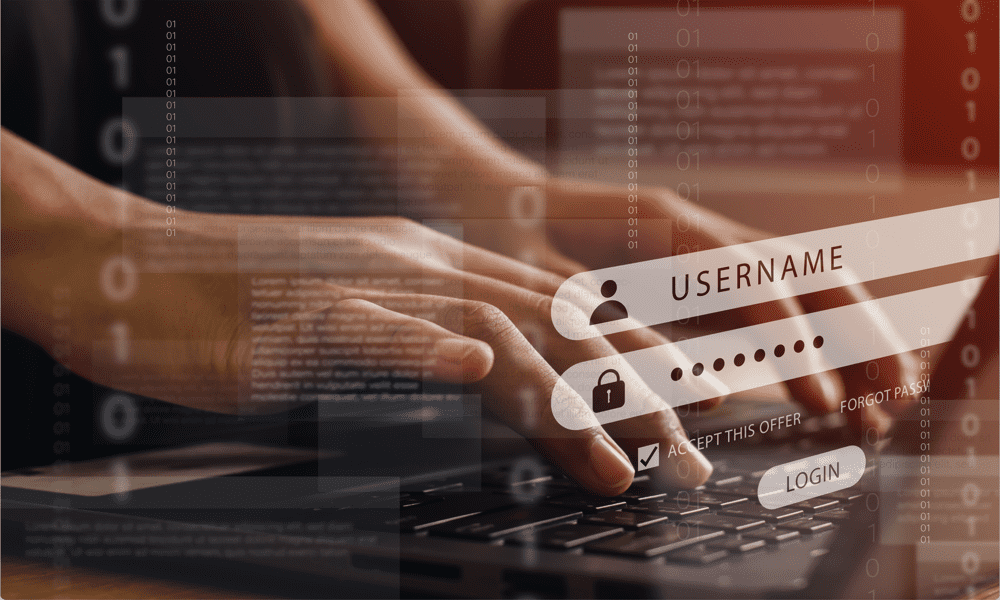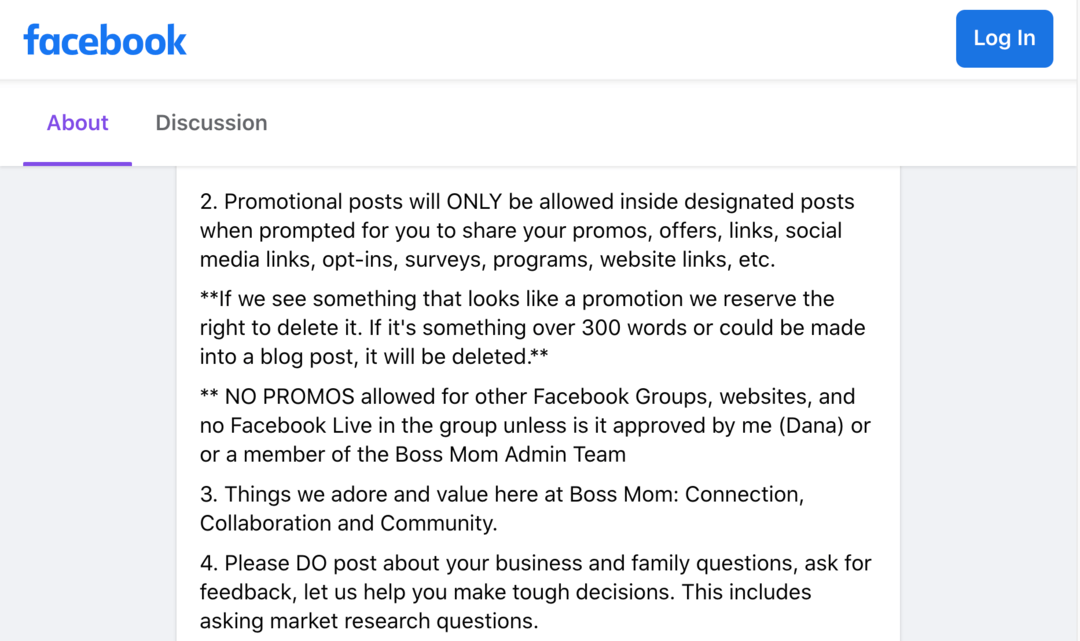Как использовать Discord Screen Share
Диссонанс / / September 17, 2020
Последнее обновление

Стриминг на Discord становится чрезвычайно простым, если вы понимаете, как это работает. Одна большая функция, которую он предоставляет, - это возможность поделиться своим экраном.
Одна большая особенность Discord - это возможность поделиться своим экраном. Это позволяет использовать множество различных вариантов потоковой передачи. Если вы хотите посмотреть видео с друзьями во время разговора в Discord, вы можете просто поделиться определенным экраном или браузер, чтобы транслировать прямую трансляцию на голосовой канал, и позволить любому участнику голосового канала смотреть, что вы смотреть. Вы также можете транслировать игры, в которые играете, прямо на Discord, позволяя друзьям смотреть, как вы играете.
Здесь я расскажу, как использовать эту опцию потоковой передачи, и расскажу о различных вариантах, которые Discord предлагает своим пользователям, когда дело доходит до потоковой передачи.
Как транслировать
Для начала вам нужно присоединиться к голосовому каналу, на который вы хотите транслировать. Параметры потоковой передачи немного отличаются, если у вас есть Nitro, но общая идея остается той же. С Nitro вам доступны некоторые дополнительные опции.
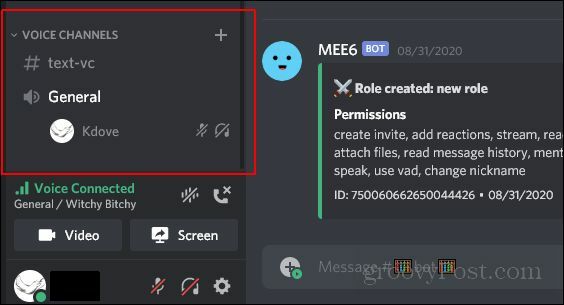
После того, как вы присоединились к голосовому каналу, вам нужно будет посмотреть внизу крайних левых вариантов, где у вас есть список голосовых каналов, к которым вы присоединились. В самом низу этой области вы можете либо включить веб-камеру, либо показать свой экран. Щелкните значок Экран возможность поделиться своим экраном
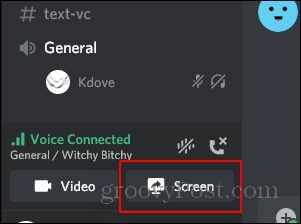
Затем появится экран с двумя вариантами. Вы можете предоставить общий доступ ко всему экрану или просто предоставить общий доступ к конкретному запущенному приложению. Мы более подробно рассмотрим эти параметры в следующем разделе. А пока просто выберите то, что вы хотите показать на экране.
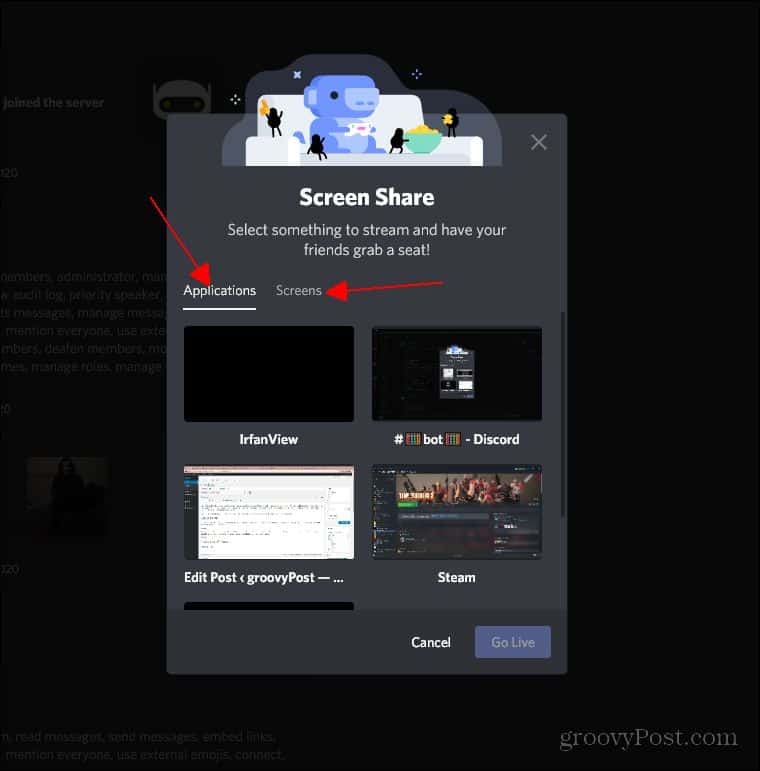
После того, как вы нажмете на приложение или экран, которым хотите поделиться, у вас будет возможность изменить разрешение и частоту кадров. Вот чем отличаются обычный Discord и Discord Nitro. С Nitro вы можете транслировать с источника со скоростью 60 кадров в секунду. В обычном Discord качество не может быть настолько высоким. Просто выберите максимально возможное разрешение и частоту кадров, затем нажмите Живи.
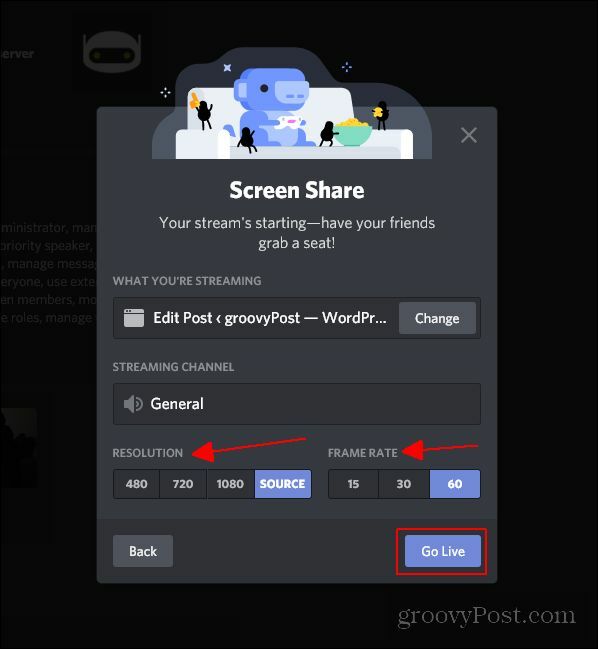
Различные способы трансляции
Преимущество опции потоковой передачи Discord заключается в том, что она позволяет транслировать либо конкретное приложение, либо весь экран. Ваше решение зависит от того, что вы хотите транслировать. Первый вариант - транслировать конкретное приложение.
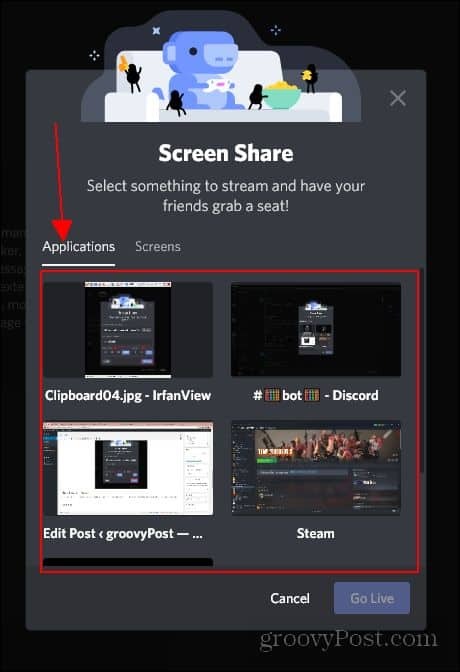
Эта опция позволяет вам транслировать любые приложения, которые у вас в настоящее время запущены, включая веб-браузеры. Этот вариант удобен для обмена видеоиграми или видео, которое вы смотрите, с друзьями. Следующая опция - демонстрация всего определенного экрана.
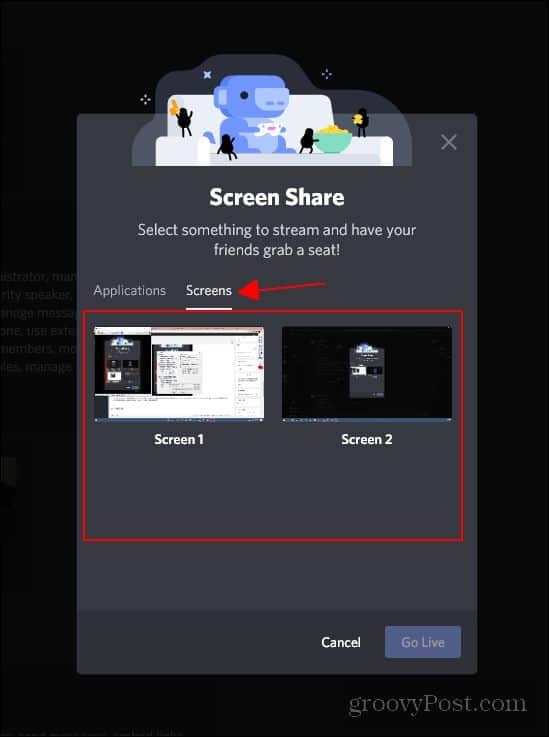
Эта опция позволяет вам показать весь экран. С этой опцией все, что вы делаете на этом конкретном экране, будет показано всем, кто просматривает ваш поток. Эта опция упрощает показ видео и общий доступ к вещам, потому что он не приостанавливает поток, если вы выходите из приложения. При использовании параметра потоковой передачи приложения поток будет приостановлен, если вы выйдете из приложения, которое транслируете.
Далее мы рассмотрим различные варианты качества, которые Discord предоставляет своим пользователям. Первое, что вы заметите, - это разрешение.
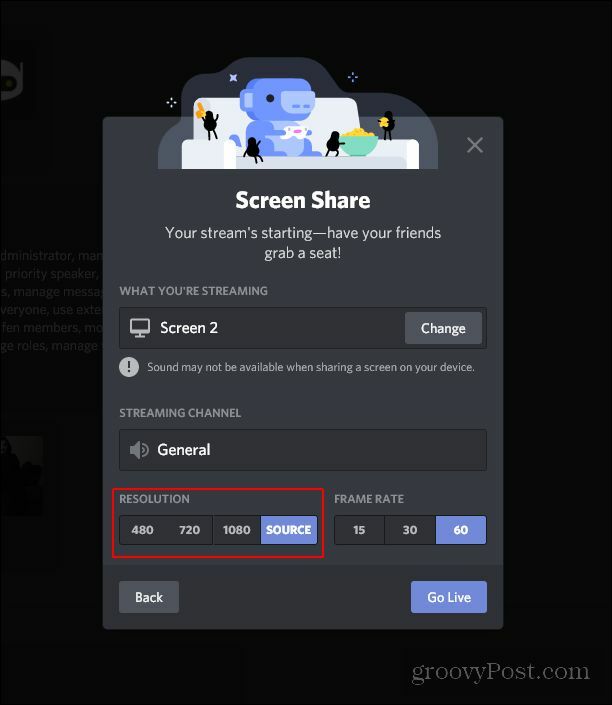
Здесь, в обычном Discord, у вас будет максимальное разрешение для потоковой передачи. Mine показывает источник, потому что Discord Nitro позволяет пользователям вести потоковую передачу с максимальным разрешением и максимальной частотой кадров. Для обычных пользователей Discord более высокие параметры будут недоступны. Я рекомендую использовать максимальное разрешение, которое у вас есть.
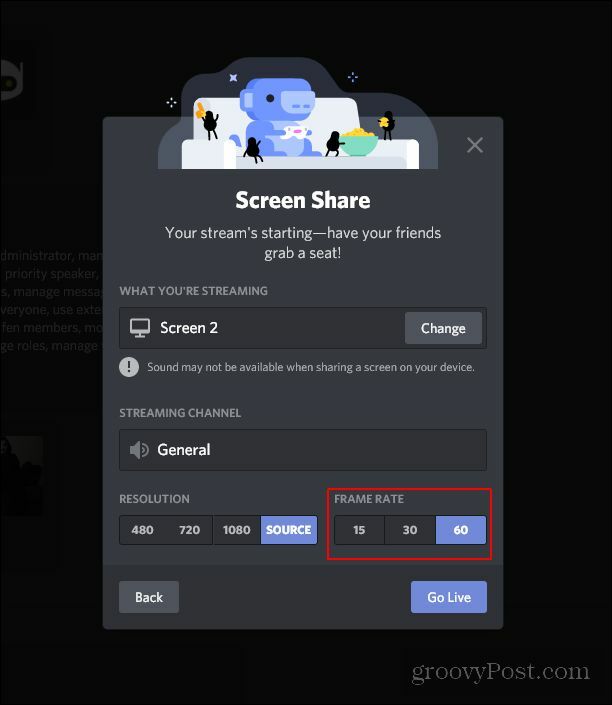
Следующий параметр качества потоковой передачи, который вы сможете изменить, - это частота кадров. Это меняет степень плавности потокового видео для тех, кто смотрит поток. Максимальная скорость потоковой передачи в Discord составляет 60 кадров в секунду. С Discord Nitro вы можете транслировать из источника со скоростью 60 кадров в секунду. Я бы порекомендовал выбрать максимальное разрешение и частоту кадров, которые позволяет ваш Discord для наилучшего воспроизведения потоковой передачи. После того, как вы все настроили так, как вы хотите, все, что вам нужно сделать, это нажать Go Live и любой участник голосового канала сможет смотреть, что вы транслируете.
Вывод
Стриминг на Discord становится чрезвычайно простым, если вы понимаете, как это работает. Это немного сбивает с толку, если вы никогда раньше не использовали эту функцию. Я надеюсь, что это пошаговое руководство по использованию этой функции было по крайней мере полезным, поскольку дало вам представление о том, как работает опция потоковой передачи Discord. Основные параметры Discord без Nitro работают довольно хорошо сами по себе, однако Nitro позволяет повысить качество во многих вариантах потоковой передачи. Независимо от того, есть у вас Discord Nitro или нет, я надеюсь, что это даст вам общее представление о потоковой передаче с использованием Discord.
Что такое личный капитал? Обзор 2019 года, включая то, как мы используем его для управления деньгами
Независимо от того, начинаете ли вы инвестировать или являетесь опытным трейдером, в Personal Capital найдется что-то для всех. Вот посмотрите на ...