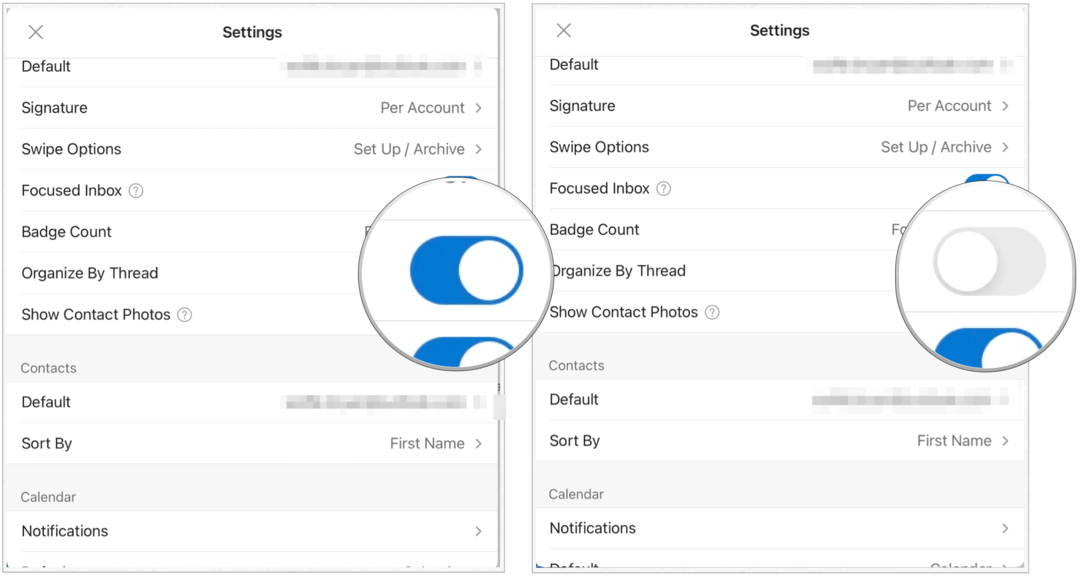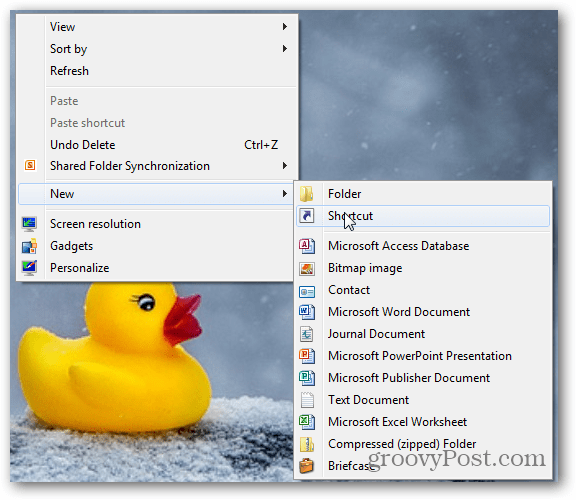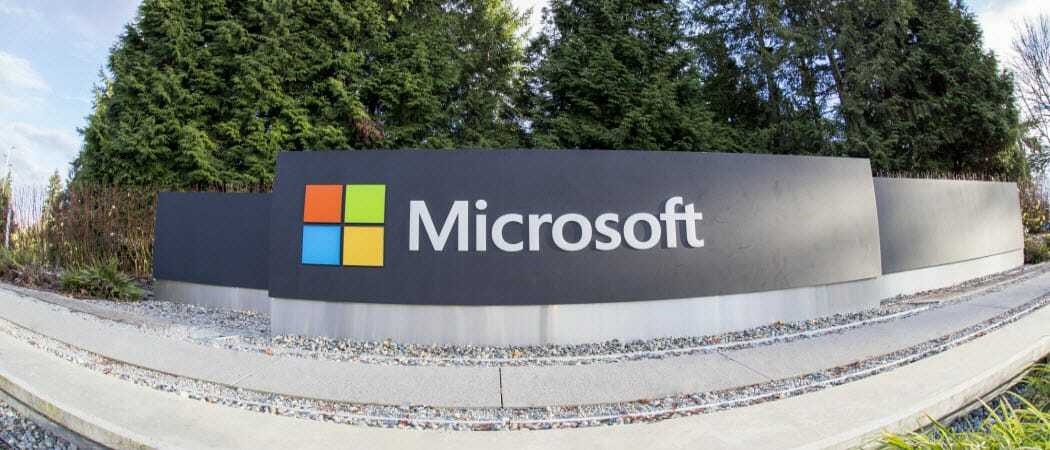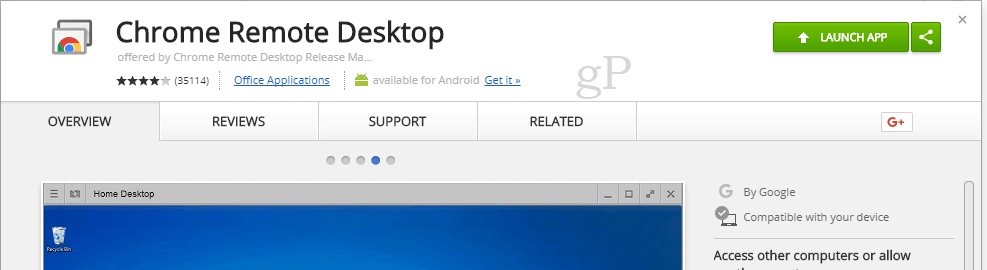Использование Microsoft Outlook на iPad
Microsoft Microsoft Outlook / / September 16, 2020
Последнее обновление

Microsoft Outlook на iPad далеко не так надежен, как версии для настольных компьютеров. Тем не менее, есть еще кое-что, что вы можете сделать, чтобы настроить мобильный опыт.
Microsoft Outlook - один из самых популярных почтовых клиентов в мире. Как для личного, так и для делового использования Microsoft Outlook доступен на нескольких платформах, включая iPadOS. Вот шаги, которые необходимо выполнить, чтобы начать работу с Microsoft Outlook на планшете. Шаги предполагают, что у вас уже есть подписка на Microsoft 365.
Настройка электронной почты с помощью Microsoft Outlook на iPad
- Загрузите Приложение Microsoft Outlook из App Store на планшете. Приложение также работает на iPhone.
- После установки коснитесь Значок Microsoft Outlook на главном экране.
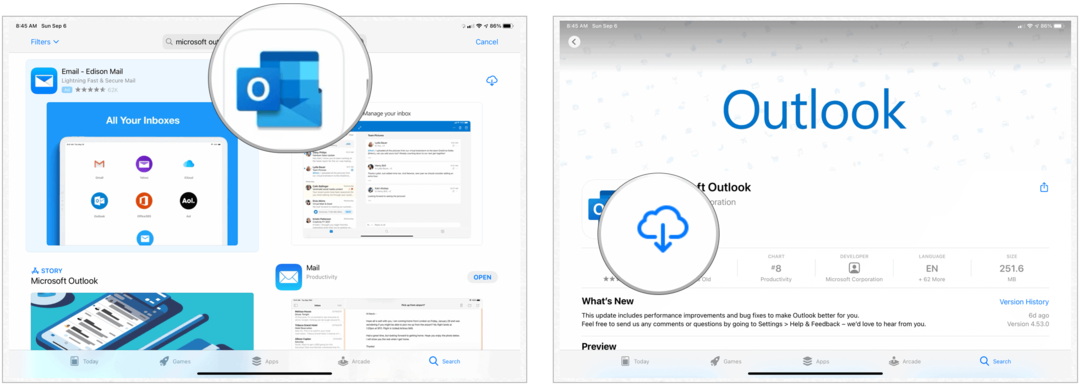
Оттуда:
- В поле Адрес электронной почты добавьте свой рабочая или личная электронная почта. Вы также можете нажать «Создать новую учетную запись», чтобы получить бесплатную учетную запись электронной почты Microsoft.
- Войдите в свой адрес электронной почты.
- Нажмите Добавить, чтобы добавить другую учетную запись электронной почты в приложение Microsoft Outlook или «Может быть, позже», чтобы закончить. Microsoft Outlook поддерживает различные типы учетных записей электронной почты, а не только те, которые предоставляются Microsoft.
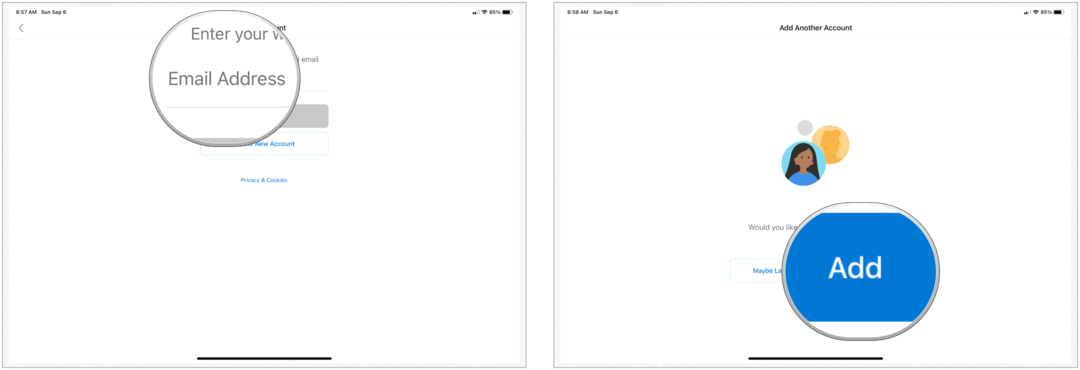
Включить уведомления
Наконец, включите уведомления, нажав Включи во всплывающем окне. В противном случае выберите Нет, спасибо.
Если вы подключаетесь к учетной записи электронной почты в учебном заведении или на работе, могут потребоваться дополнительные настройки для использования Microsoft Outlook для iPad. За дополнительной информацией обращайтесь в свой ИТ-отдел.
Использование Microsoft Outlook на вашем iPad
Настроив Microsoft Outlook на планшете, вы можете настроить его в соответствии со своими потребностями.
Смахивание
Как и другие приложения для iOS / iPadOS, Microsoft Outlook в значительной степени полагается на инструменты считывания. В частности, свайпы позволяют быстро перемещаться по электронным письмам, которые появляются в папке «Входящие». Вы можете настроить действия смахивания в приложении.
- Нажмите Настройки> Параметры смахивания в приложении Microsoft Outlook на вашем iPad.
- выберите Параметры смахивания из меню настроек.
- Выбрать Проведите вправо и Проведите пальцем влево чтобы отрегулировать настройки для каждого. Для каждого варианта доступны следующие варианты: «Удалить», «Архивировать», «Пометить / снять отметку», «Отметить как прочитанное / непрочитанное», «Переместить», «Отложить», «Прочитать и архивировать» и «Нет».
По умолчанию смахивание влево автоматически архивирует электронное письмо; Проведите вправо это не установлен по умолчанию.
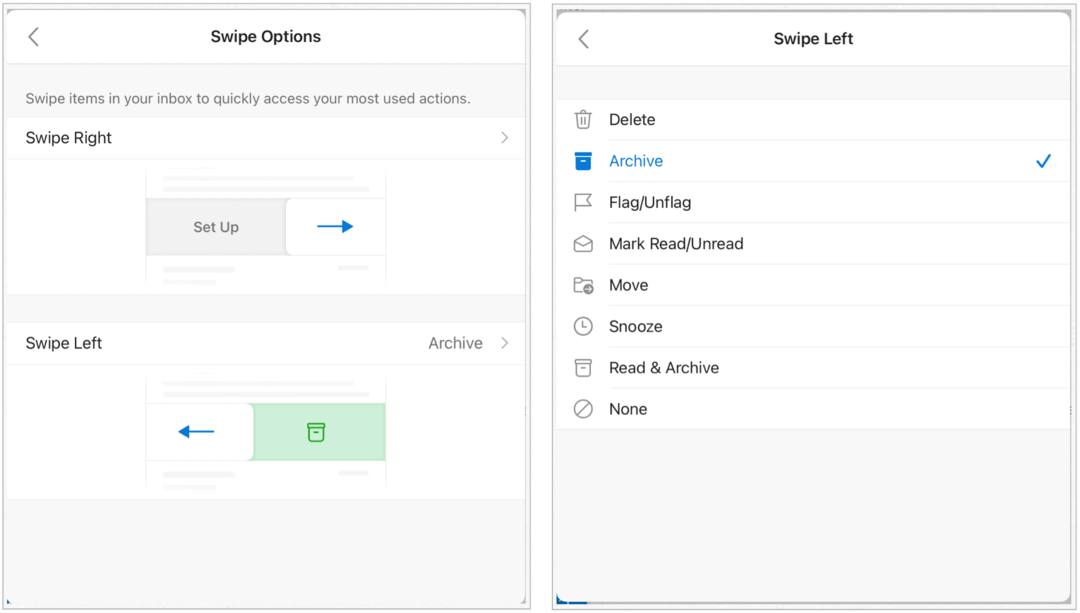
Организовать по теме
С помощью встроенного инструмента систематизации почты по цепочкам вы можете упорядочивать сообщения электронной почты в виде цепочек разговоров на основе темы сообщения. Инструмент включен по умолчанию, но вы можете изменить этот параметр в любое время.
Чтобы отрегулировать:
- Нажмите Настройки.
- Прокрутите вниз, выберите Организуйте почту по темам.
- Переключить Вкл выкл.
Фильтровать электронные письма
Один из самых простых способов избежать беспорядка в Microsoft Outlook - это фильтровать электронную почту. В версии Microsoft Outlook для iPad это ограничено «Непрочитанные», «Помеченные», «Вложения» и «Меня упоминает». Вы можете найти варианты фильтра на любой вкладке приложения, включая Focused и Other. В следующем примере показаны только электронные письма с вложениями.
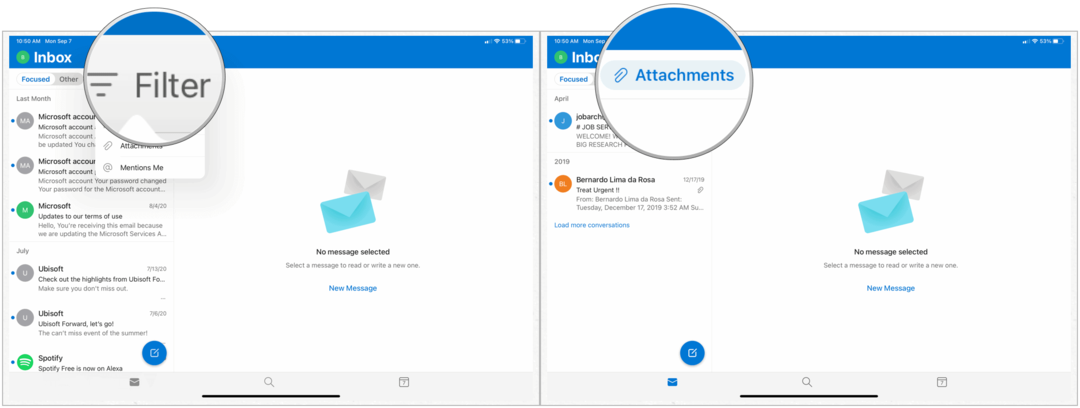
Быстрые действия с сообщением
При детализации письма вы можете получить доступ к встроенным быстрым действиям. К ним относятся «Переместить в папку», «Переместить в другое», «Сообщить о нежелательной почте», «Отложить», «Печатать разговор», «Игнорировать разговор», «Пометить как непрочитанное», «Пометить» и «Создать задачу».
Чтобы получить доступ к быстрым действиям в Microsoft Outlook на iPad:
- Выберите Эл. адрес.
- Нажмите … в правом верхнем углу экрана.
- Выбери свой быстрое действие.
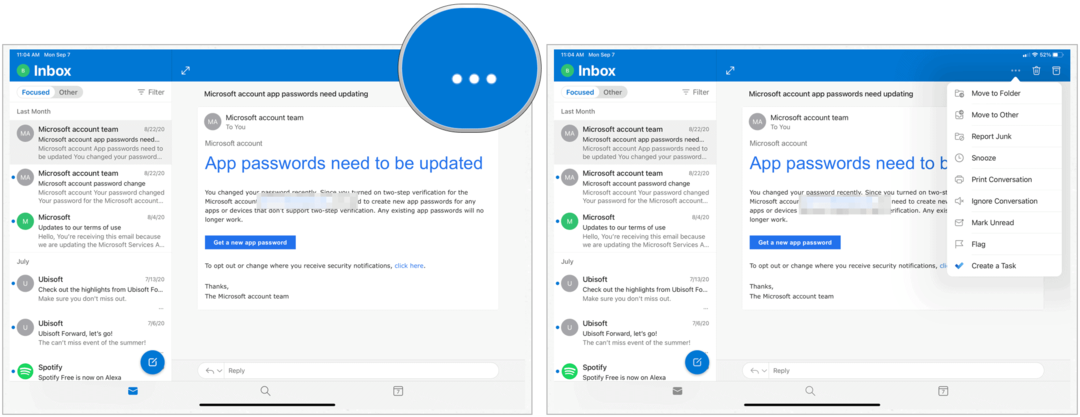
Изменить вид календаря
В Microsoft Outlook есть календарь, к которому вы можете получить доступ с нескольких устройств. На iPad вы можете изменить способ просмотра этого календаря. Доступны следующие варианты: неделя, повестка дня, день или месяц.
- Нажмите Значок календаря в нижней части экрана в приложении Microsoft Outlook.
- Выбрать Значок просмотра вверху справа.
- Делать твой выбор.
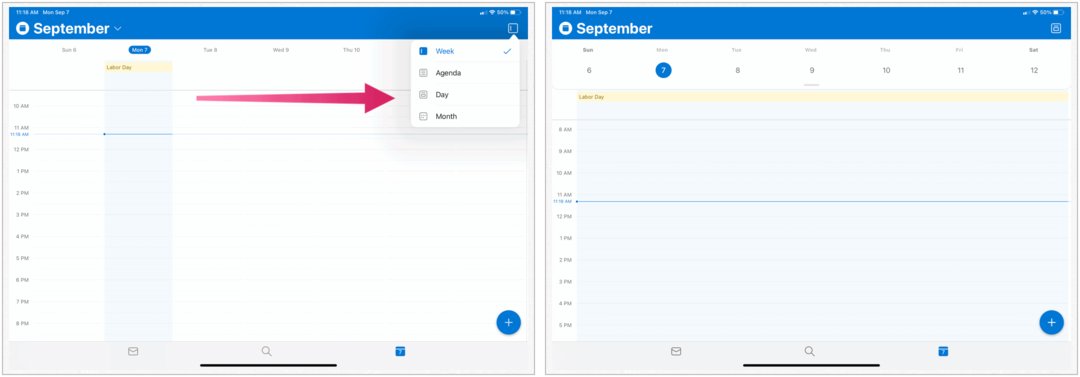
Беседы и уведомления от ваших контактов
Добавить любимую папку
Добавив универсальную папку, вы получите легкий доступ к своим любимым сообщениям электронной почты. По умолчанию в эти избранные входят папки «Входящие», «Отправленные», «Удаленные» и «Семейные папки». Вы можете легко добавить черновики, архив, группы, нежелательную почту, историю разговоров и RSS-каналы в свой список избранного.
Примечание. Вы можете вносить изменения только в электронные письма, размещенные на сервере Microsoft.
Чтобы изменить список избранного в Microsoft Outlook для iPad:
- Нажмите на верхний левый приложения, чтобы открыть меню.
- Выбери свой адрес электронной почты.
- Выберите значок карандаша рядом с Избранным.
- Коснитесь / снимите звездочку рядом с папками.
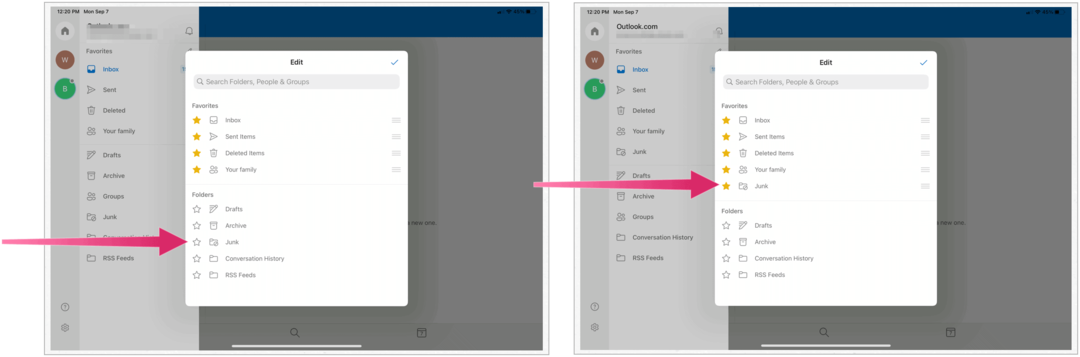
RSVP приглашение
Когда вы получаете приглашение календаря в Microsoft Outlook, вы можете ответить прямо из приложения Microsoft Outlook. В следующем примере вы были приглашены на день рождения 26 сентября:
- Нажмите Просьба ответить в электронном письме в папке "Входящие".
- Выбери из Принять, Под вопросом или Отклонить.
- Вы также можете добавить необязательное сообщение, которое будет отправлено на мероприятие, организованное вместе с вашим RSVP.
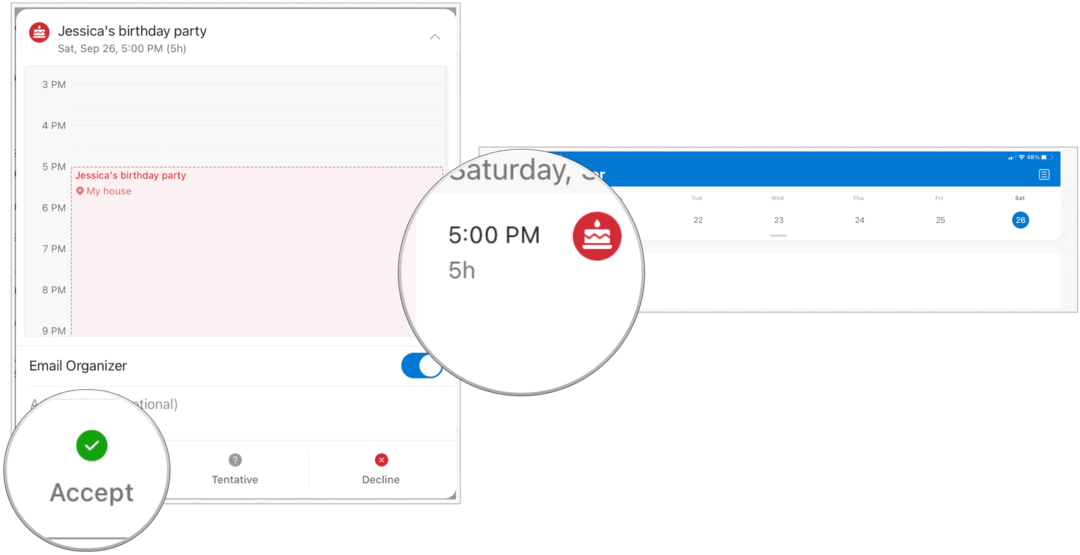
Как только вы примете приглашение, оно появится в вашем календаре Microsoft Outlook. Оттуда вы можете изменить свой ответ в любое время.
Вы можете сделать многое
Microsoft Outlook на iPad далеко не так надежен, как версии для настольных компьютеров. Тем не менее, есть еще кое-что, что вы можете сделать, чтобы настроить мобильный опыт. Приложение доступно в App Store. Хотя приложение бесплатное, для использования почтового клиента у вас должна быть активная подписка на Microsoft 365.
Для домашнего использования Пакет Microsoft 365 в настоящее время доступен в трех вариантах, включая семейный, личный и план для дома и учебы. Первый из них стоит 100 долларов в год (или 10 долларов в месяц) и включает Word, Excel, PowerPoint, OneNote и Outlook для Mac, и его можно использовать до шести пользователей. Персональная версия предназначена для одного человека и стоит 70 долларов в год или 6,99 долларов в месяц. Студенческий план представляет собой единовременную покупку в размере 150 долларов США и включает только Word, Excel и PowerPoint.
Бизнес-пользователи могут выбирать из базовых, стандартных и премиальных планов, начиная с 5 долларов США за пользователя в месяц.