Удаленное подключение к Chromebook из Windows 10
Windows 10 Chromebook / / March 17, 2020
Последнее обновление

Обеспечить удаленную техническую поддержку Chromebook легко с приложением Chrome Remote Desktop.
Chromebook - отличные ноутбуки для членов вашей семьи, которые не так разбираются в технологиях. Помимо входа в систему с помощью учетной записи Google, здесь практически не требуется настройка. Тем не менее, все еще может быть сценарий, когда у вашей бабушки, двоюродного брата или племянника возникает вопрос о том, что они видят на своих Chromebook. В этих случаях небольшая помощь удаленного рабочего стола может иметь большое значение.
Для типичных компьютеров с Windows, MacOS или Linux мы обычно рекомендуем Удаленный рабочий стол Windows, Клиент VNC или что-то вроде Присоединяйся ко мне. Но с Chromebook вы ограничены тем, что вы можете установить через Chrome Web Store. Именно здесь появляется приложение Chrome Remote Desktop. Приложение Chrome Remote Desktop разработано компанией Google и без проблем работает с вашей учетной записью Google. разрешить удаленный просмотр и удаленное управление Chromebook с любого компьютера, на котором можно запустить браузер Chrome. В этом руководстве мы будем использовать ПК с Windows 10 для управления Chromebook через Интернет.
Вы также можете сделать это с вашего iPhone или телефона Android. Ознакомьтесь с нашими уроками: Как использовать Chrome Remote Desktop для Android и Как использовать Google Chrome Remote Desktop App на iOS
Настройка Chromebook для удаленного помощника
Давайте начнем с шагов по настройке Chromebook. Сначала убедитесь, что вы вошли в Google Chrome на своем Chromebook. Затем выполните следующие действия:
-
Добавить и / или запустить Приложение Chrome Remote Desktop из интернет-магазина Chrome. Вы можете найти его, выполнив поиск «Удаленный рабочий стол Chrome» или щелкнув ссылку на этом шаге.
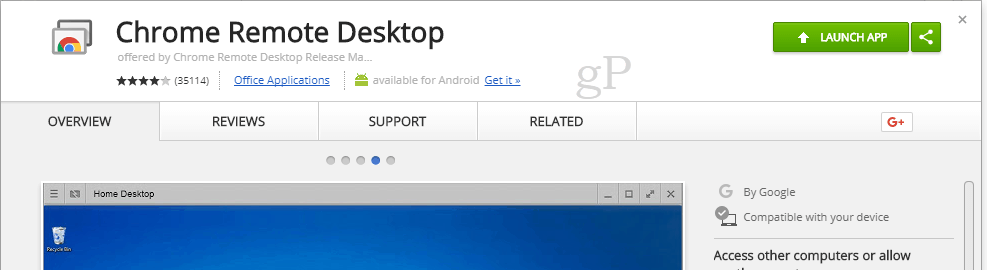
-
В разделе «Удаленный помощник» нажмите Начать затем нажмите Поделиться.
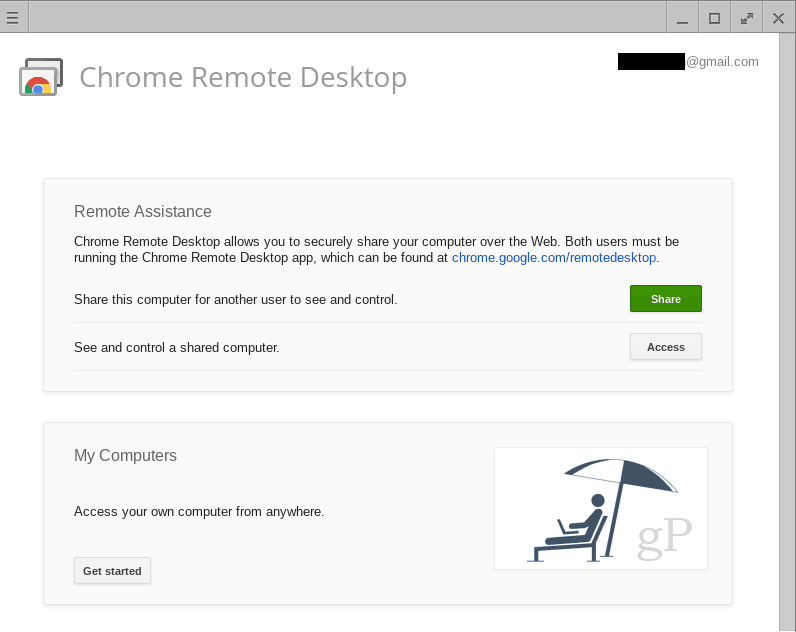
-
Появится код доступа, и ваш Chromebook начнет ждать подключения.
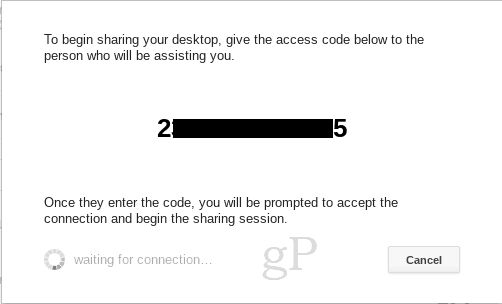
- Выполните шаги для доступ к Chromebook с ПК с Windows 10 ниже.
-
Когда ПК с Windows 10 попытается подключиться, вы получите подтверждение. Подтвердите, что это учетная запись, к которой вы ожидаете подключиться, и нажмите Поделиться.
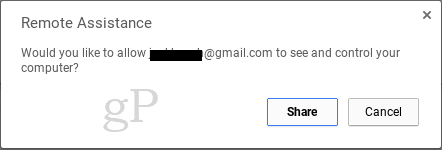
Доступ к Chromebook с ПК с Windows 10
После того, как вы выполните эти шаги или Chromebook, выполните эти шаги на вашем компьютере Windows:
- В браузере Chrome добавьте и / или запустите Приложение Chrome Remote Desktop из интернет-магазина Chrome.
-
В разделе «Удаленный помощник» нажмите Начать затем нажмите Доступ.
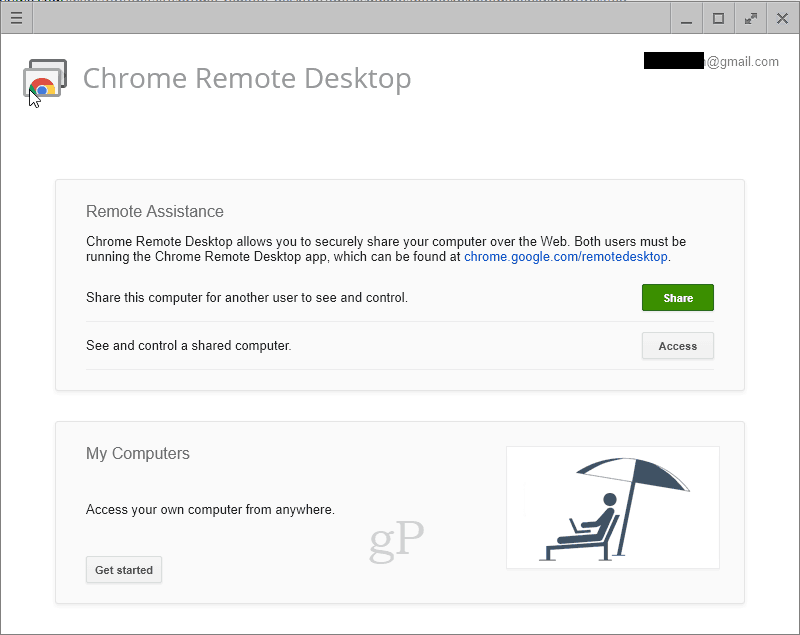
-
Введите код доступа, отображаемый на другом компьютере.
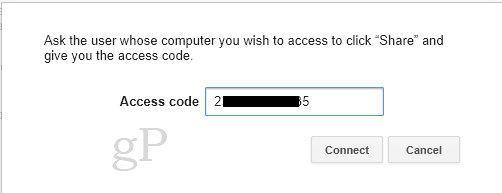
- Теперь вы управляете Chromebook. Вы даже можете получить доступ к полке в нижней части Chromebook, что означает, что вы сможете получить доступ к файловой системе и добавлять или удалять приложения.

- Чтобы завершить сеанс, нажмите Стоп в правом нижнем углу.
Вывод
Удаленное управление Chromebook с ПК с Windows 10 или любого компьютера с браузером Chrome - довольно просто. Если вы дадите им код доступа, вы можете взять его оттуда.
Вы можете заметить, что после первой установки приложения Chrome Remote Desktop вам будет предложено предоставить права доступа к приложению.
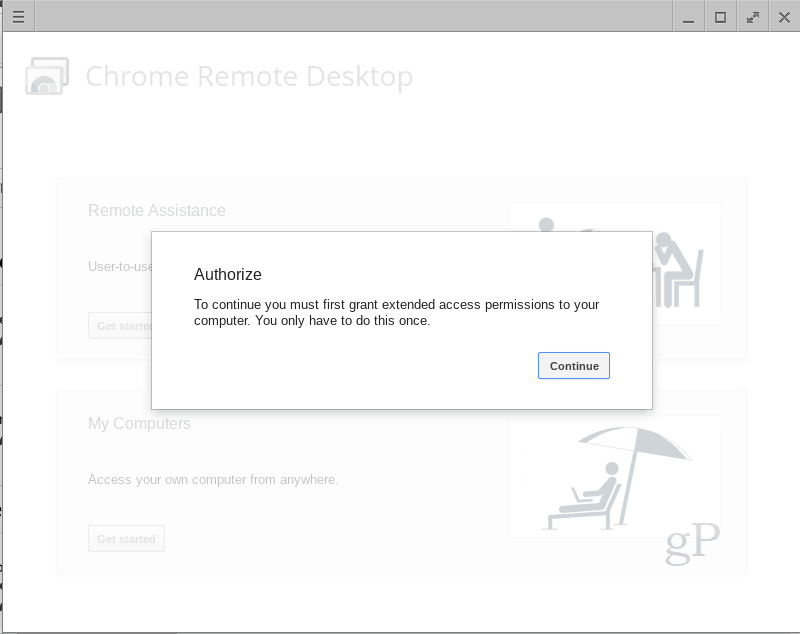
Это нормально, и нет никаких причин не делать этого, тем более что это приложение разработано Google. И если вы откажетесь от разрешений, это не сработает.
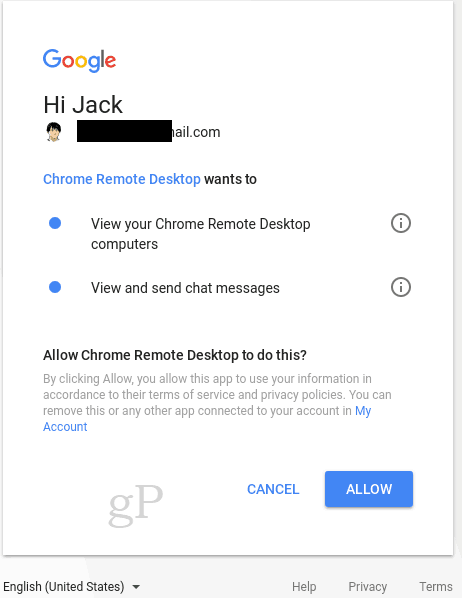
Вы использовали приложение Chrome Remote Desktop? Дайте нам знать, как все прошло в комментариях.



