Как архивировать файлы и папки в Windows 10
Microsoft Windows 10 Герой / / September 11, 2020
Последнее обновление

Вы можете заархивировать файлы и папки в Windows 10 с помощью проводника Windows или стороннего программного обеспечения, такого как 7-Zip. Вот как.
Если вы хотите объединить несколько файлов, лучший способ сделать это - заархивировать их. Для этого существуют различные форматы, от обычных файлов ZIP до RAR, 7Z, TAR и других. Однако все они достигают одного и того же, помещая несколько файлов и папок в один архив, которым можно поделиться с другими.
Вы также можете использовать ZIP и другие форматы архивов для сжатия файлов и максимизировать свое дисковое пространство, особенно на устройствах или устройствах с меньшей емкостью. Windows предлагает встроенный инструмент для архивирования, но вы также можете использовать стороннее программное обеспечение, такое как 7-Zip, для достижения того же эффекта. Вот как.
Использование проводника Windows для архивирования файлов и папок
Метод создания zip-файлов был включен в Windows начиная с Windows XP. Он позволяет создавать архивы, содержащие файлы и папки, независимо от типа файлов, объединяя их в один zip-файл. Эту функцию можно использовать с рабочего стола или из проводника Windows.
Однако этот встроенный метод создания и использования zip-файлов в Windows 10 довольно прост. Например, не существует метода добавления паролей к вашему zip-файлу, хотя он позволяет открывать защищенные паролем zip-файлы.
Zip-файлы, созданные с помощью Windows 10, также не поддерживают надежное шифрование. Использование этого метода не будет хорошим вариантом, если вы, например, хотите создавать защищенные файлы.
Если вы хотите использовать проводник Windows для создания zip-файла, выберите несколько файлов и папок, затем щелкните правой кнопкой мыши выбранный файл. В появившемся меню параметров нажмите Отправить> Сжатая (заархивированная) папка для создания нового zip-файла, содержащего эти файлы и папки.
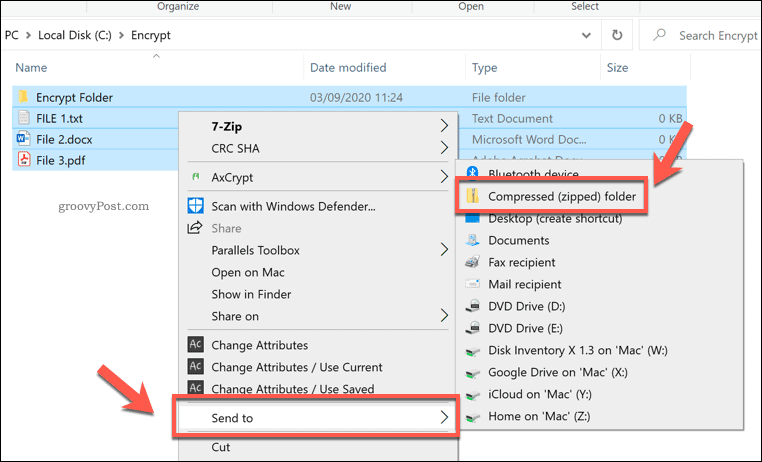
Это создаст новый zip-файл с именем одного из файлов в выбранном. Вы можете переименовать его, щелкнув файл правой кнопкой мыши и нажав кнопку Переименовать вариант.
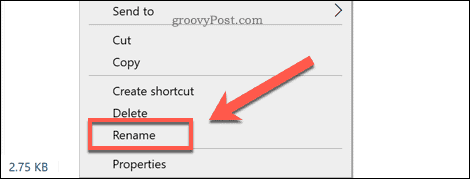
Чтобы получить доступ к файлу, дважды щелкните его. Это позволит вам просматривать содержимое zip-файла в проводнике Windows.
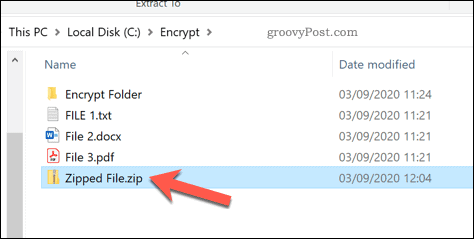
Вы не заметите большой разницы между обычной папкой и открытым заархивированным файлом в проводнике Windows. Windows разработана таким образом, чтобы просмотр zip-файлов был похож на любую обычную папку.
Вы можете извлечь отдельный файл или папку из заархивированного файла, выбрав его, а затем нажав кнопку Инструменты для сжатых папок вкладку на ленте. Под Извлечь в поле, вы можете выбрать доступную папку (например, Документы), чтобы извлечь его.
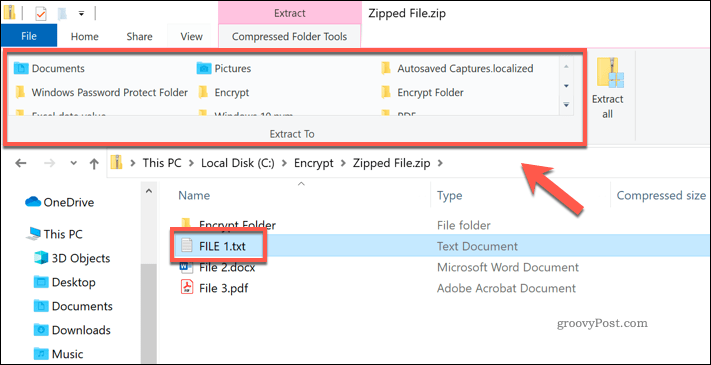
Это немедленно поместит копию выбранного файла или папки в новый каталог, к которому вы получите доступ. Вы также можете скопировать или перетащить файл на рабочий стол или в другое окно проводника Windows для достижения того же эффекта.
Чтобы извлечь все файлы, нажмите кнопку Извлечь все кнопка в Инструменты для сжатых папок таб.
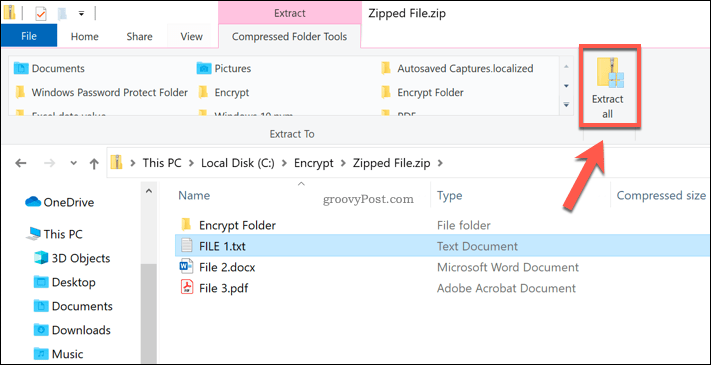
Это загрузит Извлечь сжатые (заархивированные) папки окно.
В поле параметров укажите место для сохранения извлеченных файлов. Если вы хотите сразу просмотреть файлы после этого, убедитесь, что Показать извлеченные файлы по завершении флажок установлен.
Нажмите Извлечь для извлечения файлов.
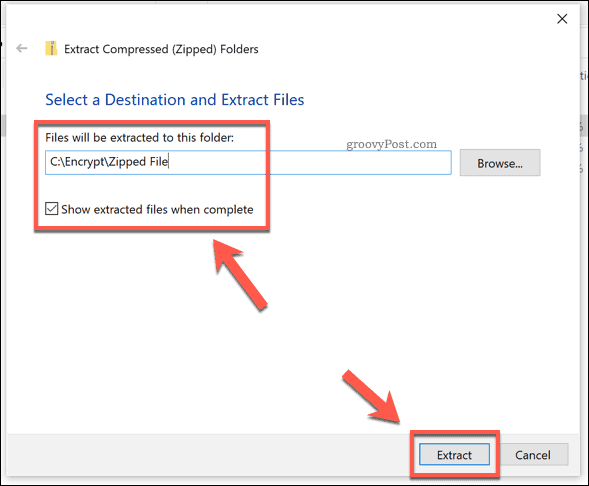
После извлечения копии файлов и папок в zip-файле появятся в новой папке. Если вы включили Показать извлеченные файлы по завершении Установите флажок, проводник Windows немедленно откроется в выбранном вами расположении файла.
Использование 7-Zip To Zip файлов и папок в Windows 10
В качестве альтернативы встроенному методу проводника Windows вы можете использовать 7-Zip вместо этого создавать новые zip-файлы.
7-Zip позволяет создавать архивные файлы практически во всех доступных архивных форматах. Он предлагает надежную поддержку шифрования, защиты паролем, сжатия файлов и многого другого. Это также бесплатно и открытый источник, поэтому вам не нужно платить за его использование.
Чтобы начать использовать 7-Zip, загрузите и установите программное обеспечение 7-Zip для Windows. После установки вы можете создать новый zip-файл, выбрав файлы и папки в проводнике Windows или на рабочем столе, щелкнув выбранные файлы правой кнопкой мыши, а затем нажав 7-Zip> Добавить в архив.
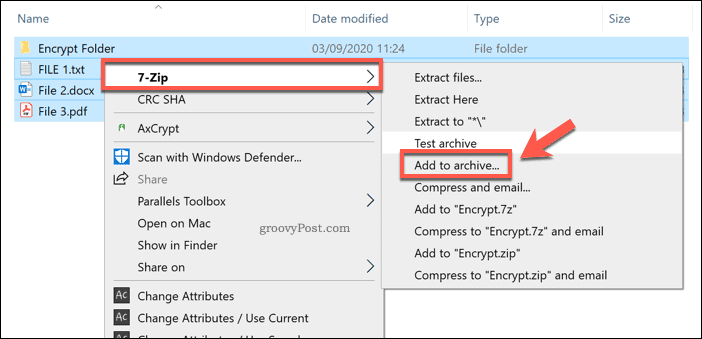
Это откроет Окно 7-Zip "Добавить в архив", где вы можете настроить заархивированный файл перед его созданием. Например, под Формат архива, вы можете выбрать стандартный ZIP формат файла, но вы также можете выбрать ТАР, ВИМ, и 7Z.
Для лучшей поддержки (позволяющей открывать ее почти на всех устройствах) выберите ZIP. В противном случае выберите 7Z, так как это предлагает лучшие варианты сжатия, шифрования файлов и т. д.
Если вы выберете 7z, другим пользователям потребуется 7-Zip или другой файловый клиент, который поддерживает эти файлы, чтобы открыть его.
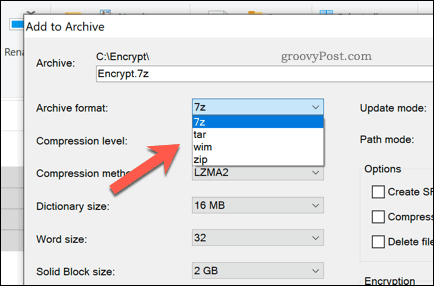
Вы также можете использовать 7-Zip для создания зашифрованных файлов.
Для этого укажите пароль под Шифрование раздел. Удостоверься что AES-256 выбирается из Метод шифрования выпадающее меню.
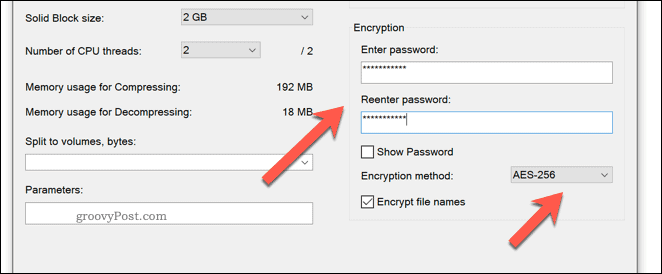
Если вы хотите уменьшить размер файла, вы можете увеличить сжатие файла архива, выбрав параметр в Уровень сжатия выпадающее меню.
Если вы не хотите сжатия, выберите хранить. Для среднего сжатия выберите Нормальный. Для максимального сжатия выберите Ультра, но это добавит дополнительное время ко времени, необходимому для сжатия файла и его последующего открытия.
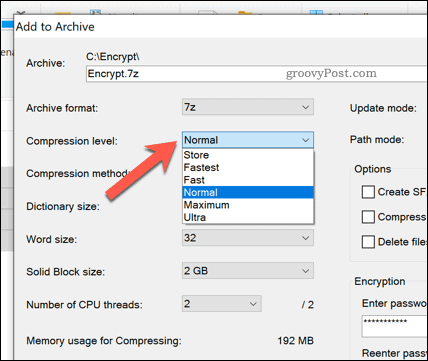
Вам также необходимо указать файл и имя, а также выбрать, где вы хотите его сохранить. Сделайте это с помощью Архив коробка вверху.
Когда вы будете готовы создать файл, нажмите хорошо.
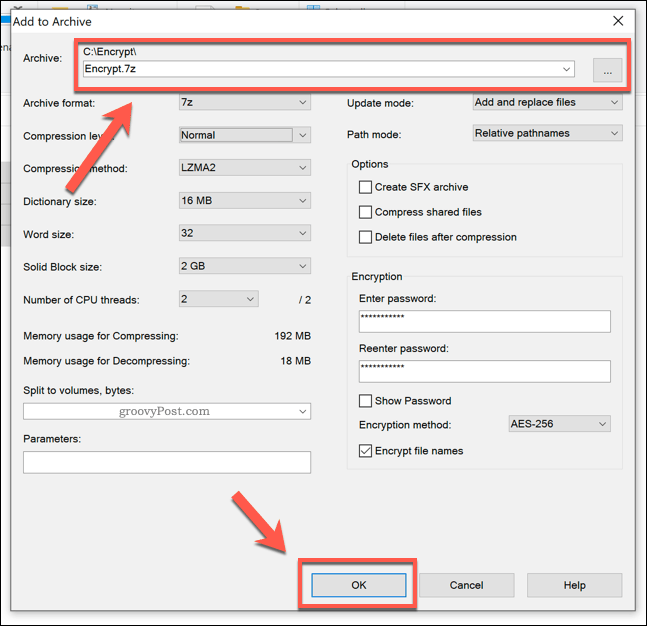
Это создаст для вас новый архивный файл в выбранном вами формате архивного файла.
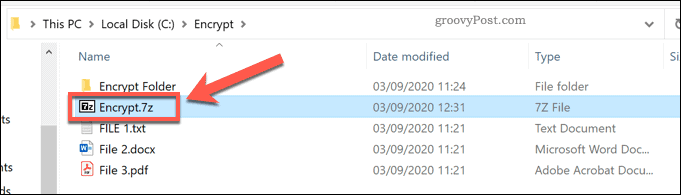
Если вы используете 7Zформат или другой доступный формат, при открытии файла откроется файловый менеджер 7-Zip. Если вы используете Формат ZIP, вы можете открыть его в проводнике Windows, как любой другой заархивированный файл. Вы также можете открыть его с помощью диспетчера файлов 7-Zip.
Другие способы сжатия и шифрования файлов
Для большинства пользователей использование проводника Windows для архивирования файлов и папок является самым быстрым вариантом. У него не самая лучшая степень сжатия или шифрование, но он выполняет свою работу, позволяя объединять файлы за секунды.
Ты можешь создавать ZIP-папки на Mac так же легко, благодаря встроенному приложению Finder. Существуют также альтернативы 7-Zip и Windows File Explorer для пользователей Windows, как WinZIP, который также в стандартной комплектации поддерживает шифрование и сжатие файлов.

