Как перенести почтовые сообщения Apple в Windows 10
Эл. адрес Windows 10 яблоко / / March 17, 2020
Переход с macOS на Windows 10? Возьмите с собой свои почтовые ящики, выполнив эти простые шаги.

Экосистема проприетарного оборудования, операционных систем, программного обеспечения и сервисов Apple является фантастической, если вы остаетесь верным сторонником Apple. Но производитель компьютеров Mac и iPhone не облегчает вам переход с корабля, если вы решите вместо этого использовать Windows 10 или Linux. Большая часть ваших личных данных и настроек останется заблокированной в фирменных форматах Apple. На первый взгляд может показаться, что это касается Apple Mail. Но на удивление легко освободить ваши электронные письма и почтовые ящики от Apple Mail и перейти на другой клиент для Windows 10, например Microsoft Outlook или Mozilla Thunderbird.
Вот два способа сделать это:
Способ 1. Синхронизация Apple Mail через IMAP
Первый способ самый простой, и в большинстве случаев он работает.
Яблоки, встроенные в почтовый клиент, используют формат хранения IMAP, в котором хранятся копии ваших сообщений как на сервере, так и на вашем Mac. Если вы уже используете адрес электронной почты iCloud, вы можете войти в поддерживаемый почтовый клиент на Windows 10, например Windows Mail, Microsoft Outlook 2016 или Mozilla Thunderbird, и ваши письма будут объявиться.
Если у вас есть адрес электронной почты @ icloud.com, просто настройте новый почтовый клиент в Windows 10, используя свои учетные данные icloud.com. Например, в Почте Windows выберите ICloud. Введите свой адрес iCloud и пароль Apple ID. В Почте Windows приложение автоматически обнаружит настройки сервера.
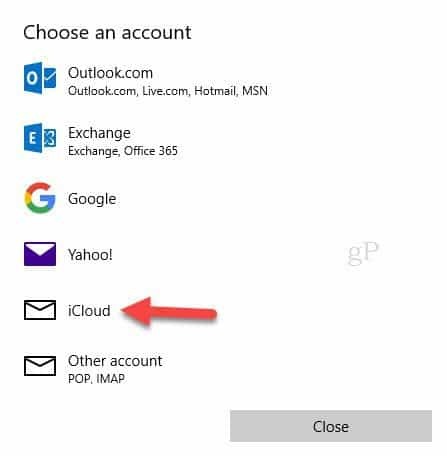
Если вы используете почтовый клиент, который не определяет параметры сервера iCloud автоматически, используйте следующие параметры IMAP:
- Имя сервера: imap.mail.me.com
- Требуется SSL: Да (попробуйте TLS, если SSL не работает)
- Порт: 993
- Имя пользователя: введите свое имя пользователя iCloud или весь адрес электронной почты.
- Пароль: введите свой пароль iCloud или создать пароль для приложения если вы включили Двухфакторная аутентификация для вашего Apple ID
Для исходящего SMTP-сервера используйте эти:
- Имя сервера: smtp.mail.me.com
- Требуется SSL: Да
- Порт: 587
- Требуется аутентификация SMTP: Да
Если вы используете Gmail или другую веб-службу электронной почты, которая поддерживает IMAP, вы можете сделать то же самое: ввести свои учетные данные IMAP, и ваши сообщения будут синхронизироваться автоматически. (Если вы используете что-то кроме iCloud для своей электронной почты, настройки сервера будут отличаться, но вы обычно можете найти их на страницах поддержки поставщика электронной почты. Если у вас возникли проблемы с поиском, оставьте нам комментарий, и мы поможем.)
Способ 2. Экспортируйте свои почтовые ящики в файл
Если по какой-либо причине вы не используете сервер IMAP с Apple Mail, вы все равно можете экспортировать свои почтовые ящики в другой почтовый клиент.
На Mac имеется множество почтовых клиентов, и тот, который вы используете, может отличаться, когда дело доходит до миграции. Для целей этой статьи я собираюсь обсудить два самых популярных клиента: Mail и Microsoft Outlook. Не многие пользователи являются поклонниками нового почтового клиента Microsoft Windows в Windows 10. Если вы хотите, вы можете выбрать из других брендов, таких как Mozilla Thunderbird; или используйте почтовые сервисы, такие как Gmail или Outlook.com.
Если вам нужно экспортировать электронные письма, хранящиеся на вашем Mac, Apple Mail поддерживает только формат .mbox. Существует бесплатная сторонняя утилита под названием SoftTweak MBOX to PST Tool, который вы можете использовать для импорта электронной почты в Outlook 2016. В Apple Mail выберите почтовый ящик, который вы хотите экспортировать, щелкните его правой кнопкой мыши и выберите «Экспортировать…».
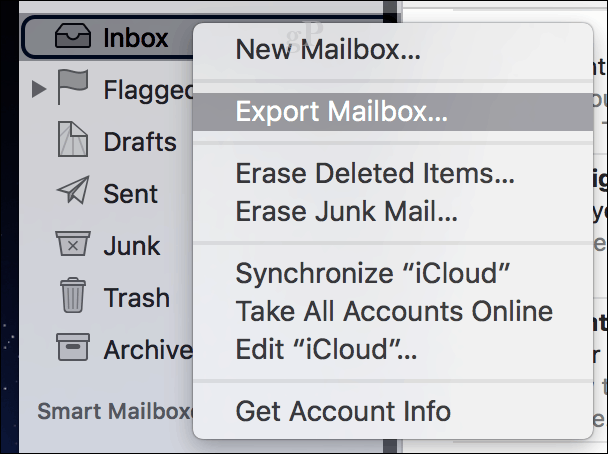
Сохраните файл .mbox на внешнем диске или в учетной записи облачного хранилища, к которой вы можете получить доступ с вашего ПК с Windows 10. После этого перейдите к следующему шагу импорта файла .mbox.
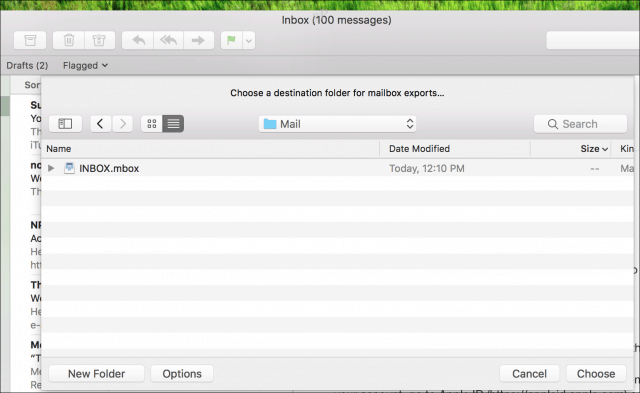
Импорт почтовых файлов .MBOX в Mozilla Thunderbird
Mozilla Thunderbird - это бесплатный почтовый клиент для Windows. Он работает больше как Mail, в то время как встроенное в Windows 10 приложение Mail для Windows более облачно. В Windows Mail нет возможности переносить сообщения, кроме случаев, когда у вас уже есть настройки учетной записи с использованием IMAP. Первый, скачать затем установите Mozilla Thunderbird, затем загрузите бесплатно ImportExportTools дополнение от Mozilla.
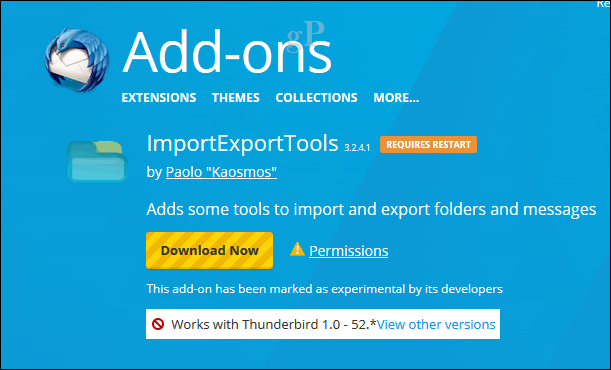
Запустите Thunderbird, нажмите Alt
нажмите клавишу на клавиатуре, выберите Инструменты> Дополнения
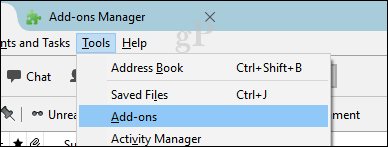
Выберите меню гамбургера, нажмите «Установить надстройку», найдите место, где сохраняется надстройка «ImportExportTools», и нажмите «Открыть».
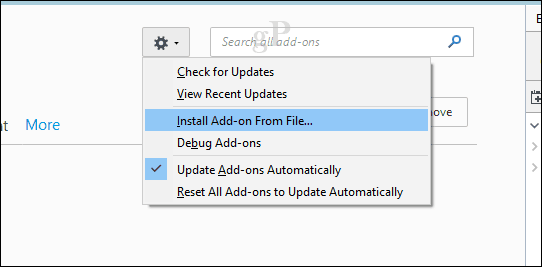
Нажмите Установить сейчас
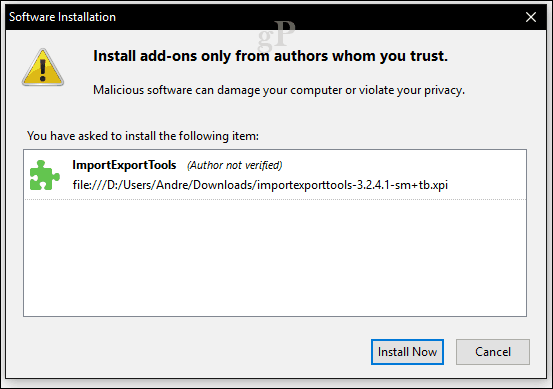
Нажмите Перезагрузить сейчас, чтобы подтвердить изменения.

нажмите Alt на клавиатуре нажмите Инструменты> ImportExportTools> Импортировать файл mbox.
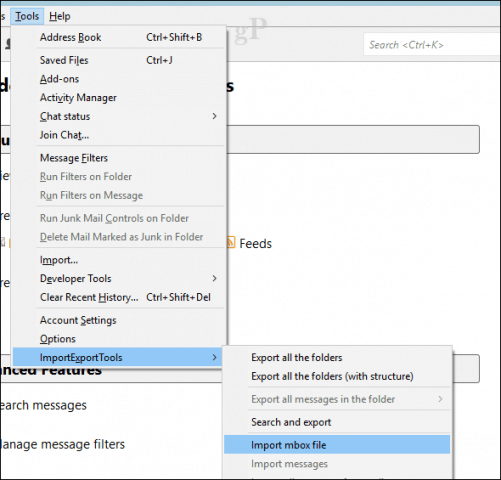
Выбрать Импортируйте напрямую один или несколько файлов mbox затем нажмите ОК
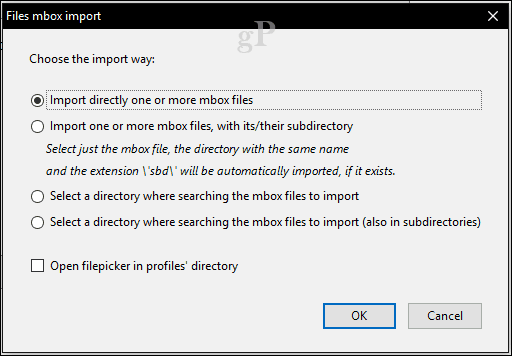
Откройте файл папки .mbox
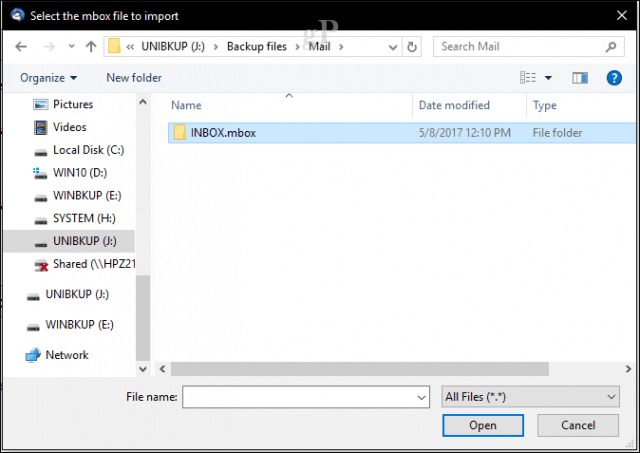
Выберите файл .mbox, затем нажмите OK. Вот и все, ваши сообщения должны быть импортированы в Thunderbird.

Вывод
Это два основных способа экспорта / импорта электронной почты из Apple Mail в почтовый клиент на базе Windows. Благодаря распространенности IMAP большинство из вас смогут обойтись более простым методом 1. Если вам это не помогло, сообщите нам, с какими проблемами вы столкнулись, и мы поможем вам.
Переход с macOS на Windows 10? Скажите нам, почему в комментариях.



