Windows 10 Совет. Где найти и установить программы для рабочего стола
Microsoft Windows 10 / / March 17, 2020
Звучит как простая и простая вещь, но есть много способов запустить приложения в Windows 10. Вот несколько советов.
Это звучит как простая и понятная вещь, но есть много способов запустить приложения в Windows 10. Флагманская операционная система Microsoft находится в переходном состоянии, компания, известная тем, что она является основным игроком в разработке приложений, переходит на новую модель. Мы недавно обсуждали Универсальная модель Windows Apps, которые представляют собой новые типы приложений, распространяемые через Windows Store. Универсальные приложения для Windows обещают облегчить разработчикам написание программ и облегчить пользователям их приобретение для различных типов устройств.
В настоящее время классические приложения по-прежнему будут частью платформы Windows. Я получил много отзывов от пользователей, которые обновились до Windows 10, которые не уверены, что делать, чтобы вернуть свои классические настольные программы. В этой статье мы рассмотрим множество способов найти, загрузить и выполнить установку приложения.
Как установить программу в Windows 10
DVD или CD-ROM
В свое время самым популярным способом распространения приложений были оптические диски, упакованные в красивые коробки, которые затем отправлялись в обычные магазины. Сегодня большинство приложений доступны в виде цифровых загрузок. Возможно, у вас все еще есть более старые версии, которые вам нужно установить или не устанавливали в течение длительного времени.
Цифровая загрузка
Если вы приобрели программное обеспечение на веб-сайте разработчика, может быть предоставлена ссылка для загрузки программного обеспечения. Если вы выполнили новую установку Windows 10, вам может потребоваться повторно загрузить приложение с веб-сайта разработчика, если вы не сохранили резервную копию. Используя вашу любимую поисковую систему, вы часто можете искать имя и версию приложения. Некоторые цифровые загружаемые файлы будут упакованы как один исполняемый файл или заархивированный файл, который необходимо извлечь в папку.
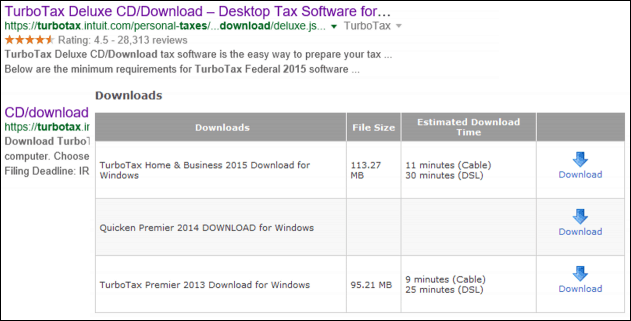
Как управлять загрузкой и устранять неполадки в Windows 10
Убедитесь, что вы загружаете свои приложения с исходного сайта разработчиков, если это возможно. Некоторые сторонние веб-сайты часто перепаковывают популярные приложения с вредоносным кодом, который может поставить под угрозу ваш компьютер. Самый печально известный из этих сайтов - Download.com CNET, в котором мы рассказали комплектация. Держитесь подальше... подальше от сторонних сайтов для скачивания, подобных этим.
Хотя есть хорошие парни! Самый безопасный и простой способ загрузки и установить популярные приложения одним махом Ninite. Это бесплатный сервис, который обеспечивает единую точку установки. Он также автоматически удаляет любые попытки бесплатной установки программного обеспечения. Для популярных Open Source и бесплатных приложений, Нинит просто рулит.
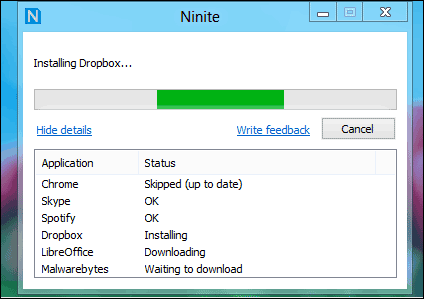
К сожалению, Ninite не поддерживает все программы, поэтому вам все равно придется искать вручную и посещать веб-сайты для конкретных приложений, которые могут вам понадобиться. Чтобы создать иллюзию небольших установочных файлов, некоторые разработчики предоставят небольшой установочный файл. После запуска все приложение будет загружено через Интернет. Если у тебя есть медленное или ограниченное интернет-соединениеэто может быть проблемой. В таких случаях, если у вас есть доступ к быстрому интернет-соединению, попробуйте поискать соответствующие автономные установщики.
Установить с CD или DVD
Если вы никогда не устанавливали приложение с диска, процесс довольно прост. Если у вас есть оптический привод в вашем компьютере, откройте его, вставьте диск. Подождите, пока не появится меню автоматического воспроизведения, которое предложит вам варианты, такие как запуск установки или просмотр содержимого диска.
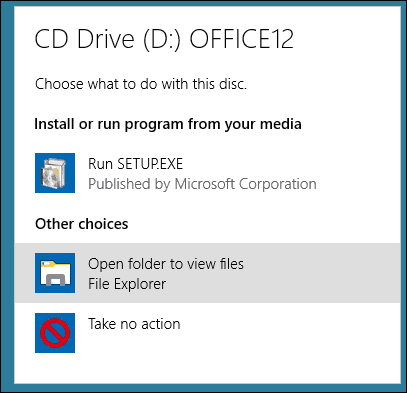
Вы также можете запустить установку вручную, если меню автозапуска не появляется. Нажмите «Пуск», «Проводник», затем откройте диск и найдите установочный файл.
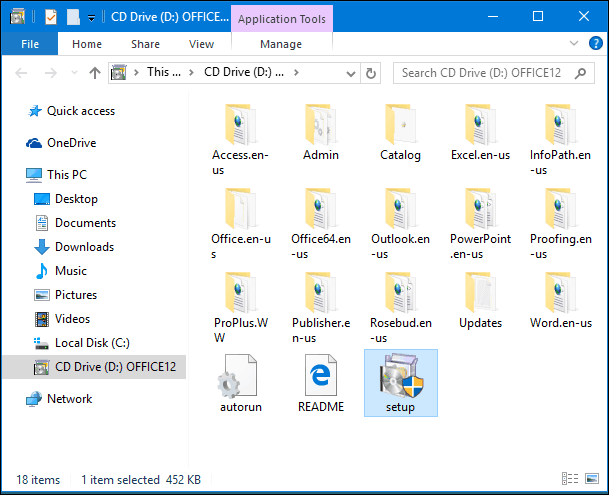
Настройку также можно запустить из команды «Выполнить». Нажмите Windows ключ + R тогда тип:х: \ setup.exe затем нажмите Enter на клавиатуре. X: \ будет представлять имя привода DVD или CD.
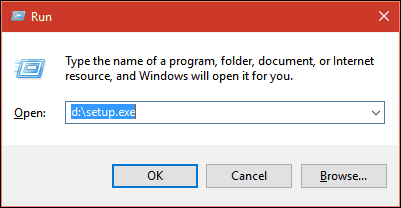
Установка приложения будет включать в себя ряд мастеров и опций. В зависимости от марки или версии программного обеспечения внешний вид экранных параметров может отличаться. Вы должны будете принять Лицензионное соглашение, которое обязывает вас принять условия и положения разработчика. Для некоторых приложений потребуется ввести некоторую личную информацию, например ваше имя и организацию (домашний или рабочий). Другим может понадобиться ключ продукта или ваш адрес электронной почты для регистрации программного обеспечения.
Общие блокировщики для успешной установки приложения включают совместимое или защитное программное обеспечение, такое как ваш антивирус и брандмауэр. Если вы загружаете приложение из Интернета, встроенные функции безопасности, такие как Фильтр Windows Smart Screen может заблокировать установку программного обеспечения успешно.
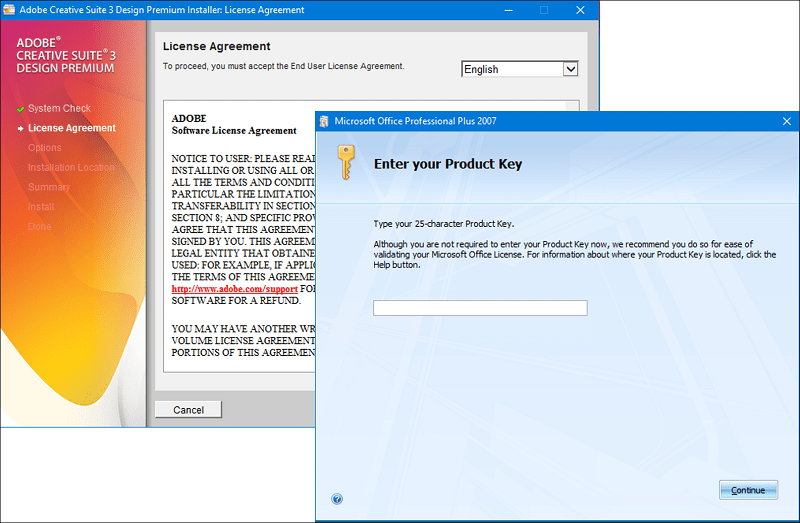
А как насчет компьютеров без оптических приводов?
Если в вашем новом компьютере нет оптического привода, но на диске есть старые приложения, это может поставить вас в тупик. У вас есть один из двух вариантов; Вы можете попробовать загрузить приложение с сайта разработчика, если оно доступно. Если это слишком много, вы можете перейти на рабочий компьютер с оптическим дисководом, вставить установочный диск, а затем скопировать установочные файлы с диска в папку на Флешка. Подключите флэш-накопитель к целевому компьютеру, затем начните настройку.
Магазин Windows
В Магазине Windows самое большое изменение в распространении приложений за последние годы. Со времени выпуска Windows 8 в 2012 году, магазин значительно вырос, предоставляя более чистый дизайн с подборкой приложений в широком диапазоне категорий. Мы коснулись загрузки и установка приложений в Магазине Windows ранее. При переносе на новый компьютер или обновлении Windows одной из основных проблем является переустановка всех ваших любимых приложений. В этом отношении Windows Store отлично справляется с этой задачей, делая эту работу быстрой и простой.
После настройки нового компьютера с Windows 10убедитесь, что вы вошли в свой Учетная запись Microsoftи затем запустите Магазин Windows. Нажмите на свой профиль, затем нажмите Моя библиотекащелкните приложения, которые вы хотите переустановить.
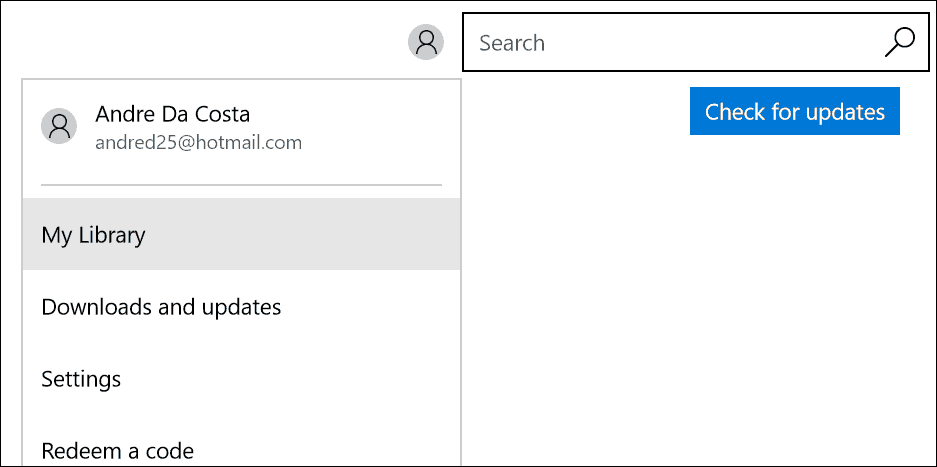
Пока мы поддерживаем старые приложения WIN32, способы управления и миграции наших приложений останутся прежними. Microsoft Project Centennial Tool позволяет разработчики приложений оберните классические приложения в пакеты appx, которые можно распространять через Windows Store. Надеюсь, это облегчит процесс настройки наших старых, но приложений, когда мы получим новое устройство.
Если у вас возникли проблемы с установкой старых, но необходимых настольных программ в Windows 10, ознакомьтесь с нашими руководствами по началу работы:
- Как включить поддержку 16-битных приложений в Windows 10
- Запустите старое программное обеспечение в Windows 10 в режиме совместимости
- Как включить и устранить неполадки .NET Framework в Windows 10
