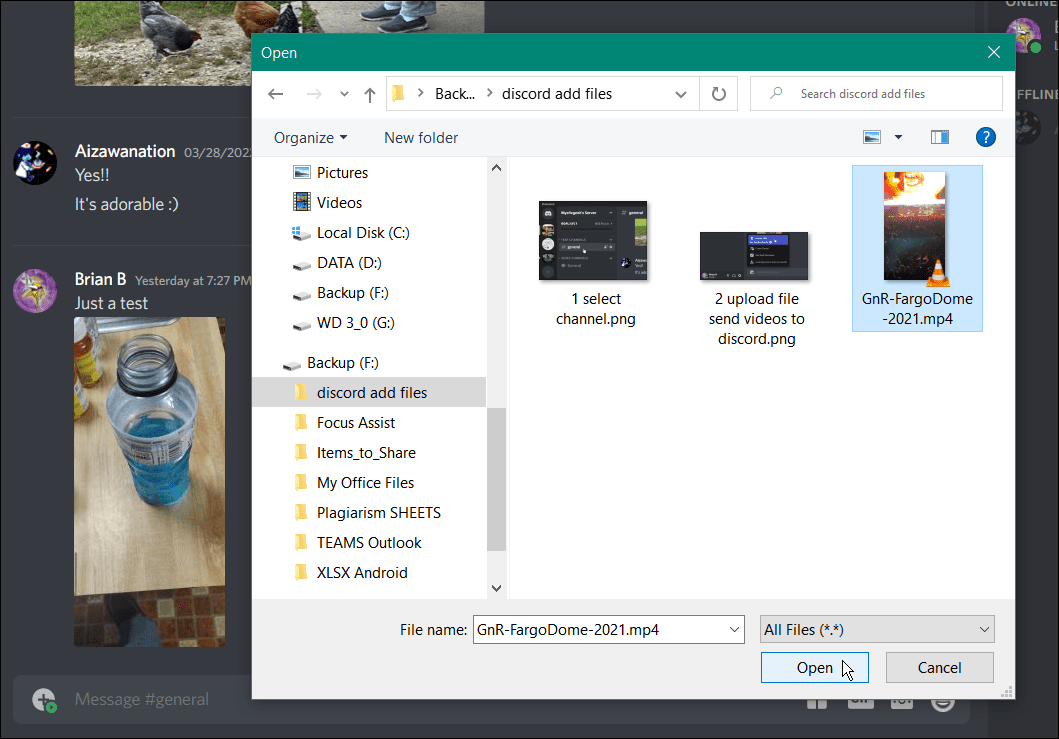Последнее обновление

Не каждое письмо, которое вы получаете, стоит прочитать. Если вы хотите заблокировать кого-то в Gmail, вам необходимо выполнить следующие действия.
Подсчитано, что около 1,5 миллиарда люди используют Gmail в качестве поставщика электронной почты по умолчанию. И по понятной причине Gmail предлагает мощные функции в чистом интерфейсе бесплатно.
Как и с любой учетной записью электронной почты, есть некоторые электронные письма, которые вы не хотели бы получать в первую очередь. К счастью, в Gmail просто заблокировать любые учетные записи, которые вы хотите.
Блокировка пользователя не означает, что вы не получите его электронную почту, но он будет отправлять его электронную почту прямо в папку со спамом, чтобы вам не приходилось просматривать ее, если вы этого не хотите. Если вы хотите заблокировать кого-то в Gmail, вот что вам нужно сделать.
Как заблокировать кого-то в Gmail в Интернете
Блокировка Gmail в Интернете - это простой процесс. Для этого сначала нужно открыть Gmail в своем веб-браузере и найти электронное письмо от человека, которого вы хотите заблокировать.
Вы можете использовать функция поиска в Gmail чтобы ускорить процесс, если у вас есть активный почтовый ящик.
Найдя письмо, откройте его и нажмите значок меню из трех точек в правом верхнем углу.
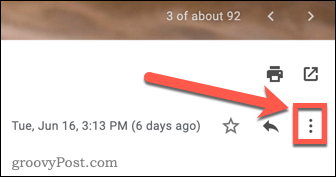
Во всплывающем меню нажмите Вариант блокировки.
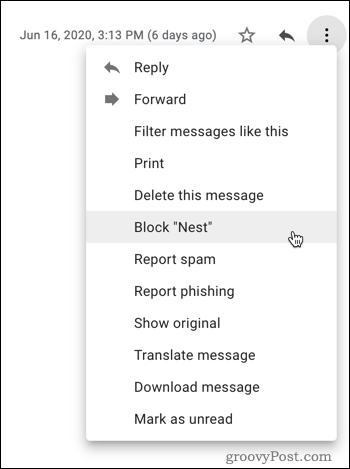
Появится всплывающее окно, информирующее вас о том, что любые дальнейшие сообщения от этого отправителя будут помечены как спам. щелчок блок чтобы подтвердить.
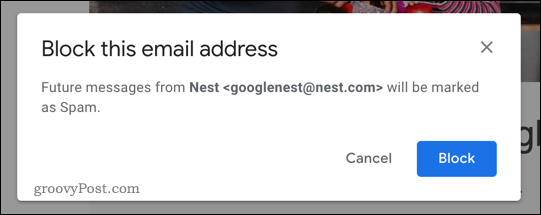
После того, как вы заблокировали отправителя, вы увидите в верхней части окно уведомления, подтверждающее, что вы успешно заблокировали его.
Вы можете нажать Разблокировать отправителя быстро их разблокировать или Переместить в спам вместо этого переместить письмо в папку со спамом.

Как заблокировать кого-то в Gmail на мобильном телефоне
Процесс блокировки пользователей в приложении Gmail на Android, iPhone или iPad очень похож на веб-интерфейс. Для этого откройте приложение Gmail и найдите письмо от отправителя, которого вы хотите заблокировать.
Вы увидите две иконки меню из трех точек в открытом письме. Нажмите второй значок из трех точек рядом с отправителем электронной почты для доступа к меню.
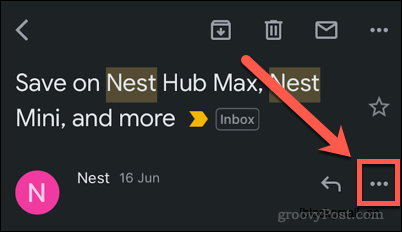
Чтобы заблокировать отправителя электронной почты, нажмите блок вариант.
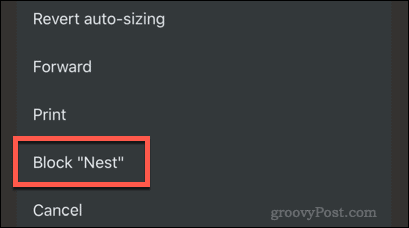
Gmail подтвердит, что отправитель электронной почты был заблокирован на этом этапе.
Вы можете нажать Разблокировать отправителя разблокировать отправителя или Пожаловаться на спам сообщить о письме как о спаме и переместить в папку со спамом.
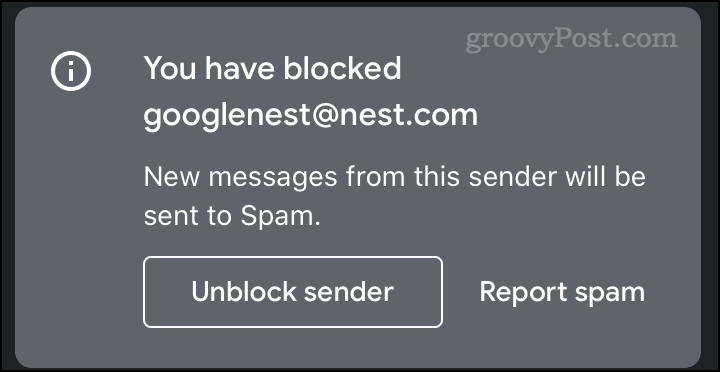
Как разблокировать кого-то в Gmail
Существует три возможных способа разблокировать отправителя, которого вы ранее заблокировали. Эти методы проще всего использовать в веб-интерфейсе Gmail.
Разблокировка от заблокированного сообщения
Первый способ - найти сообщение от заблокированного отправителя.
Когда вы откроете сообщение, вы увидите окно, информирующее вас о том, что этот отправитель в настоящее время заблокирован. Нажми на Разблокировать отправителя кнопка.

Отправитель теперь будет разблокирован.
Кроме того, вы можете повторить действия, которые вы использовали, чтобы заблокировать их.
Нажмите на значок меню из трех точек начать.
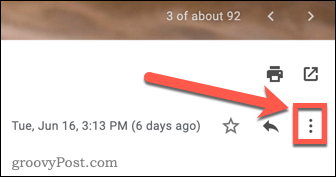
Чтобы разблокировать пользователя, нажмите Разблокировать вариант.
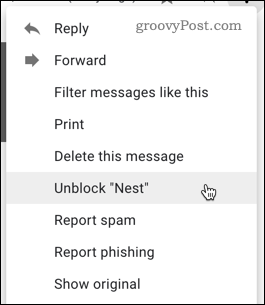
Хотя эти шаги проще всего выполнять в Gmail в Интернете, вы можете выполнить аналогичные шаги, чтобы разблокировать пользователей в приложении Gmail.
Настройки Gmail
Другой вариант - разблокировать отправителя через меню настроек. Это полезно, если вы не можете вспомнить, кого заблокировали.
Нажмите на настройки значок в правом верхнем углу.
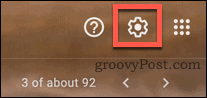
нажмите Посмотреть все настройки вариант.
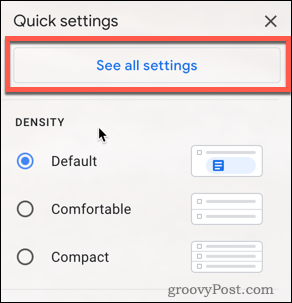
Нажми на Фильтры и заблокированные настройки вкладка в верхней части страницы.
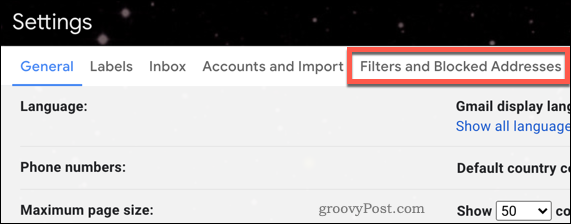
Выберите отправителей, которых хотите разблокировать, и нажмите Разблокировать чтобы разблокировать их.
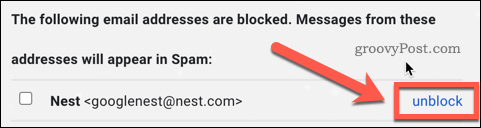
При нажатии отправитель электронной почты больше не будет заблокирован, а его электронные письма появятся в вашем почтовом ящике.
Другие способы улучшить ваш опыт работы с Gmail
Блокировка сообщений от нежелательных отправителей может значительно улучшить работу пользователей Gmail, но есть и другие шаги, которые вы можете предпринять.
Если вы используете Gmail для своей работы, то обучение как использовать несколько подписей может сэкономить вам огромное количество времени. Вам также может понравиться планировать свои сообщения в Gmail, что позволяет планировать важные электронные письма заранее.
Если у вас есть конфиденциальная информация, которую вы хотите отправить, то вы можете использовать конфиденциальный режим в Gmail сохранить ваши сообщения в безопасности.
Что такое личный капитал? Обзор 2019 года, включая то, как мы используем его для управления деньгами
Если вы начинаете инвестировать или являетесь опытным трейдером, в Personal Capital каждый найдет что-то для себя. Вот посмотрите на ...