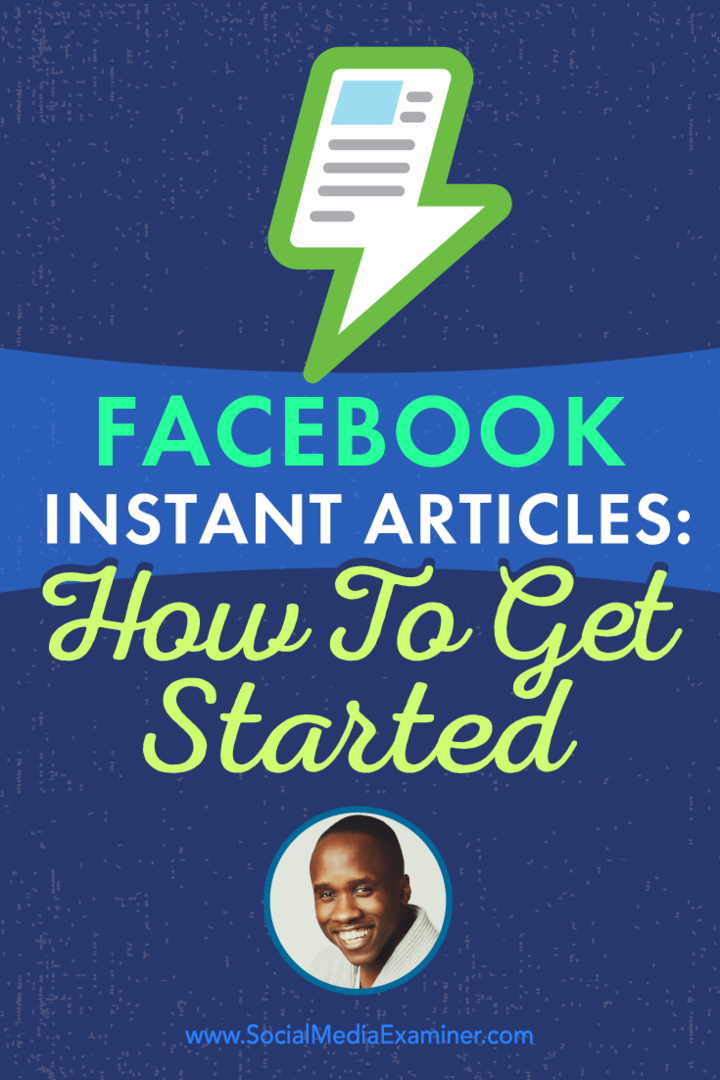Как изменить поля в Google Docs
Google Гугл документы Герой / / June 19, 2020
Последнее обновление
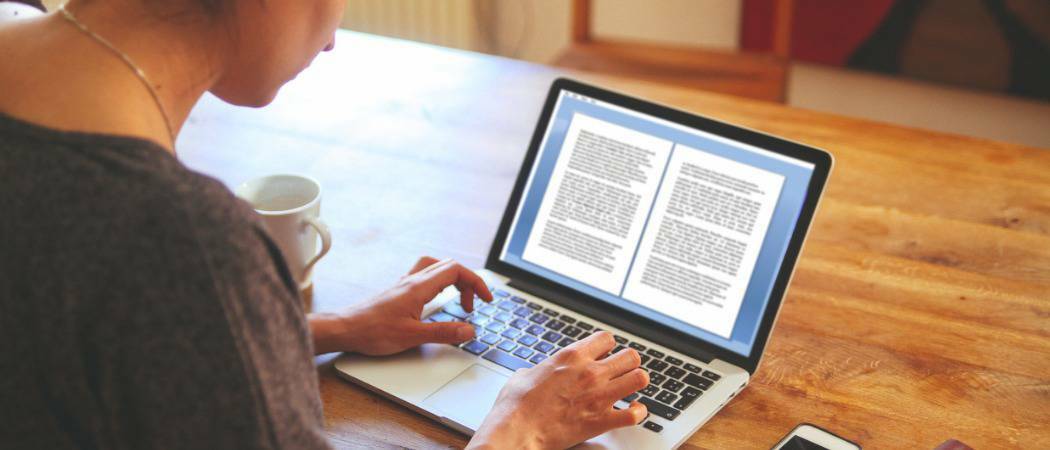
Документы формата А4 просты в создании, но вы можете создавать все виды документов для печати в Документах Google, изменяя поля. Вот как.
Поля важны в документе, особенно если вы пытаетесь определить, как будет выглядеть документ при его печати.
Если вы хотите настроить свой Гугл документы документ немного по-другому, вы можете настроить размеры полей страницы, будь то для одного абзаца или для всего вашего документа. Хотя это, безусловно, полезно для печати, оно также может помочь улучшить внешний вид вашей страницы, особенно если у вас много текста, с которым приходится бороться.
К счастью, Документы Google позволяют легко изменять поля вашего документа. Вот что вам нужно сделать.
Установка полей для отдельных абзацев
Если вы просто хотите изменить поля для одного абзаца, вам сначала нужно открыть документ Документы Google.
С документом щелкните, чтобы поместить мигающий курсор в абзац, который вы хотите изменить. Под строкой меню в верхней части вы должны увидеть линейку - она используется для настройки полей страницы.

Если вы не видите эту линейку, нажмите Вид> Показать линейку чтобы отобразить это.
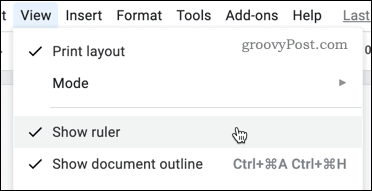
На линейке вы увидите два треугольника, которые показывают текущие поля для вашего документа.

Чтобы изменить магию, нажмите на треугольник с левой стороны и перетащите его в новую позицию. При перемещении вы должны увидеть значение, показывающее размер поля в дюймах.
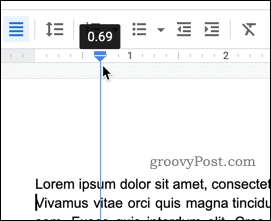
Повторите те же шаги для поля справа. Поля, используемые абзацем, должны быть изменены, а оставшаяся часть документа будет поддерживать прежние настройки полей.
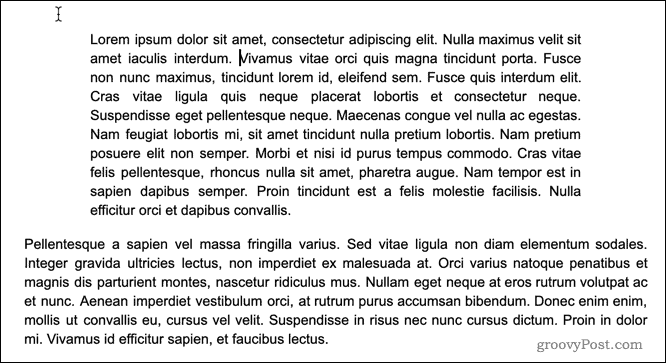
Установка полей для всего документа с помощью линейки
Если вы хотите изменить поля для всего документа, у вас есть два варианта. Во-первых, использовать линейку под строкой меню.
Для начала выделите весь текст в вашем документе (нажмите Ctrl + A, на клавиатуре, чтобы быстро это сделать). Выделив текст, выполните те же шаги, что и выше, чтобы переместить поля - переместите треугольники по обеим сторонам строки меню, чтобы установить поля слева и справа для всего документа.
Для редактирования верхнего и нижнего полей вы можете использовать линейку, показанную в левой части экрана. Нажмите на линейку, где цвет меняется с серого на белый.
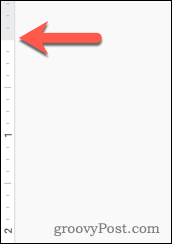
Как и в случае с левым и правым полями, перетащите поле на новое место. При перетаскивании должно появиться значение, показывающее размер поля в дюймах.
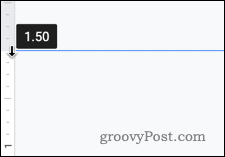
Повторите эти шаги с нижним полем.
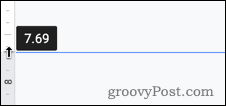
После внесения изменений вы должны увидеть обновленные поля, примененные к каждой странице вашего документа Документов Google.
Установка полей для всего документа с помощью настройки страницы
Если вы уже знаете нужный размер полей, вы можете использовать Документы Google. Настройка страницы меню для ввода этих значений напрямую.
Для этого нажмите Файл> Настройка страницы из строки меню.
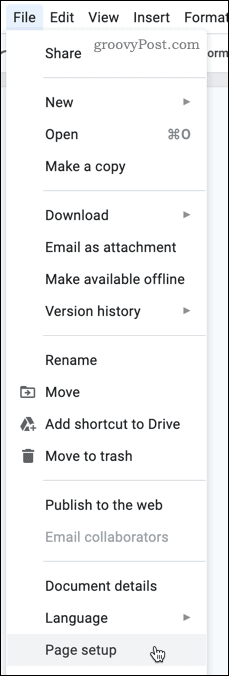
в Настройка страницы В меню настроек введите значения для каждого поля.
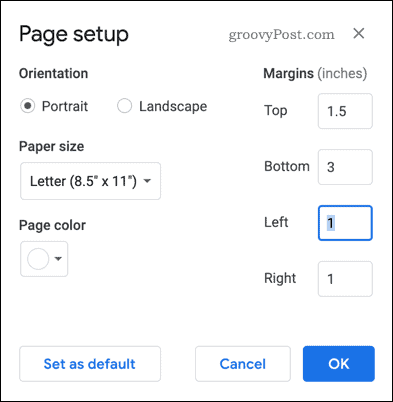
Вы можете установить эти настройки полей по умолчанию для каждого документа, который вы создаете. Если вы хотите сделать это, нажмите Установить по умолчанию чтобы подтвердить.
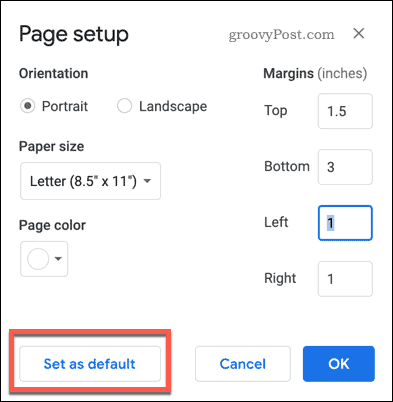
Нажмите на хорошо кнопка для сохранения.
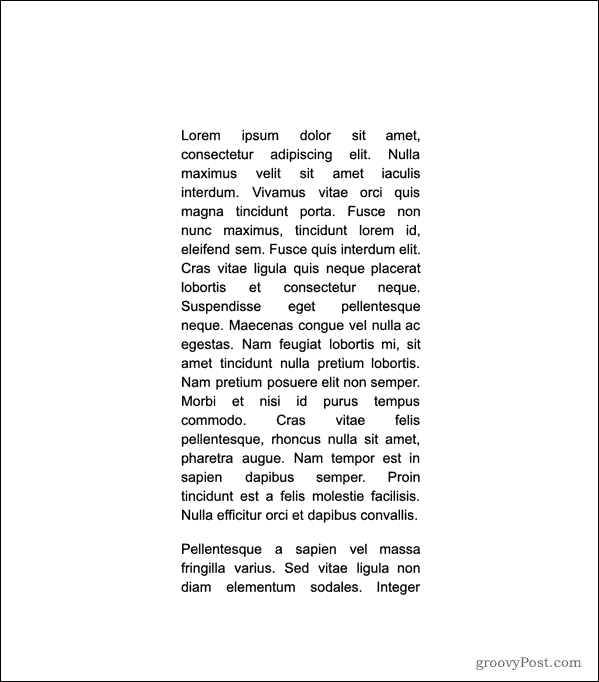
После сохранения поля должны обновиться, чтобы немедленно отобразить выбранные вами измерения.
Расширенное форматирование Документов Google
Установив поля в Документах Google, вы можете изменить свои страницы так, чтобы они выглядели именно так, как вы хотите. Хотя это отлично подходит для печати, оно также может помочь, если вам нужно украсть больше места на ваших страницах для текста или изображений.
Существуют и другие способы форматирования документа Документов Google для создания более сложных стилей документов. Академические документы будут выглядеть лучше с применяется двойной интервал, но вы также можете подумать о разделение текста на столбцы чтобы ваш текст выделялся в менее формальных документах.
Экспериментирование - это ключ - Google Docs - это не просто текстовый процессор с функциями, которые делают его серьезным претендент на корону Office, поэтому используйте его для создания документов, которые действительно производят впечатление на ваш зрительская аудитория.
Что такое личный капитал? Обзор 2019 года, включая то, как мы используем его для управления деньгами
Если вы начинаете инвестировать или являетесь опытным трейдером, в Personal Capital каждый найдет что-то для себя Вот посмотрите на ...